
大家好,欢迎来到无非课堂,我是无非~
当Excel表格的行与列数比较多且字号又比较小时,查看起来很容易出错。如果说在电脑上还能采用选定一行查看一行的方式,那打印出来就只能是用尺子比划了。
当然,有一种比较好的解决方式是:隔行填充背景色,这样上下行就不容易看错位了。所以在实际工中,对于比较大的表格,我们经常需要做隔行填充的操作。

无非老师给同学们分享三种隔行填充的技巧,每个都很实用,但又各有优缺点。
例如,要求对如下图所示的表格实现隔行填充。
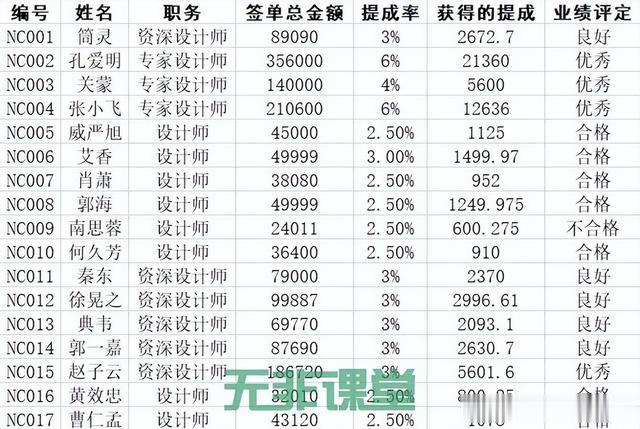
一、使用超级表
思路:将单元格区域转换为超级表,可快速实现隔行填充,且可以利用更换超级表表格样式实现快速的更换。它的最大优点就是快,同时样式丰富,缺点是只能隔一行填充。
具体操作如下:
1.如下图所示,选定单元格区域中任一单元格,按快捷键Ctrl+T;

2.如下图所示,在弹出的”创建表“对话框中确认数据来源与是否包含标题,然后单击“确定”按钮;

3.如下图所示,实现快速隔行填充,可通过修改表格样式快速改变填充颜色。

二、使用选择性粘贴
思路:先设置好第一与第二行的格式(隔一行的情况下),然后将格式通过”选择性粘贴“应用到其他单元格区域即可。如果是隔多行填充,则只需要先设置好多行的格式,然后再通过”选择性粘贴“应用到其他单元格区域即可。优点是操作简单,可实现隔多行填充,缺点是更改颜色只能重新设置。
具体操作如下:
1.如下图所示,设置好数据区除标题外的第一与第二行的格式;

2.如下图所示,选定数据区域除标题外的第一与第二行单元格,按快捷键Ctrl+C复制;

3.如下图所示,选定除第一、二行外的其他数据区域,在其上右击,然后在弹出的快捷菜单中选择”选择性粘贴“,在”其他粘贴选项“组中中选择”格式“;

4.得到如下图所示结果。

三、使用条件格式
思路:新建规则,使用公式确定要设置格式的单元格即可。此方法的优点是可以设置任意间隔的行数,只要修改公式即可,缺点当然是要根据实际需求设置公式,对于菜鸟来或新手来说欠友好。
具体操作如下:
1.如下图所示,选定数据区域(包含标题),选择”开始“选项卡中”样式“组里的”条件格式“,在下拉菜单中选择”新建规则“;
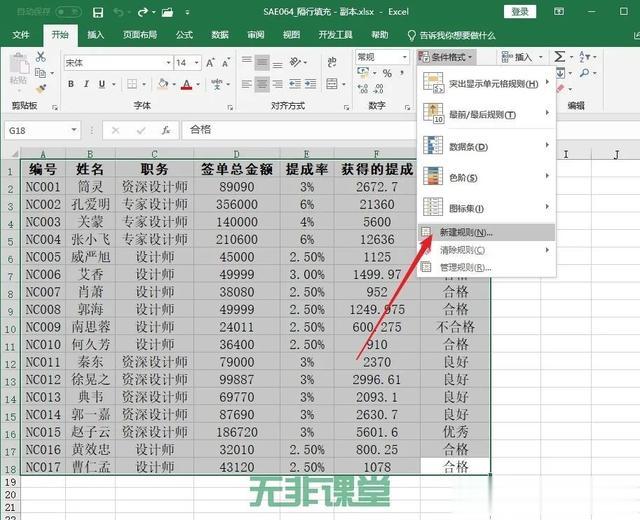
2.如下图所示,在打开的”新建格式规则“对话框中的”选择规则类型“框里选择”使用公式确定要设置格式的单元格“,在”为符合此公式的值设置格式“框中录入公式:=MOD(ROW(),2);

3.如下图所示,单击预览区右边的”格式“按钮,在打开的”设置单元格格式“对话框中设置填充颜色,单击”设置单元格格式“对话框的”确定“按钮,再单击”新建格式规则“对话框的”确定“的按钮;

4.得到如下图所示结果。
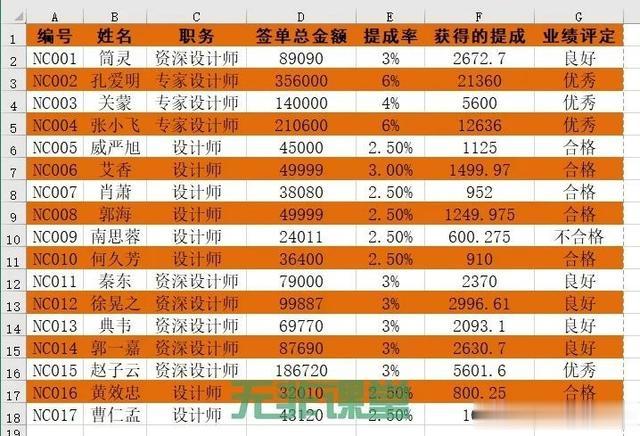
以上三种方法各有千秋,同学们可以根据实际需求选择最适合的方法。
你学会了吗?觉得有用请点赞、收藏,转发分享给自己备份一份,以便以后忘记时可以快速找到查看!

配套案例素材文件:
套案例素材文件:SAE058_单元格换行三方法.xlsx,关注“无非课堂”后回复“1111”获取,有任何疑问或有更好的方法,请在下方评论区留言交流~~
全面系统的快速学习,请点击以下卡片~~
