我们曾为大家分享过不少ArcGIS图源,如有需要请在《10个精选ArcGIS图源分享第4辑》一文中查看领取方法。
现在,我们为你分享ArcGIS图源的制作方法,以便于你分享的图源可以在ArcGIS中直接使用。
添加在线地图通过下面的网址访问ArcGIS Online,点击登录自己的ArcGIS账号,如下图所示。
https://www.arcgis.com/home/webmap/viewer.html
登录
登录过后点击Add按钮,选择Add Layer from Web,如下图所示。
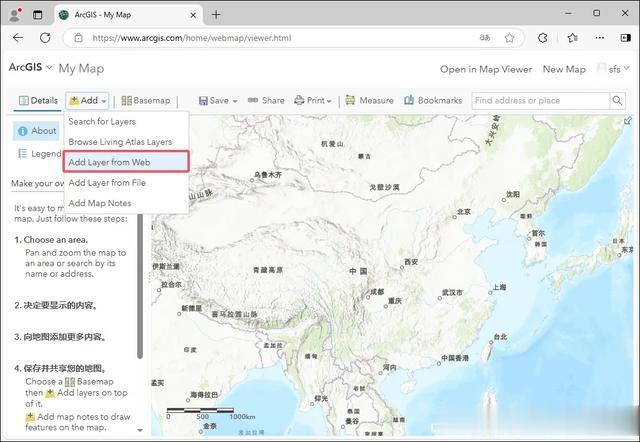
Add Layer from Web
在显示的对话框内,数据类型选择A Tile Layer,URL输入下面的地址,填写标题和制作人员信息,点击ADD LAYER添加到地图,如下图所示。
https://wprd04.is.autonavi.com/appmaptile?lang=zh_cn&size=1&style=7&x={col}&y={row}&z={level}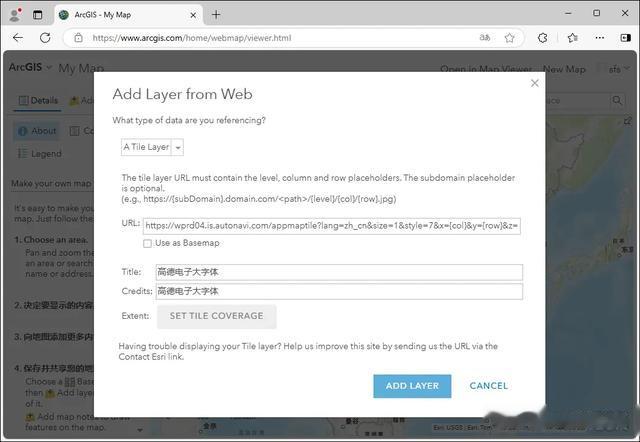
填写链接
添加后的地图显示,如下图所示。
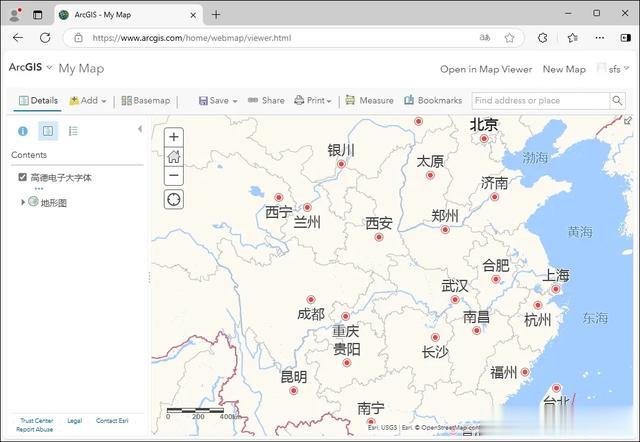
添加的地图
点击Save按钮保存地图,如下图所示。
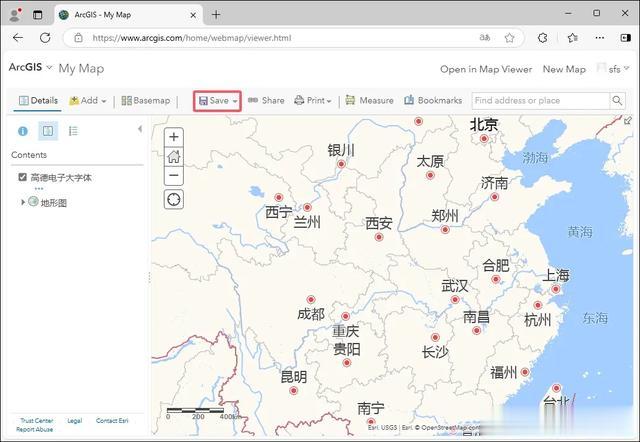
保存地图
点击左上角ArcGIS并选择Content,如下图所示。

Content
点击列表后面的三个点,选择View details,如下图所示。
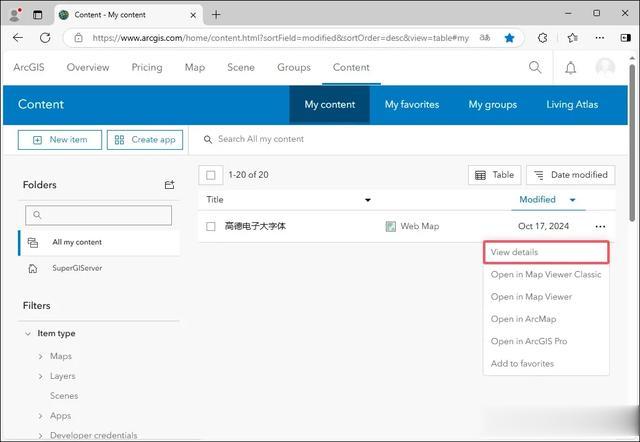
View details
在显示的页面内点击Open in ArcGlS Desktop,选择Open in ArcMap,将在线图源下载下来,如下图所示。
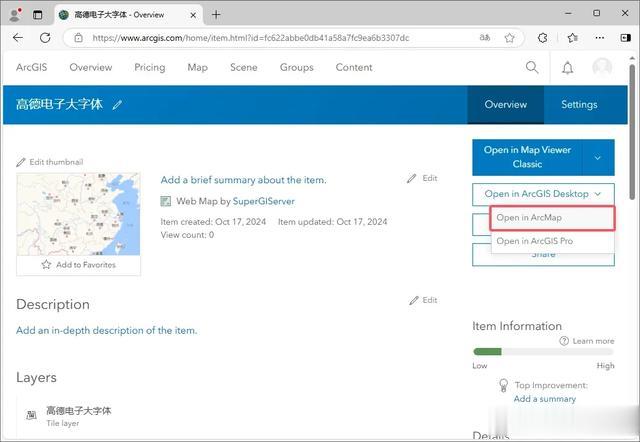
Open in ArcMap
至此完成了在线地图的制作,这里其实已经可以直接使用ArcGIS打开使用了,但是如果要得到图源文件,还需要再处理一下。
制作图源文件双击下载的item.pkinfo文件,会自动使用ArcMap打开,打开后的效果如下图所示。
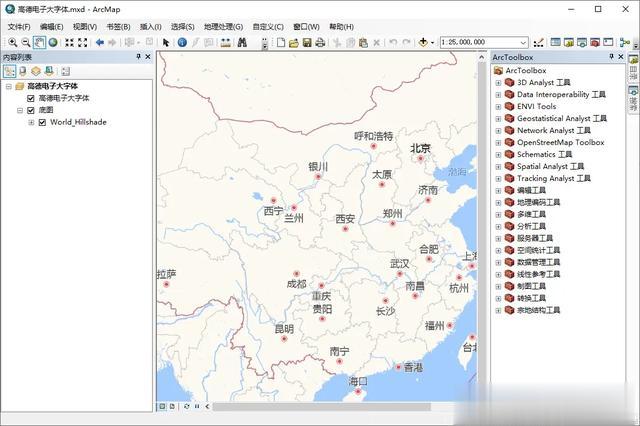
打开效果
在需要保存的图层上点击右键,选择另存为图层文件,如下图所示。
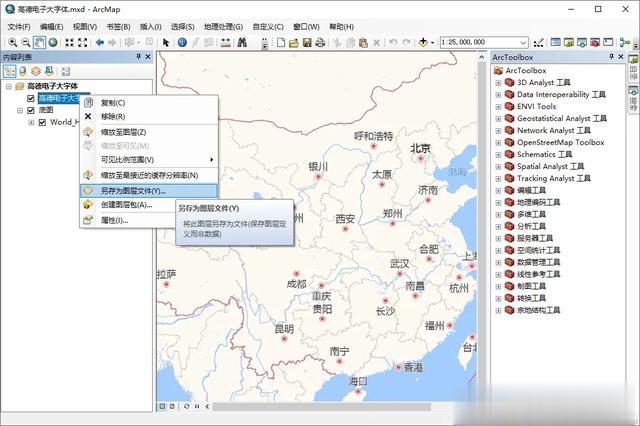
另存为图层文件
在显示的保存图层对话框内就可以将图层保存为lyr文件,如下图所示。

保存图层
到此就完成了ArcGIS在线图源文件的制作,只要能加载到ArcGIS Online内,就可以制作为图源文件。
写在最后本文为你介绍了公众号分享的ArcGIS图源文件的制作方法,主要包括添加在线地图和制作图源文件等步骤。
你可以立即点击“分享”按钮,将本文免费分享给你的朋友!
