我是【桃大喵学习记】,欢迎大家关注哟~,每天为你分享职场办公软件使用技巧干货!
今天跟大家分享的是Excel中HLOOKUP函数的使用方法,这个函数主要是横向查询数据。我们平时使用的很多查询函数比如说VLOOKUP函数、XLOOKUP函数、FILTER函数等一般都是按列纵向查找的,HLOOKUP是按行横向查找,在有些办公场景下简直就是数据查询的一把利器。
HLOOKUP函数介绍
功能:横向查找数据
语法:=HLOOKUP(查找值,要查找的区域,返回数据在查找区域的第几行,模糊匹配/精确匹配)
解读:
第1参数:查找值就是要查找的值数值、引用或文本字符串;
第2参数:查找的区域就是要查找的区域数据表区域;
第3参数:就是返回数据在区域的匹配值的行序号,就是返回值在查找区域的第几行,必须是正数;
第4参数:模糊匹配/精确匹配为一逻辑值,如果为TRUE或省略,则返回近似匹配值,如是FALSE,则返回精确匹配值。
一、HLOOKUP函数基本用法
如下图所示,我们根据上面表格第一行中的姓名,查找对应的第二行销售业绩。
在目标单元格中输入公式:
=HLOOKUP(B7,B1:I3,2,FALSE)
然后点击回车即可
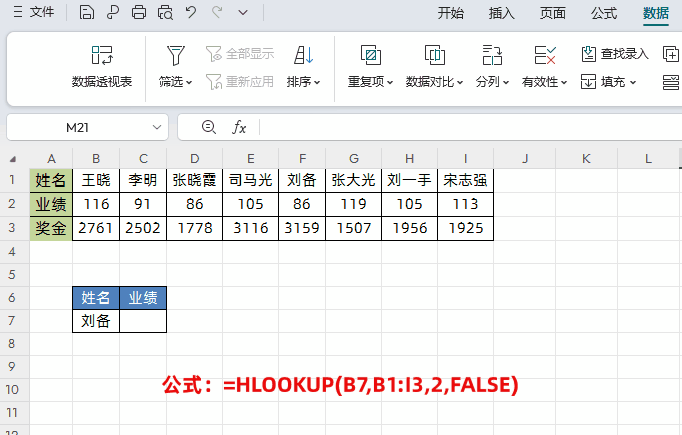
解读:
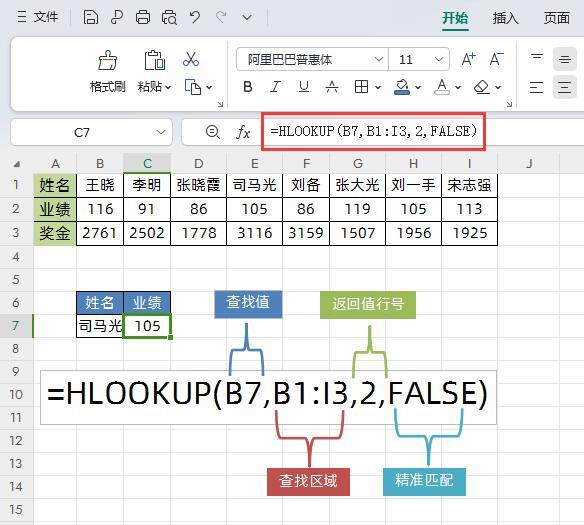
第1参数:B7为查找值;
第2参数:B1:I3,为查询区域;
第3参数:2 为返回值的行号,因为要查询的销售业绩在第2行,所以第三参数为2;
第4参数:FALSE,表示是精准匹配
二、HLOOKUP高级应用:返回指定多行数据
如下图所示,我们这次是根据表格第一行中的姓名,查找对应的业绩、基本工资数据,并且返回的行是打乱顺序指定的2行
在目标单元格中输入公式:
=HLOOKUP($A$7,$B$1:$I$4,MATCH(B6,$A$1:$A$4,0),FALSE)
然后点击回车,向右填充数据即可
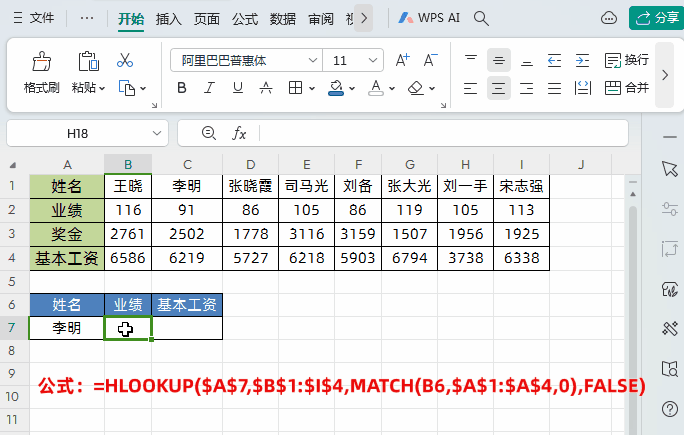
解读:
第1参数:$A$7是查找值,因为需要向右填充所以完全锁定,就是选择参照按一次F4键,因为是向右填充,所以也可以锁列不锁行,就是选择参数后按3次F4键把参数改成$A7;
第2参数:$B$1:$I$4就是查询区域,同样因为需要向右填充所以完全锁定,就是选择参照按一次F4键;
第3参数:MATCH(B6,$A$1:$A$4,0) 使用MATCH函数找到对应的返回值所在行号,这样就返回指定多行的数据了;
第4参数:FALSE,表示是精准匹配。
三、HLOOKUP高级应用:制作动态图表
如下图所示,我们根据左侧数据,按照季度制作出动态销售数据图片
步骤:
第1步、首先根据季度查找出每个员工的销售业绩,在目标单元格中输入公式:
=HLOOKUP(F1,B1:D9,ROW(A2:A9),FALSE)
然后点击回车即可,这样就获取的每个员工指定季度的销售业绩了。

解读:
第1参数:F1查找值
第2参数:B1:D9为查询区域;
第3参数:ROW(A2:A9)就是返回左侧姓名中每个行号;
第4参数:FALSE,表示是精准匹配。
第2步、先选择左侧姓名这列数据,然后长按【Ctrl】键,再选择右侧查询结果列数据→最后按快捷组合键【Alt+F1】即可快速插入图表。

以上就是【桃大喵学习记】今天的干货分享~觉得内容对你有帮助,记得顺手点个赞哟~。我会经常分享职场办公软件使用技巧干货!大家有什么问题欢迎留言关注!
