利用EXCEL制作表格,是学习EXCEL表格操作的基本功,也是一项基础操作,如何在EXCEL表格里创建表格,下面以一份值班表为例介绍如何在EXCEL里创建表格。
演示环境:荣耀MagicBook 16 Pro,Windows 11,Microsoft Office 专业增强版2019 WORD2403
在EXCEL里创建表格的步骤:
首先,我们在创建表格之前,要做到心中有数,脑中规划表格的大概样式,手中移动鼠标选中表格所需要的行列数。

点击菜单栏上“开始-字体-边框”,下拉选择“所有框线”。

选中区域添加了横竖表格框线。点击左侧表格的行号,整行选中,上下移动,调整表格的行高。如果是调整单行的行高,则选中一行,如果是调整多行的行高,则选中多行,多行高度一致,如果行高不同,则需要分行调整高度。
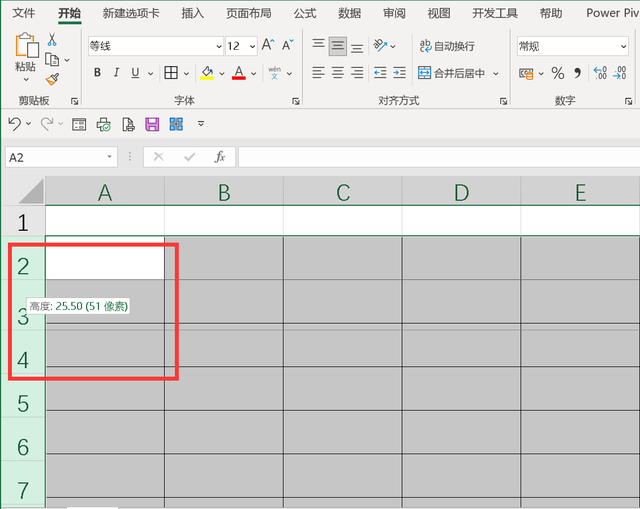
同样地,点击列标题,左右移动调整表格的列宽,选中一列,调整一列,选中多列,多列同时调整列宽,且宽度一样,如果每列的宽度不一样,则分列调整。
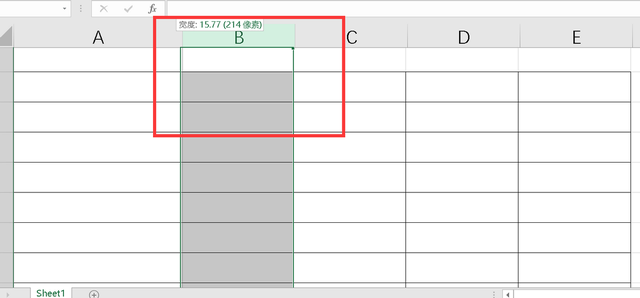
如果需要合并单元格,则选中需要合并的多个单元格,点击菜单栏上“开始-对齐方式-合并后居中”,下拉选择“合并单元格”。
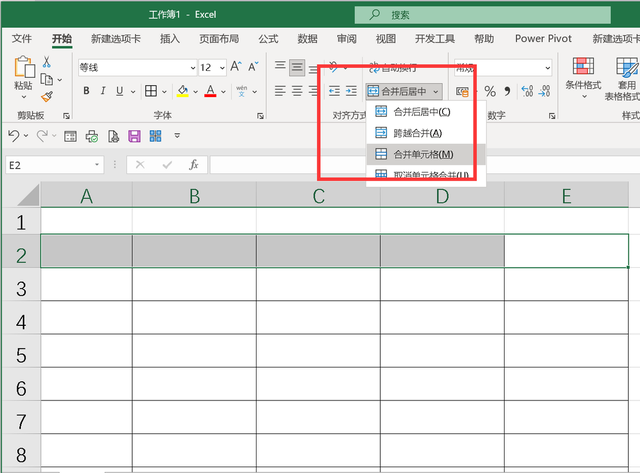
如果表格内需要添加斜线,制作斜线表头,选中单元格,在键盘上按下“CTRL+1”打开“设置单元格格式”窗口,点击边框标签,单击“斜线”样式,点击确定,选中单元格添加了对应的斜线。
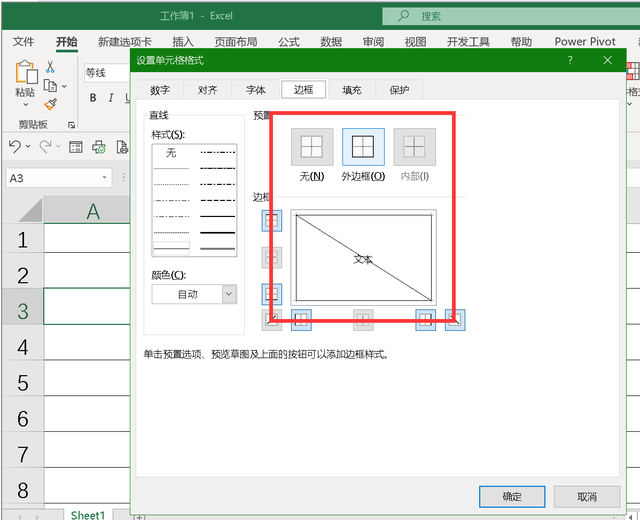
空白表格创建好后,可以在单元格内输入标题文字、表头文字等。

选中表格里的文字,点击菜单栏上“开始-对齐方式”,选择一种对齐方式,如图所示,这里选择了居中对齐,表头标题文字设置为居中。
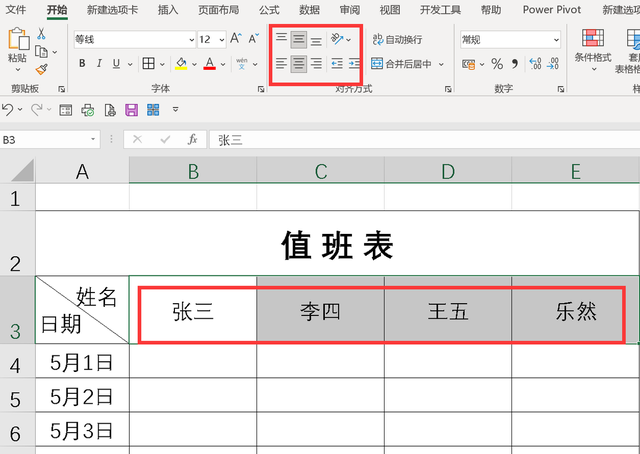
现在,一张简单的值班表就制作完成了。
EXCEL里可以创建多种样式的表格,但创建表格的步骤却大体相同,而以上的步骤也并不分先后顺序,基础方法掌握好后,也就自然能千变万化。
