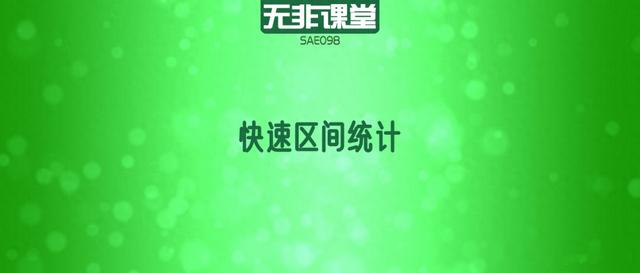
大家好,欢迎来到无非课堂,我是无非~
在日常工作中,经常需要做数据的区间统计,实现的方法有很多,比如一个一个地数(如果你喜欢的话是完全可以的),或者用Vlookup函数与数据透视表等功能都可以实现。在一众方法中,无疑数据透视表是最突出的,真的是又快又好。

无非老师分享一个用数据透视表来实现工资表区间人数的统计案例,赶紧学起来吧!
如下图所示的工资表,
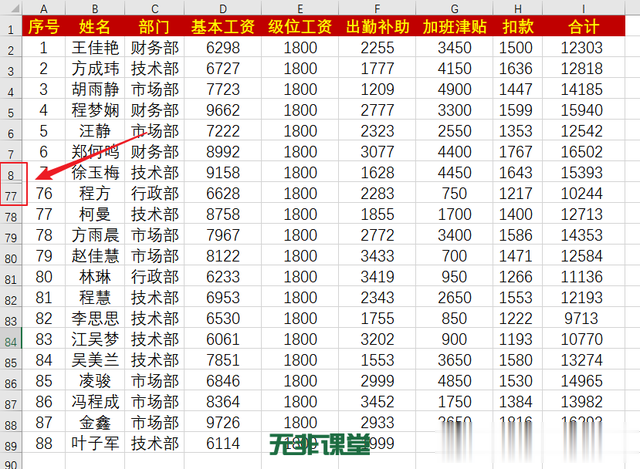
要求统计出不同区间工资的人数,得到如下图所示的效果。
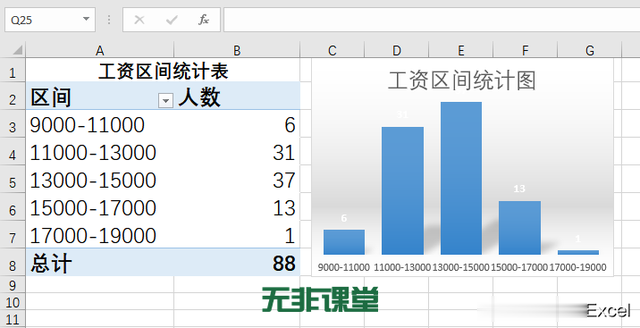
具体步骤如下:
1.如下图所示,选定数据区域任一单元格,按快捷键Ctrl+A选定所有数据单元格区域;
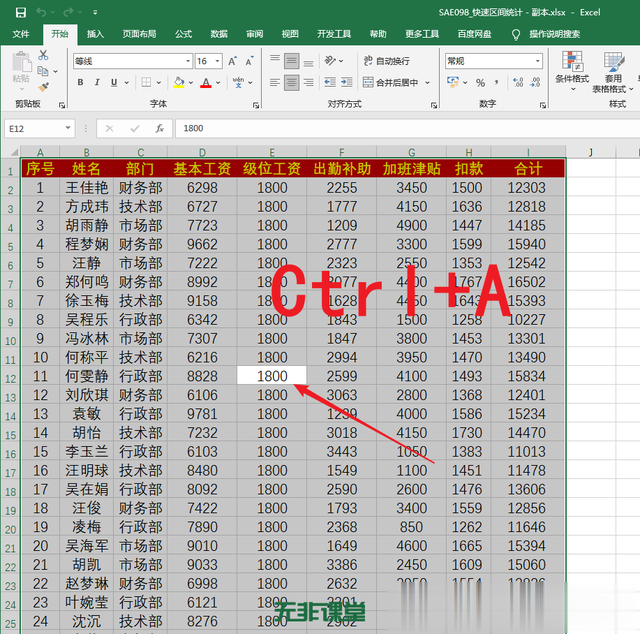
2.如下图所示,选择“插入”选项卡,选择“表格”组里的“数据透视表”,选择“表格或区域”;
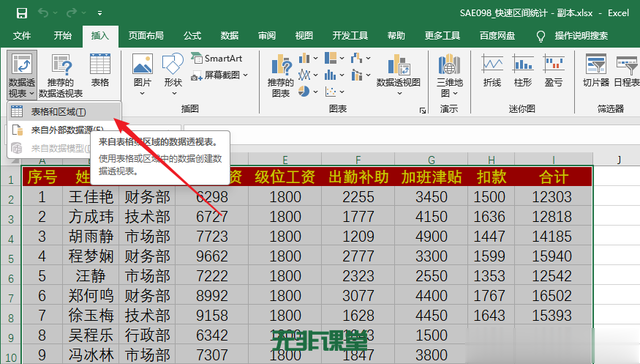
3.如下图所示,在弹出的”来自表格或区域的数据透视表“对话框中确认”表/区域“准确(若不准确可重新选择),在”选择放置数据表的位置“栏目里选择”新工作表“(也可选择现有工作表后指定单元格);
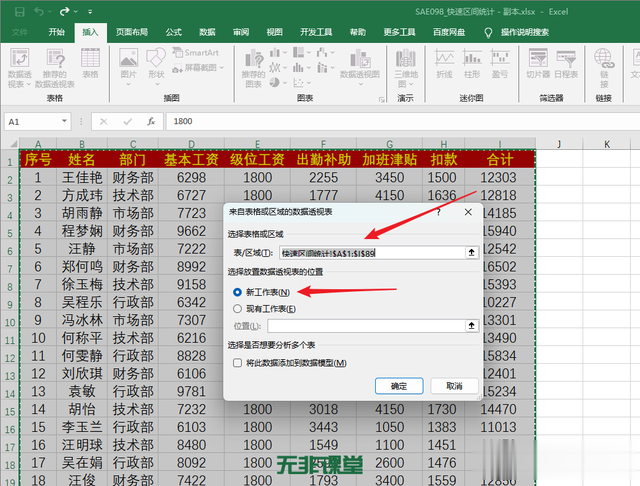
4.如下图所示,在”数据透视表字段“窗格中,将”合计“字段拖放至”行“和”值“框里;

5.如下图所示,选定”行标签“中任一单元格,选择”数据“选项卡,选择”分级显示“组里的”组合“,在下拉菜单中选择”组合“;
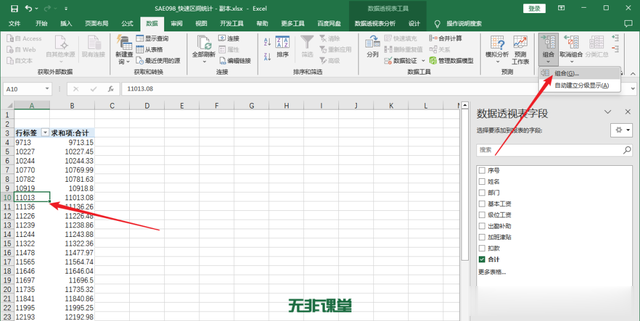
6.如下图所示,在打开的”组合“对话框中设置”起始“、”终止“、”步长“的值(根据源数据决定,默认会显示数据区域的最小值与最大值),单击”确定“按钮;

7.如下图所示,选定”求和项:合计“中任一单元格,在其上右击,在弹出的快捷菜单中选择“值汇总方式”,选择“计数”;

8.如下图所示,修改透视表的”行标签“为”工资“,”求和项:合计“为”人数“,添加标题”工资区间统计表“,设置合适的表格框线、字体字号、行高列宽等格式;
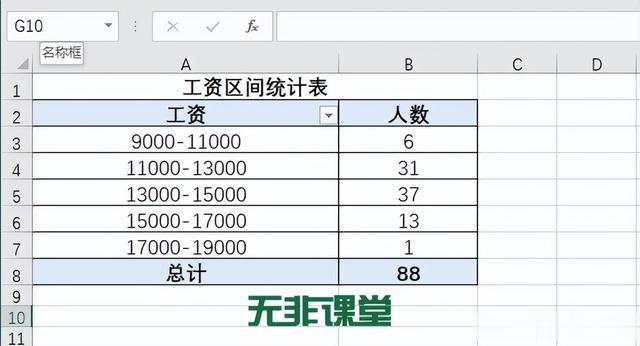
9.如下图所示,选定表格数据区域(标题与总计行除外),选择“插入”选项卡,选择“图表”组里的“插入柱形图或条形图”,在下拉列表里选择“簇状柱形图”;

10.如下图所示,删除图例,隐藏图表上的坐标轴字段按钮和值字段按钮,修改标题为“工资区间统计图”并设置合适格式,删除垂直轴主要网格线,应用样式5,修改数据标签位置和颜色,大功告成。

无非提示:数据透视表不愧是个神器,简单几步,就轻松实现了数据区间统计,绝对是区间统计中最好用的方法,没有之一,你学会了吗?
觉得有用请点“赞”和“在看”、收藏,转发分享给自己备份一份,以免以后需要用时找不到哦!

配套案例素材文件:SAE098_快速区间统计.xlsx,关注"无非课堂(ID:nothingbutcourse)后回复“1111”获取,有任何疑问或有更好的方法,请在下方评论区留言交流~~
零基础快速入门到精通请点击:
