三维地图已经逐渐成为未来地图的趋势,对于大范围应用,只需要普通的建筑体块就行,如果有高程数据,还可以结合地形进行显示,这里为大家介绍一下 ArcGIS Pro 制作三维建筑的方法,希望能对你有所帮助。
数据来源教程所使用的数据是从水经微图中下载的建筑和高程数据,除了建筑和高程数据,常见的GIS数据都可以从水经微图中下载。
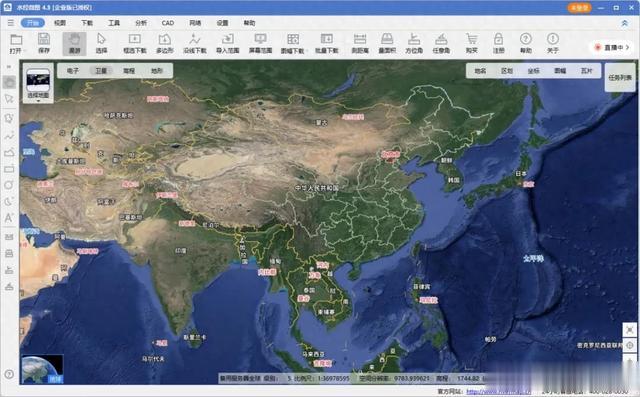
水经微图
拉伸建筑将建筑数据加载进来选中图层,在菜单栏上点击要素图层,拉伸类型选择基本高度,字段选择高度字段height,单位选择米,如下图所示。
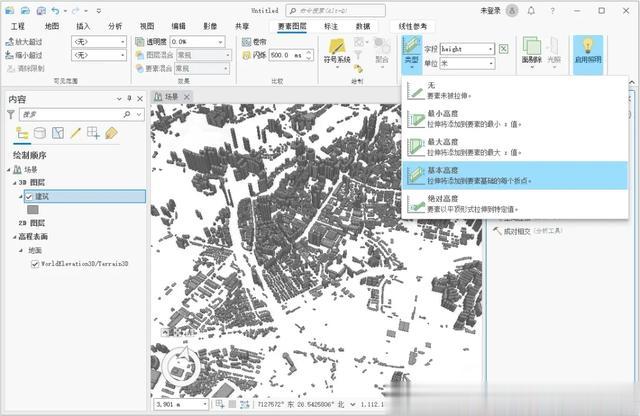
拉伸设置
添加影像如果想要添加影像数据,可以从ArcGIS Online中搜索影像将其添加至当前地图,如下图所示。
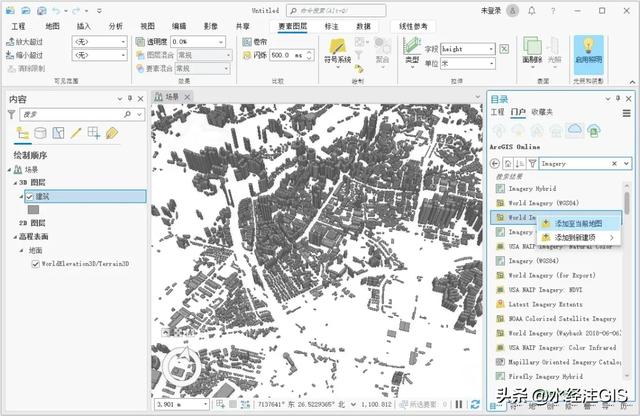
添加影像
添加影像后效果如下图所示。
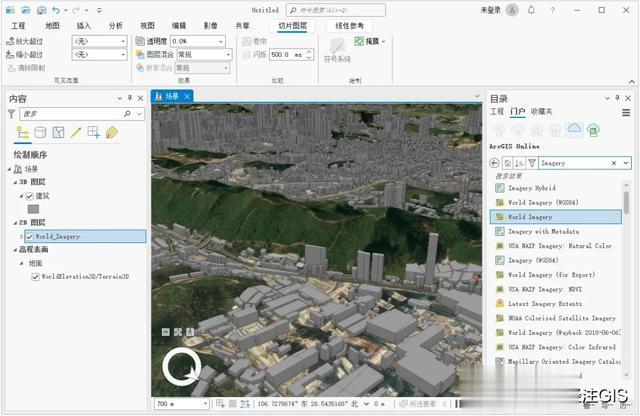
添加影像效果
替换高程虽然我们没有加载高程数据进来,但是依然可以看到三维地形,这是因为ArcGIS Pro自带了一个在线的高程数据源,如果不想使用在线数据,可以将其替换掉。
在地面上点击右键,选择添加高程源图层,如下图所示。

选择添加高程源图层
将自己的高程DEM数据加载进来,关闭原有的高程数据,效果如下图所示。
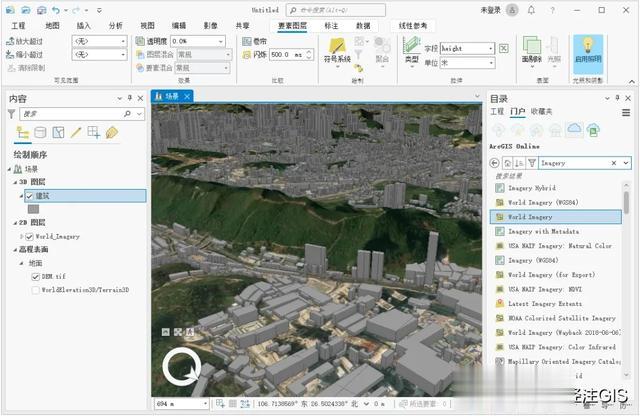
替换后效果
写在最后以上就是如何使用 ArcGIS Pro 制作三维建筑的详细说明,主要包括了数据来源、拉伸建筑、添加影像和替换高程等功能。
