
大家好,欢迎来到无非课堂,我是无非~
在日常工作中,很多同学都可能会遇到累计求和的场景,例如下图所示,
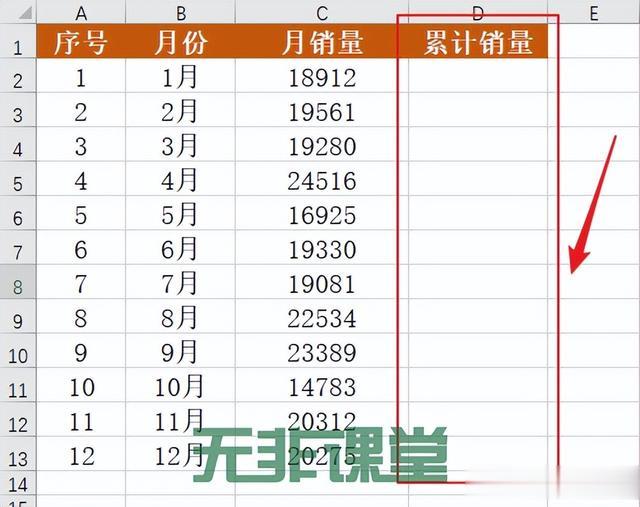
要求计算截止到当前月份的累计销量。
初看起来,这个问题有些麻烦,其实分析清楚累计求和的底层逻辑,再来解决这个问题就一点也不难。
对于当前案例,累计销量无非就是当前月的销量(左边单元格的值)加上之前的累计销量(上边单元格的值),这不就是一个简单的加法吗?

确实就是这么简单,不过1月份要先录入,在第二个月的累计销量单元格里录入公式并填充其他月份累计销量数据即可。以下的方法一,就这种思路来做的,简单易懂。
为了简化操作步骤,写一次公式并填充就能实现计算,也只需要引入N函数即可,即下述的方式二。
当然,也还有其他的方法。无非老师把常用的四大方法都分享给同学们,它们各有优缺点,实际工作中,可以根据需求选择合适的方法。学会累计求和的四大方法,能解决98%的累计求和问题,从此再也不用为此伤神了。
01.加法公式
这个公式仅用到加法,实在是太简单了。
操作步骤:
1.如下图所示,将C2单元格数据复制到D2单元格;
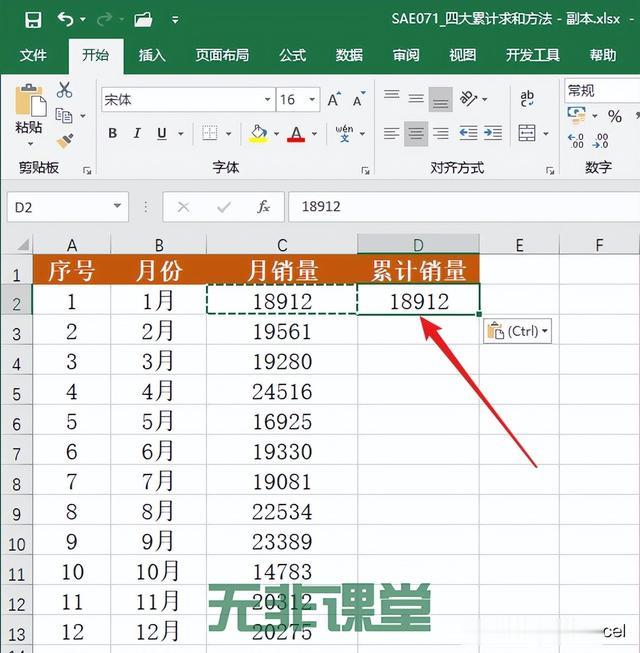
2.如下图所示,选定D3单元格,录入公式:
=C3+D2;
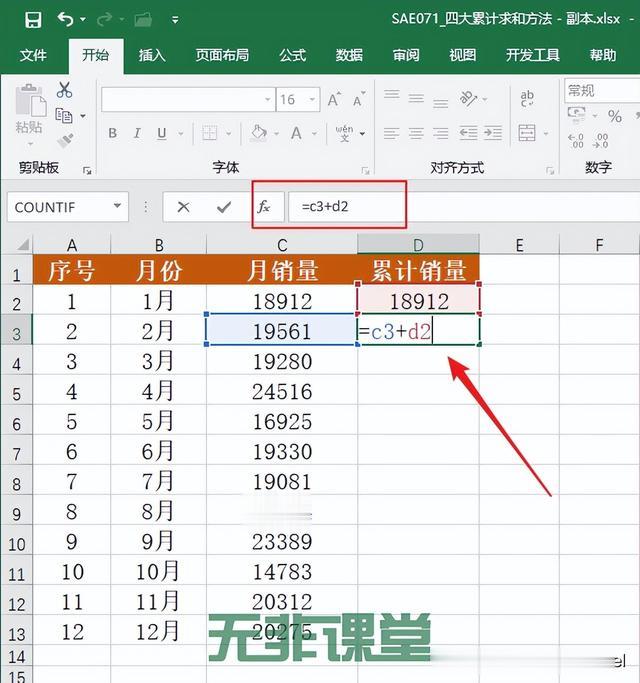
3.如下图所示,复制填充公式得到3-12月份的累计销量。
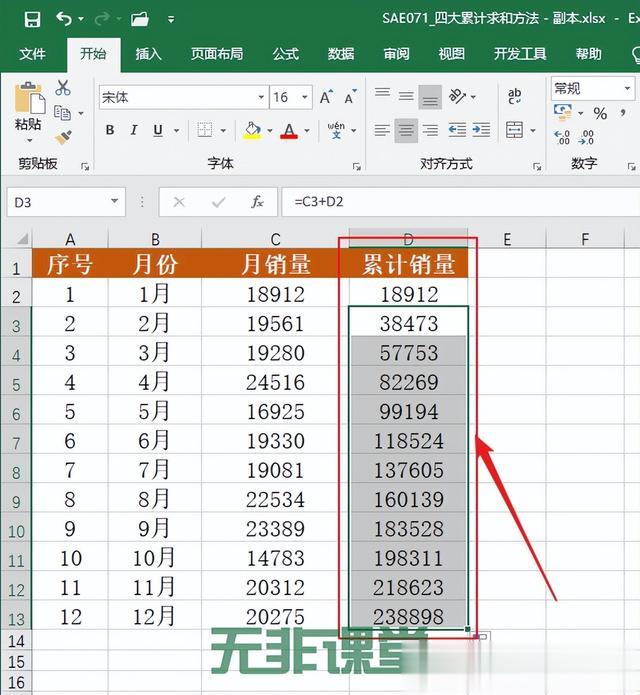
解析:
优点:太简单,太好理解了。
缺点:多了一步复制数据的操作,同时公式写在了第二个待计算单元格里,也不太规范。
02.结合N函数的加法公式
引入N函数,它的功能是将单元格数据转换为数值型,如果是文本内容,则返回值“0”。
1.如下图所示,选定D2单元格,录入公式:
=C2+N(D1);
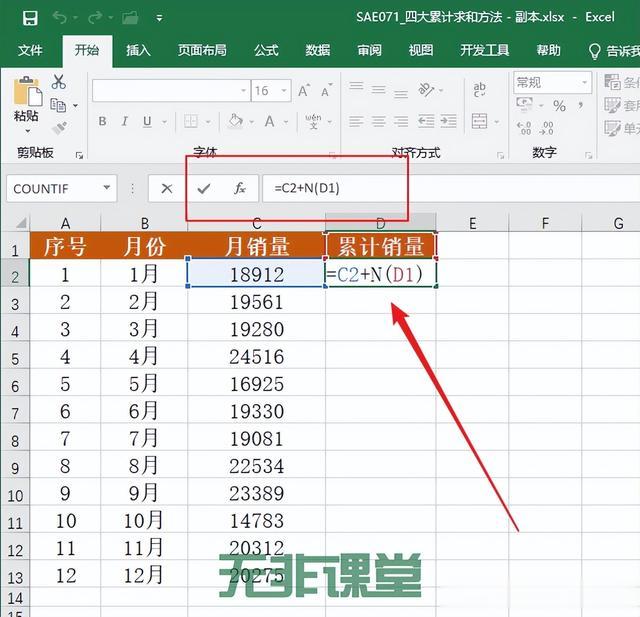
2.如下图所示,复制填充公式得到2-12月份的累计销量。
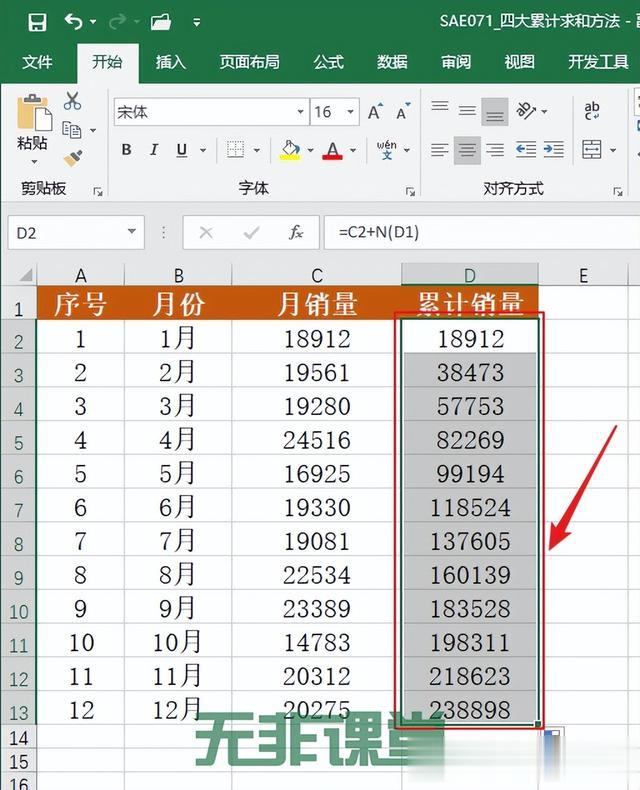
解析:
优点:简单,好用。
缺点:结合了N函数,挺容易记的,好像也不是什么缺点。
03.SUM函数公式
SUM函数,求和担当,用于累计求和也是杠杠的。
1.如下图所示,选定D2单元格,录入公式:
=SUM(C$2:C2);
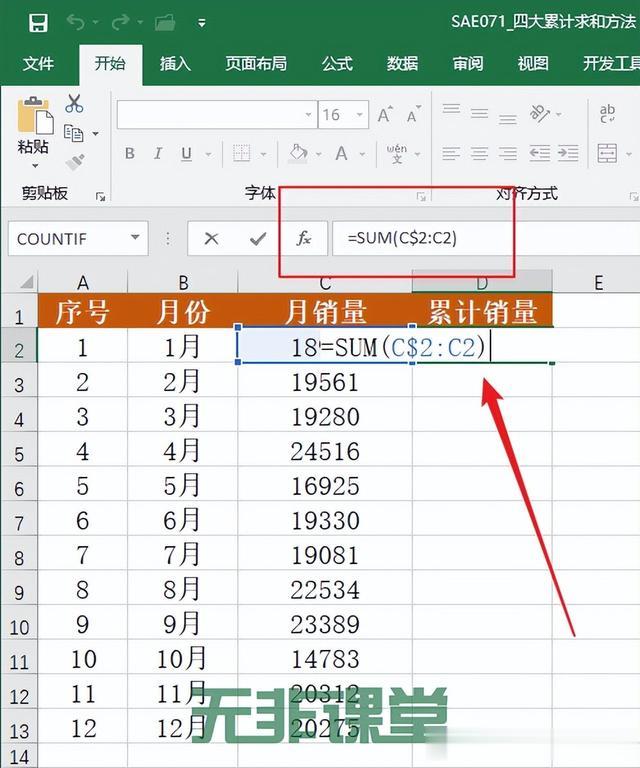
2.如下图所示,复制填充公式得到2-12月份的累计销量。
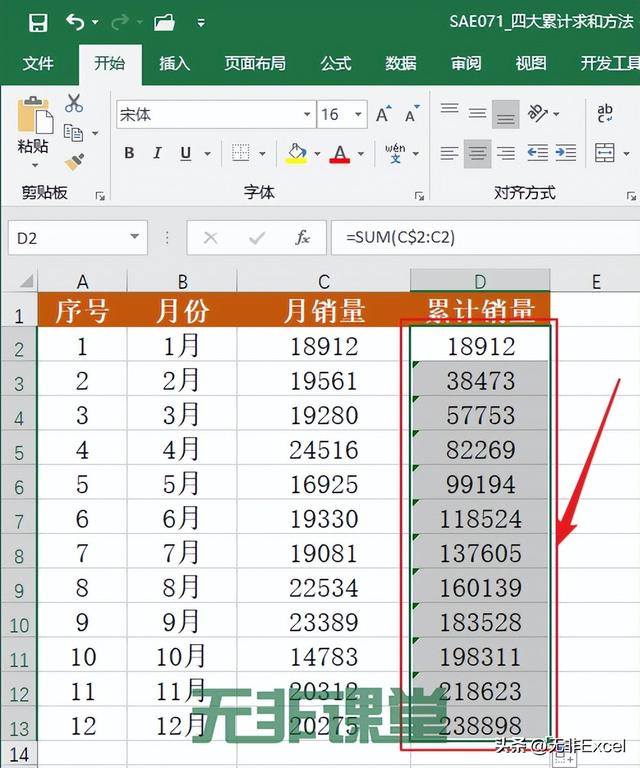
解析:
优点:很好用。
缺点:相对引用与绝对引用的结合,小白们得仔细思考一下。
04.数据透视表
1.如下图所示,选择数据区域任一单元格,选择“插入”→“表格”组里的“数据透视表”;
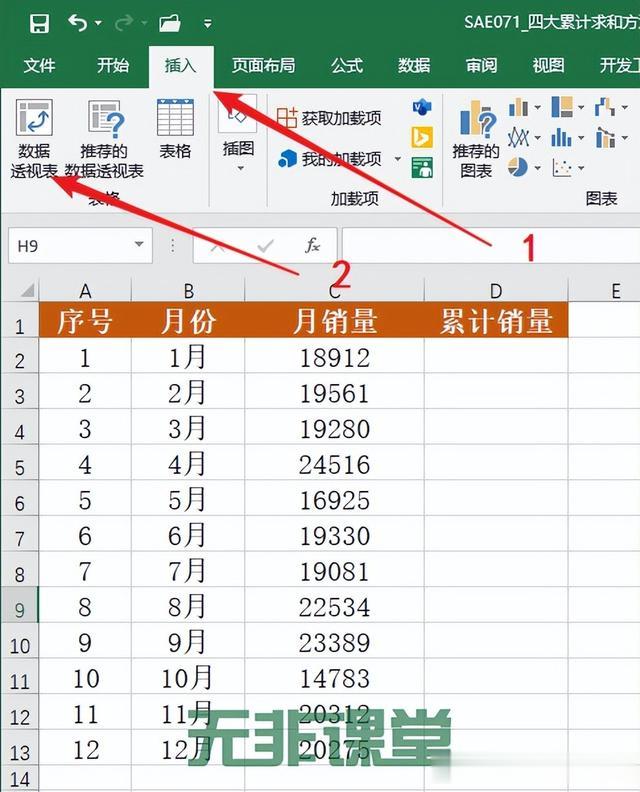
2.如下图所示,在“创建数据透视表”对话框中,选择“表/区域”为“$A$1:$C$13”,存放位置选择“现在工作表”中的“D1”,单击“确定”按钮;
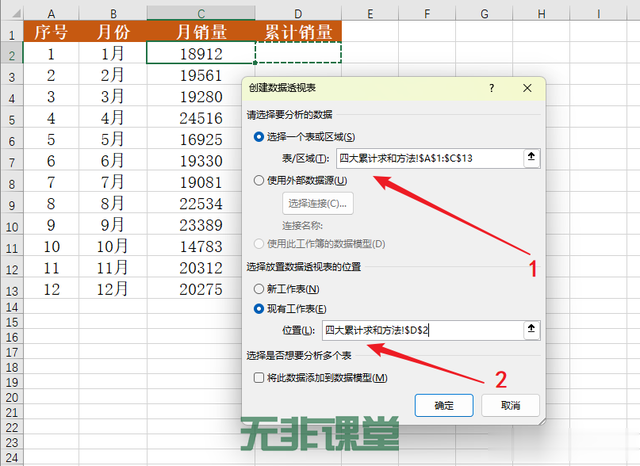
3.如下图所示,将字段“月份”拖到“行”里,将字段“月销量”拖到“值”里;
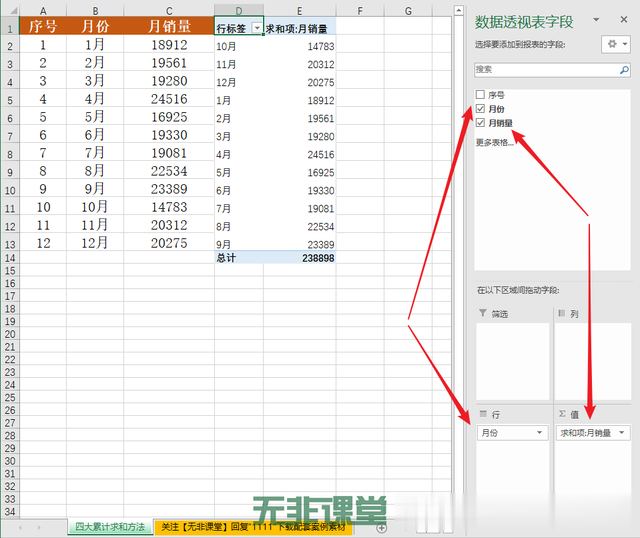
4.如下图所示,拖动调整月份的顺序;

5.如下图所示,选定E2单元格并右击,在打开的快捷菜单中选择“值显示方式”→“按某一字段汇总”;
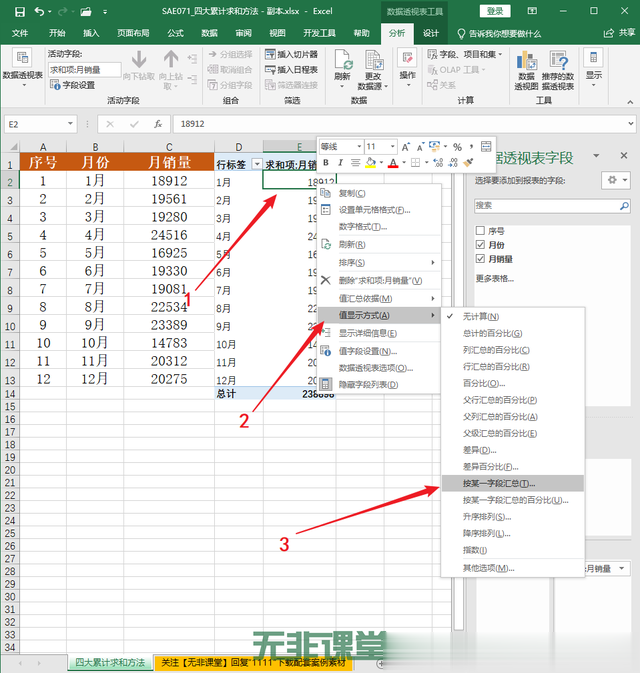
6.如下图所示,在“值显示方式”对话框的“基本字段”里选择“月份”,单击“确定”按钮;
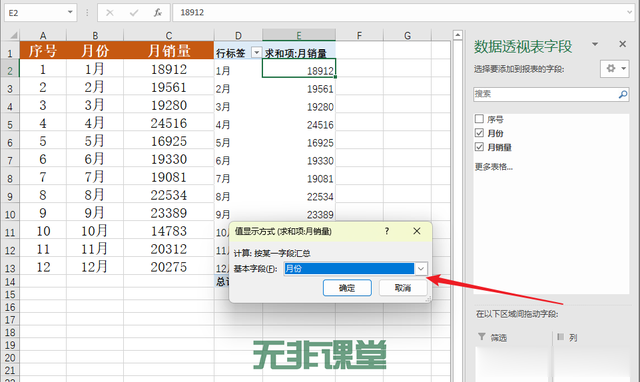
7.如下图所示,得到如下图所示的结果。
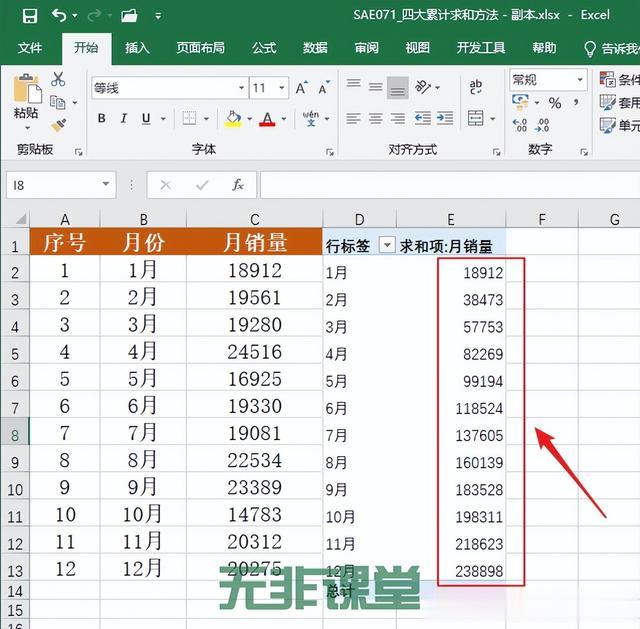
优点:不用公式,鼠标拖拖就行。
缺点:数据透视表得理解,不然也不知道为什么要那么拖,但数据透视表的这种基础功能也是办公族必会技能哦。
你学会了吗?觉得有用请点“赞”和“在看”、收藏,转发分享给自己备份一份,以便以后忘记时可以快速找到查看!
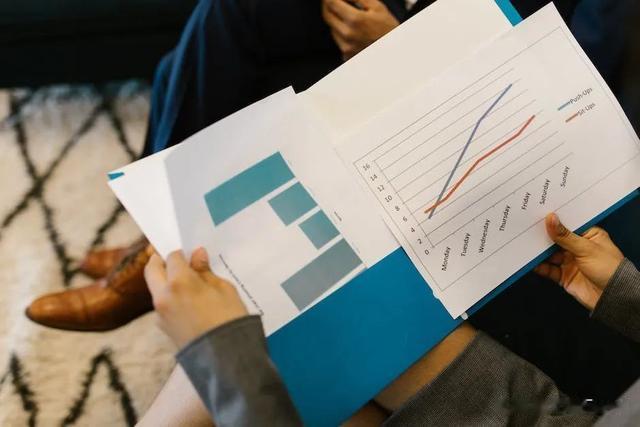
配套案例素材文件:SAE071_四大累计求和方法.xlsx,关注"无非课堂"后回复“1111”获取,有任何疑问或有更好的方法,请在下方评论区留言交流~~
点击下方专栏链接,快速入门Excel~~
