我是【桃大喵学习记】,欢迎大家关注哟~,每天为你分享职场办公软件使用技巧干货!
——首发于微信号:桃大喵学习记
日常工作中,为了精准记录每天工作任务完成情况,我们往往需要一个智能可视化的任务进度清单。惊呆了,对不对?其实,使用Excel就能轻松制作一个【可视化任务进度清单】,简单直观又好用!废话不多说,先看实现的效果吧。文末还有获取【智能可视化任务进度清单模板】的方式,千万不要错过哦!
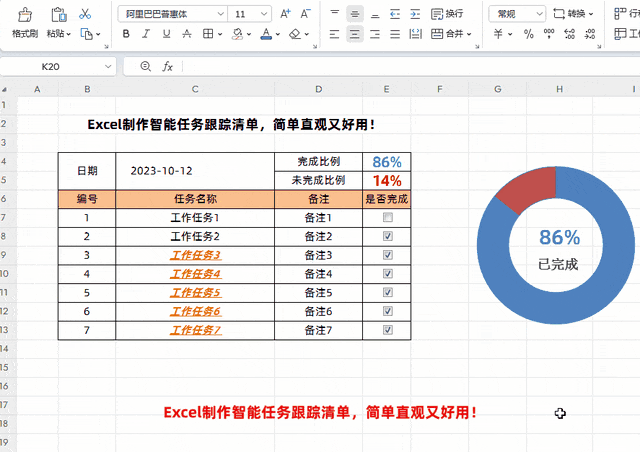 具体制作步骤:
具体制作步骤:第一步、创建任务进度表格
首先制作如下图所示的一个任务跟踪清单表格,这个表格样式可以根据自己实际情况制作

第二步、添加复选框按钮
①、首先在“是否完成”这一列下第一个单元格添加复选框,点击【插入】→【窗体】→【复选框】,然后在对应单元格中添加复选框按钮,如下图所示

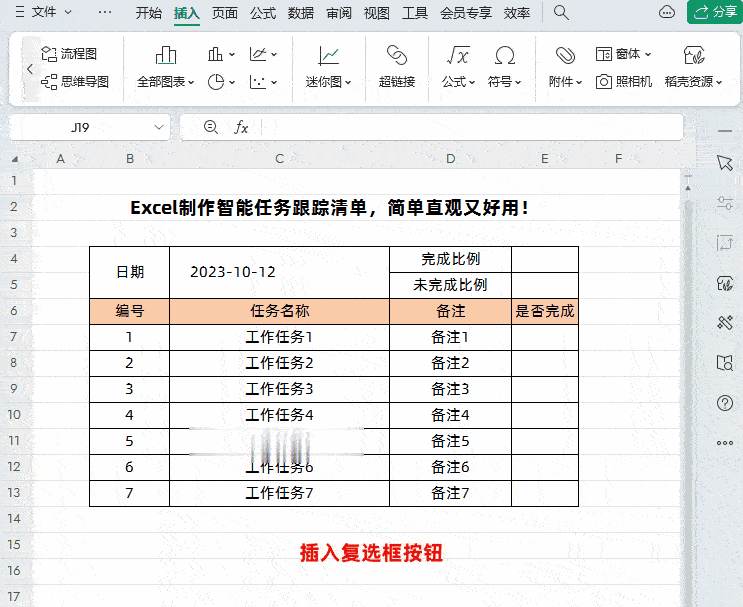
②、删除复选框里面的文字,并且调整到合适的位置(备注:新手小伙伴需要特别注意:删除复选框文字可以把鼠标放到复选框上,然后点击鼠标右键,就可以进入编辑状态。),如下图所示

③、把复选框选择的结果关联到对应单元格:把鼠标放到复选框上,点击右键选中【设置对象格式】-【控制】-【单元格链接】选中对应的单元格,最后点击确定,(备注:如果点击右键无法弹出【设置对象格式】选项,那就把鼠标放到复选框表框上点击右键)如下图所示
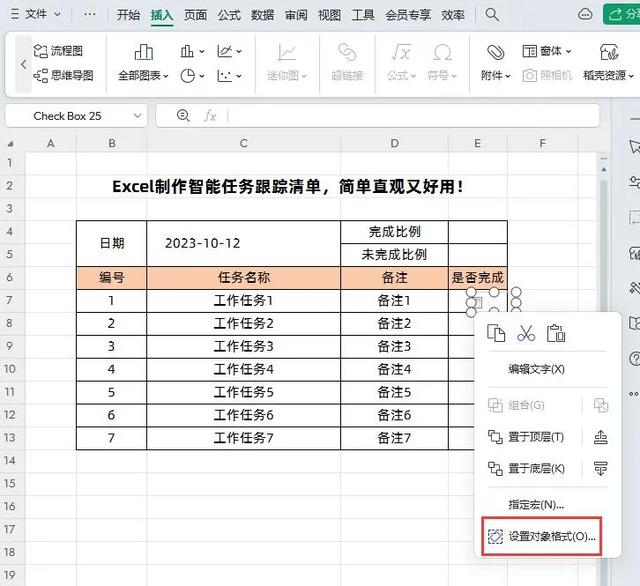
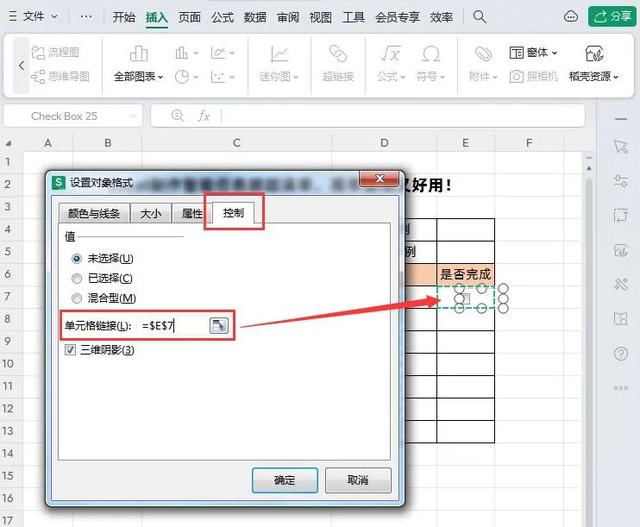

④、这时我们会发现选中复选框后,单元格里面会显示True和False,我们需要把它们隐藏。在Office中可以通过单元格格式,自定义输入三个;;;号隐藏,但是在WPS中这样不起作用。我们可先选中对应单元格,通过快捷键【Ctrl+1】调出【单元格格式】窗口→【字体】,把字体【颜色】设置成跟单元格背景色一样的颜色,这样就可以隐藏文字了,如下图所示

⑤、同样的方法,为其它单元格添加上复选框。当然可以把第一个已经做好的复选框,分别复制到剩下的单元格中,然后把复选框选择的结果重新关联到自己对应的单元格即可

第三步、计算任务完成比例
①、在“完成比例”后面目标单元格输入公式
=COUNTIF(E7:E13,TRUE)/COUNT(B7:B13)

解读:
COUNTIF(E7:E13,TRUE)就是计算所有被复选框选中的数据数量,COUNT(B7:B13)就是统计一共有多少任务。这样用选中数量除以总的任务数量就是已经完成的比例。
②、在“未完成比例”后面单元格输入公式=1-E4 就是1减去已经完成的比例

③、设置单元格格式为百分比,因为默认常规显示是小数形式,先选中两个单元格→通过快捷键【Ctrl+1】调出【单元格格式】窗口→选中【数字】中的【百分比】,小数位数设置为0,最后确定即可

第四步、添加圆形图
①、在要插上圆形图的位置,找一个合适为位置单元格,这个单元格的值取值为“工作完成比例”,这样用来显示圆形图中间的完成比例,如下图所示

②、首先选中工作完成比例和工作未完成比例数据,然后点击【插入】-【插入饼图或圆环图】中的圆环图,如下图


③、删除圆形图多余的文字,把圆形图填充设置为【无填充】,线条为【无线条】,然后在圆形图中插入在插入一个文本框,显示“已完成”,最后调整位置即可,如下图

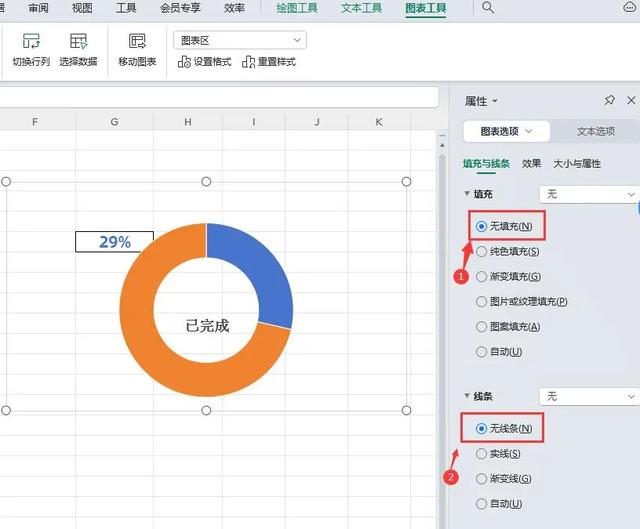

第五步、设置特殊格式
设置选中复选框后,前面的任务名称变成橙色,并且加上删除线效果
①、首先选中任务名称数据区域,然后点击【开始】→【条件格式】→【新建规则】调出【新建格式规则】窗口,如下图所示

②、在新建格式规则对话框中,规则类型选择【使用公式确定要设置格式的单元格】,规则条件是=$E7=TRUE,就是复选框为选中状态时执行这个公式;在【格式】-【字体】下颜色设置成红色,添加下划线,最后确定即可,如下图所示

这样使用Excel制作智能任务跟踪清单的方法就分享完了,赶快动手试试看吧,如果想直接获取模板,请关注同名微信号后,回复“智能可视化任务进度清单”获取即可。
以上就是【桃大喵学习记】今天的干货分享~觉得内容对你有所帮助,别忘了动动手指点个赞哦~。大家有什么问题欢迎关注留言,期待与你的每一次互动,让我们共同成长!
