windows电脑更新至win10系统之后,会增加Xbox功能,适用于游戏录制,无法录制电脑桌面以及资源管理器。
电脑自带录屏XBOX按快捷键【Win+Alt+G】就能快速启动准备进行录屏。
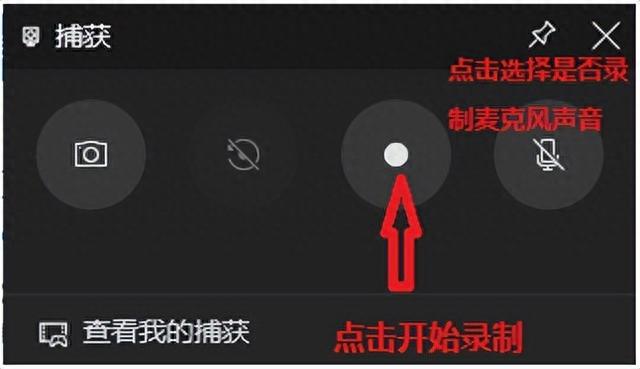
如果你按了快捷键却发现没有反应的话,可以在【设置】-【游戏】开启这项功能。
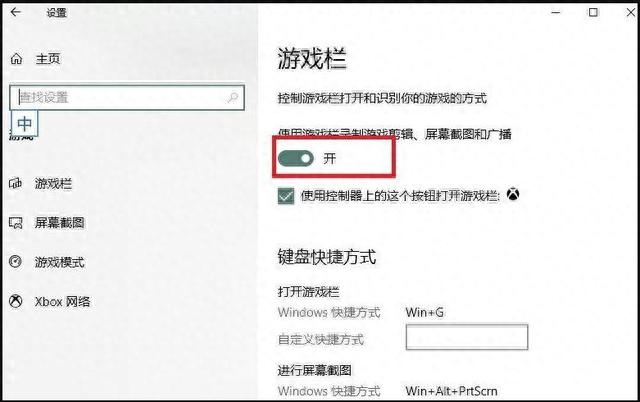
这个方法录屏时长分别可以录制30分钟、1小时、2小时和4小时(最长)。
其他win10录屏方法1.迅捷屏幕录像工具这是一款专业的第三方录屏工具,它的优势就在于支持自由选择录制的清晰度、声音、画面、格式、摄像头,并且还有多种录制模式可以选择。
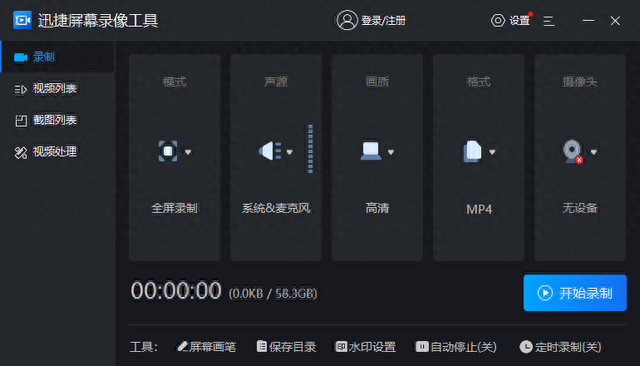
支持设置定时录制任务,有事无法跟随录制开始和结束的时候,我们可以设置录制的开始时间、录制时长以及结束后的电脑操作,这样就非常方便啦。

录制显示就是如下图所示(区域录制)。

录制过程中将鼠标滑动到屏幕右侧可以调出控制窗口,控制录制的暂停、结束,还可以对录制内容进行画笔、放大、聚光灯、截图等操作,很适合上网课、录会议内容等的时候使用。
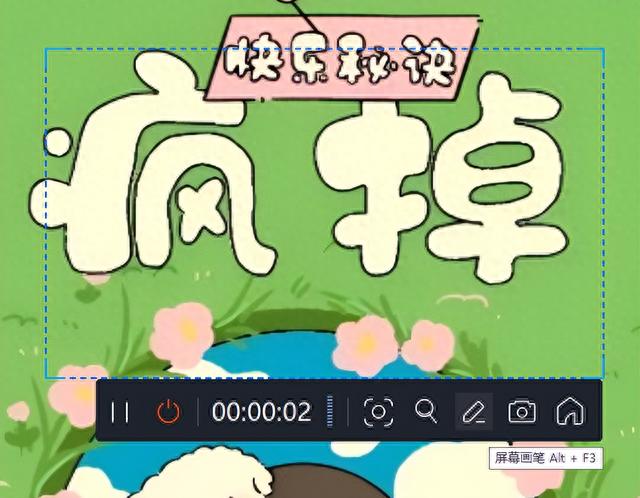
录制过程中可以直接使用快捷键控制哦。

录制结束后的视频内容可以直接使用软件进行分割、加水印、转GIF、提取音频、配音、配字幕等操作。
 2.FastStone Capture
2.FastStone Capture这款工具主要是用于屏幕截图、录屏的,不仅支持视频录制,还支持录制GIF动图,软件体积小巧,打开后的页面也很小巧。
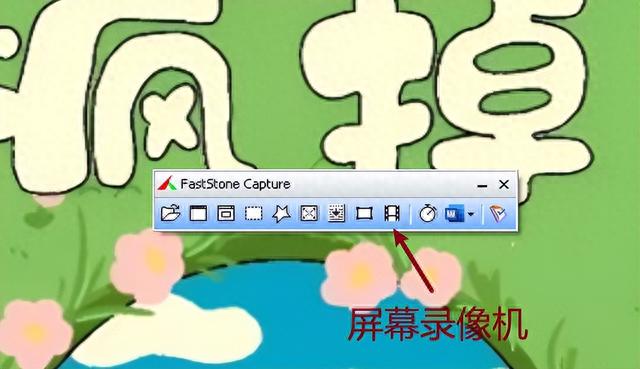
点击之后可以设置录制屏幕选项、声音选项。
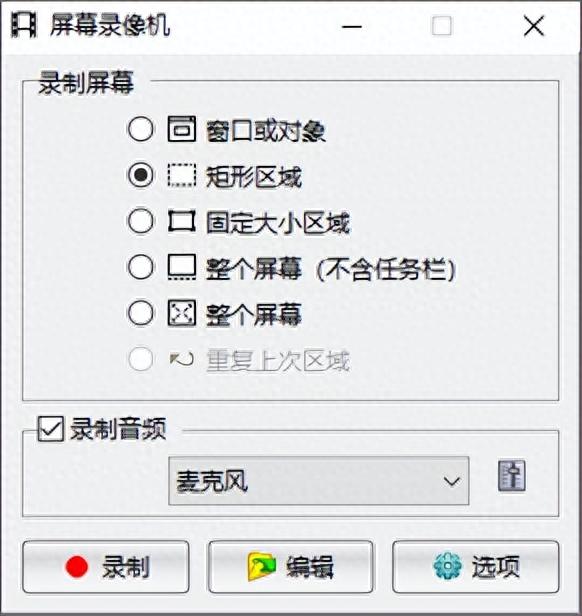
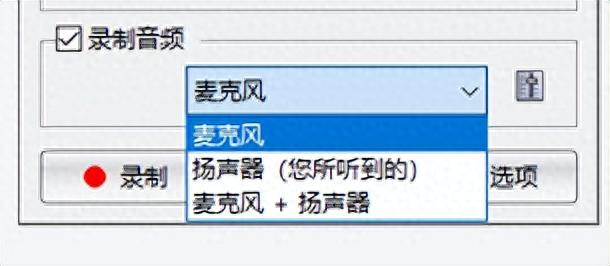
点击【开始】可以开始录制了,可以通过快捷键控制录制的开始和结束哦。
 3.万能录屏大师
3.万能录屏大师同样也是一款电脑录屏工具,支持多画质录制,可以同时录制屏幕内容以及摄像头内容,录制结束后也可以直接对视频内容进行处理编辑。
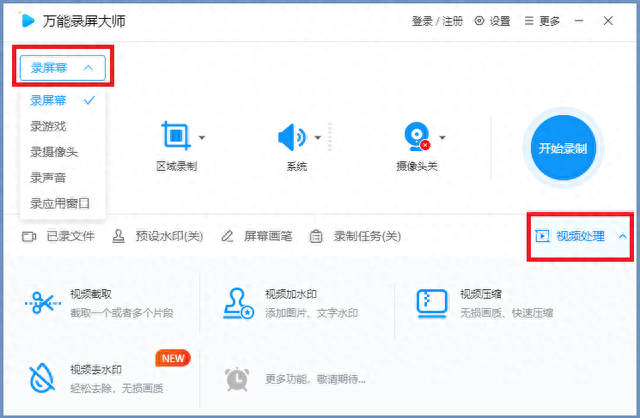
可以在设置中设置视频、音频等输出格式以及输出目录。
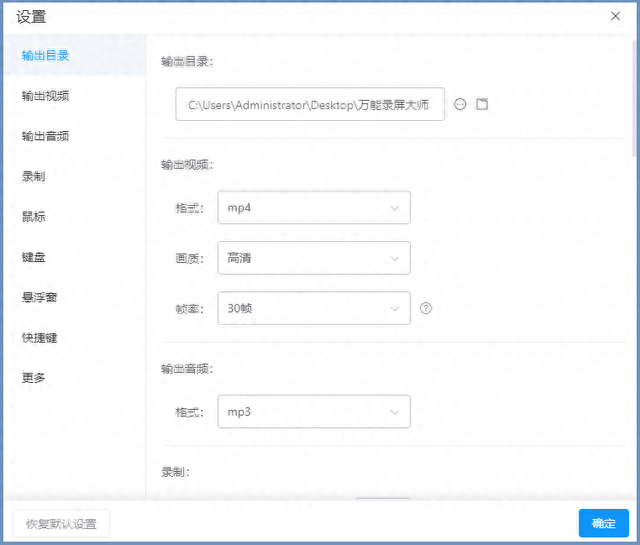
在录制过程中可以使用它的聚光灯、截图、画笔工具。

它支持定时录制,可以在需要的时候设定开始录制时间以及录制时长,提前打开它之后就可以离开电脑去处理自己的事情了,还可以设置录制完成后关机哦。
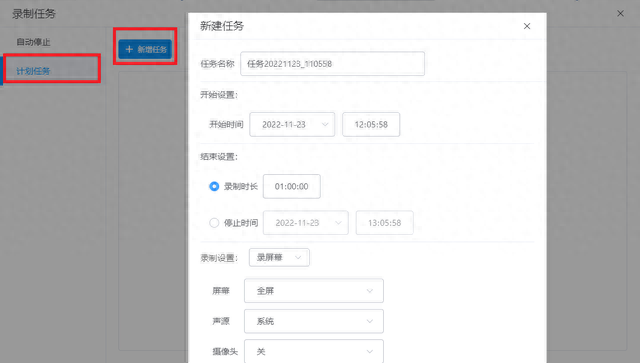 4.QQ
4.QQ使用电脑版QQ也可以录制屏幕。
打开任意聊天对话框,将鼠标放置在截图按钮上,会出现如下所示的小窗口,包含有截图、录屏、识图、翻译功能,可以点击开启或是使用快捷键ctrl+ALT+S开始录制屏幕。
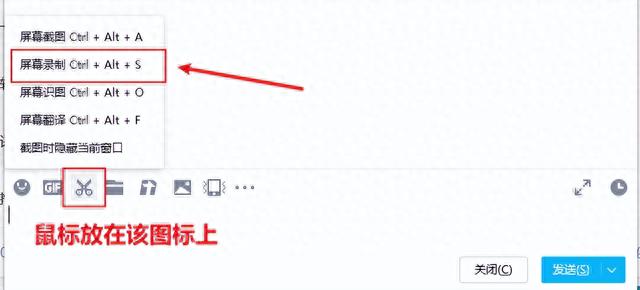
选取录制区域可以设置声音,第一个声音是系统声音,第二个是麦克风,点击开始录制,录制无法暂停只能直接结束。
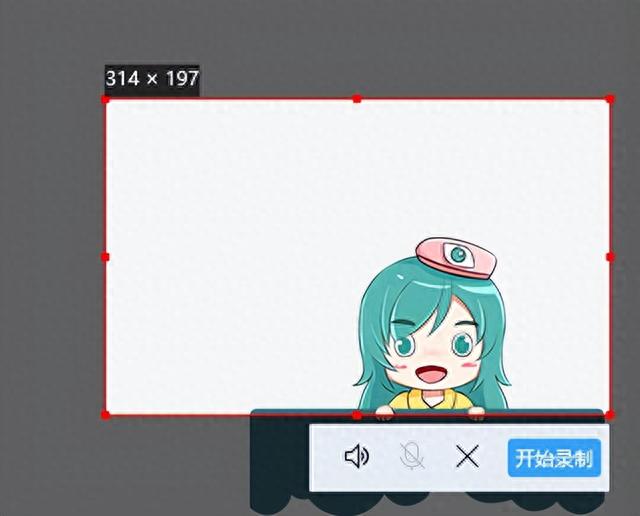

录制结束后可以点击右下角中间的图标保存录屏内容到本地,点击√将录屏发送给好友。
 5.PPT
5.PPT我们常用到的办公软件之一——PPT也可以录制视频。打开之后可以在【插入】选项下看到【屏幕录制】功能。
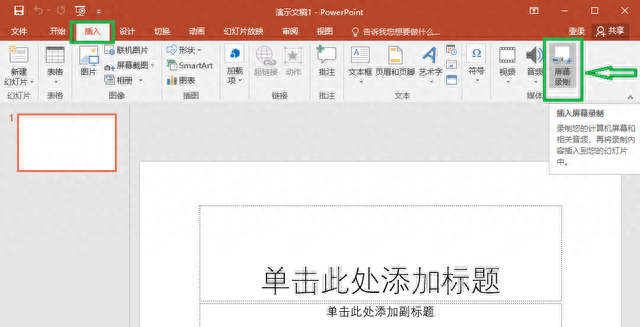
它可以自由选择录制的页面大小、声音以及是否录制鼠标走向等。
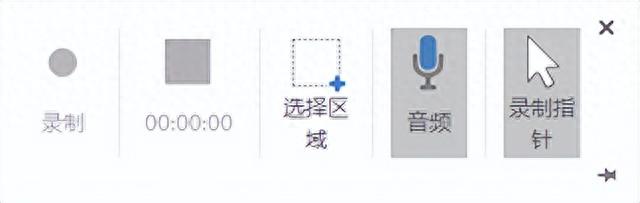
录制过程中我们可以鼠标挪动至电脑桌面的上中部控制暂停/停止,也可以使用快捷键【win+shift+Q】停止录制。停止录制后他会自动出现在PPT页面上,右击视频可以修剪,点击【将媒体另存为】可以保存该视频。

以上就是本次分享到的全部内容啦,希望能对你有所帮助,喜欢我的分享记得点赞哟~
