你是否考虑使用命令提示符来转换MBR?本文将教你详细的操作步骤,并介绍另一种更简便的方法,能够无损地将GPT转换为MBR,或将MBR转换为GPT。
 什么是GPT和MBR?
什么是GPT和MBR?GPT和MBR是硬盘上的两种分区样式,各具特色。
GPT,即GUID分区表,是现代系统硬盘使用的分区表布局标准,它依赖于UEFI(统一扩展固件接口)。理论上,GPT支持创建无限数量的分区,但实际中,操作系统通常限制为128个分区。MBR,即主引导记录,与GPT不同。MBR允许创建四个主分区,或三个主分区加一个扩展分区。由于GPT和MBR在功能和限制上存在差异,选择适合的启动模式(GPT或MBR)是确保系统能够正确识别硬盘的关键。使用命令提示符将GPT转换为MBR当用户遇到磁盘或分区问题时,通常会利用内置的Windows工具来解决。这些工具在Windows 7、8和10中对于GPT和MBR之间的转换都很实用。以下是使用命令提示符将磁盘从GPT转换为MBR的方法。
注意:该方法会清除磁盘上的所有数据,因此在操作之前,请备份重要文件。
1. 点击“Win +R”,在“运行”中输入“cmd”。
2. 打开 cmd 窗口后,输入“diskpart.exe”并按“回车”。
3. 按顺序输入以下命令,每输入一条后按一下“回车”。
list diskselect disk #(#指的是想要转换的硬盘号)cleanconvert mbrexit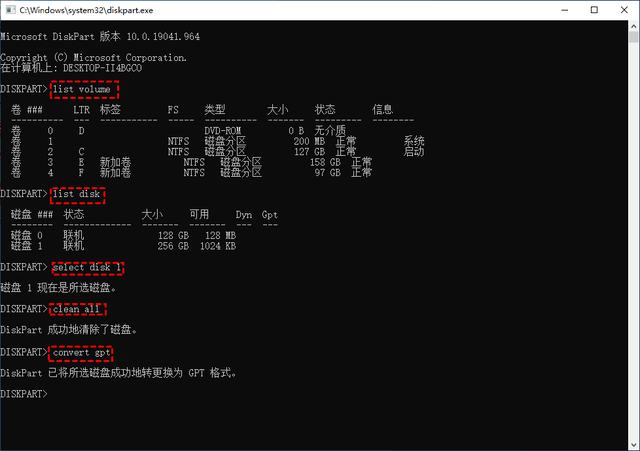 使用傲梅分区助手实现GPT转MBR
使用傲梅分区助手实现GPT转MBR正如我们刚刚了解到的,使用命令提示符转换为MBR时,避免数据丢失的关键步骤是提前备份数据,然后删除所有分区后再进行转换。鉴于备份和恢复数据可能是一个耗时的过程,许多用户倾向于使用第三方软件。例如,傲梅分区助手能够在不丢失数据的情况下实现MBR与GPT之间的转换。
1. 打开傲梅分区助手,在主界面中右键点击想要转换的硬盘,然后选择“转换成MBR硬盘”。

2. 在弹出窗口中点击“确定”,阅读提示内容之后点击“是”。
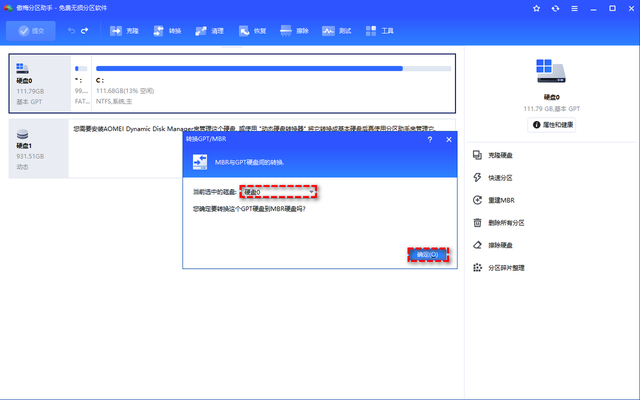
3. 返回主界面,点击左上角“提交”按钮以预览即将进行的任务,确认无误后点击“执行”即可。
 总结
总结使用命令提示符转换为MBR时,你需要先备份数据,否则会因磁盘被清除而导致数据丢失。要避免这个问题,你可以使用傲梅分区助手,该软件可以帮你在GPT和MBR之间直接转换,无需删除分区或清空磁盘。该软件除了可以转换GPT/MBR外,还可以无损调节分区大小、整理硬盘碎片、擦除磁盘等,赶紧体验吧!
