前段时间有小伙伴问我:如何让给电脑备份系统。
小白直接告诉他:为啥要备份系统呢?直接给电脑创建一个还原点就好了。
没想到小伙伴的格局比小白大得多,他说:万一整个硬盘崩了怎么办?
小白还真没想到这件事情……不过小伙伴说得也对。
创建还原点虽好,但是也会有一定的弊端。硬盘直接损坏……那创建再多的还原点都没办法把系统恢复正常。
在电脑硬盘没有损坏的情况下,系统创建还原点是一个很好的办法,既不会浪费太多时间,也不会浪费太多的存储空间。
但是现在的固态硬盘质量水平不同,谁知道今天还能正常使用的固态系统盘明天会不会崩了。
虽然没有听到固态硬盘寿命使用完的,但是经常听硬盘直接坏得无缘无故的。
所以咱们对于重要的数据,要多做备份:
小白真的是为了小伙伴们的文件不丢失,操碎了心呐~
好了,今天就跟小伙伴们讲讲:如何给Windows系统做备份。
注意:这个是做系统备份的教程,而不是Windows还原点。
正文开始首先咱们进入到WinPE工具盘里
没有合适的WinPE?(点我跳转)
查找安装了Windows系统的分区
在WinPE里双击打开【DG分区软件】

接着找到安装了Windows系统的分区,点开每个分区前面的【+】号,找到有【Windows】文件夹的就是系统分区,我这里的是【C:】盘
注意:每台电脑在进入WinPE之后的盘符和平时使用的可能不太一样。

备份系统
接着双击【CGI备份还原】工具
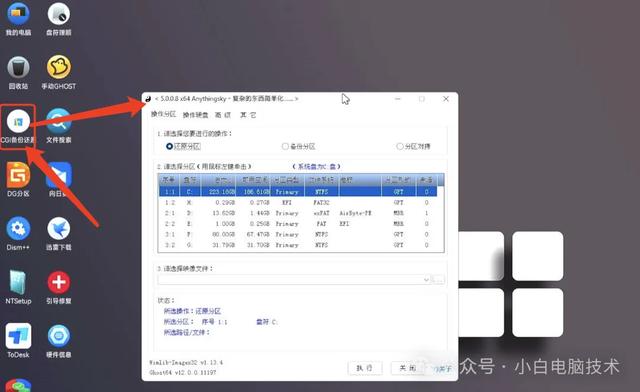
点击【备份分区】,选择刚刚查询到的Windows系统盘,我这里是【C:】盘
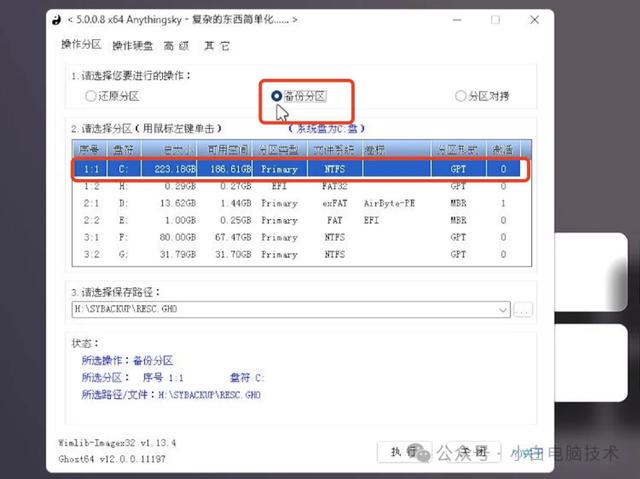
再选择备份镜像的保存路径,点击【...】
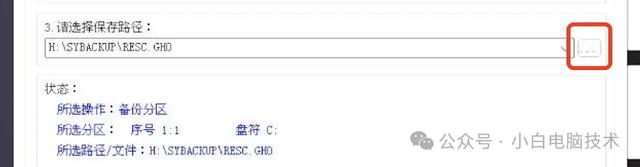
选择除了要备份的硬盘之外的其他盘(最好是物理意义上的不同硬盘)
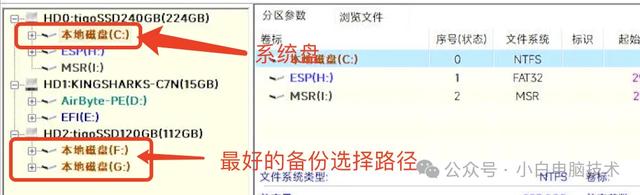
这里我们选择F盘(存储空间一定要足够,不然就很麻烦,毕竟备份之后的镜像会稍微有点大),确认无误之后,点击【执行】

再点击【确定】
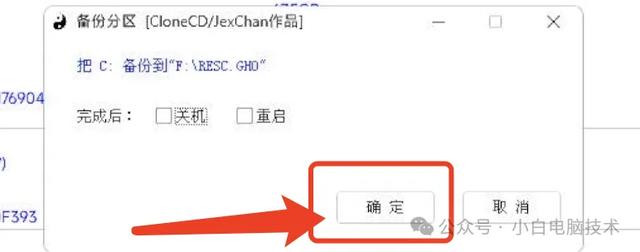
接着需要等待一会儿,我这里备份时间大概是用了8分钟(可能是电脑里什么都没安装的原因,所以备份所用的时间比较短)

备份完成之后,会有提示:

这时候找到刚刚设置的存储路径,一个.GHO的文件就在刚刚选择的路径下面。
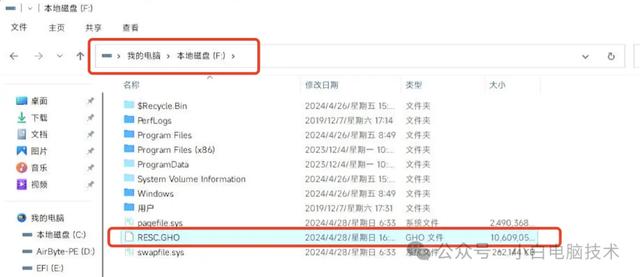
我这里是已经部署完成的系统,只安装了所有的驱动,没有安装其他的应用软件,所以占用空间只有10GB左右(原C盘的系统占用是36.5GB)
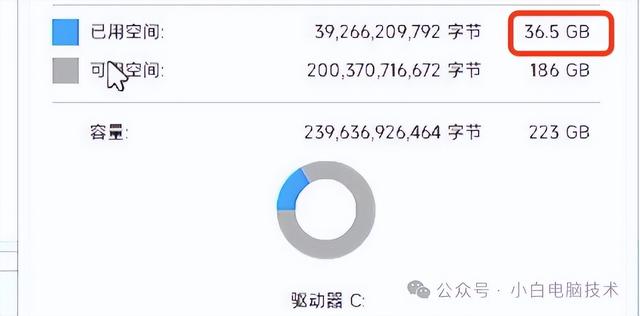
这时候把备份完成的这个.GHO文件放在一个不会弄丢的地方就行了。(建议放在机械硬盘的分区目录下)
--End--备份完成之后就可以安心使用系统了,就算崩盘了,也可以花很短的时间快速把系统恢复。
这个恢复的过程可比重装系统所需要的时间要短很多。
恢复备份系统的教程改天再出~
