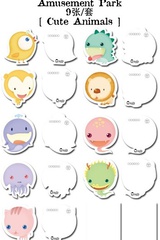相信大家在使用Word插入图片时,经常会遇到过各式各样的问题:如插入的图片移不动、插入的图片只显示一部分、插入的图片只显示边框等等......这些问题看上去简单但解决起来比较耗费时间!
今天这篇文章,小编就给大家介绍3个常见却让人头疼的Word图片问题以及解决技巧!
感兴趣的小伙伴,不妨跟着小编来学习一下吧~
01插入的图片只显示部分?
如果你发现,在word文档中插入图片后,图片只显示了一部分,无论怎么调整都不行!那该怎么办呢?
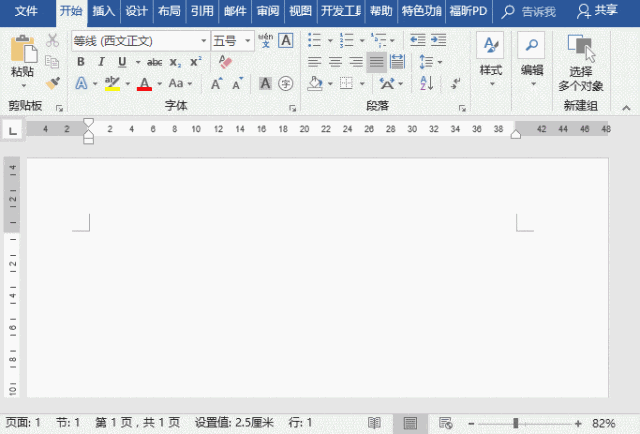
原因可能是因为段落中的‘行距’被设为了‘固定值’。
只需要选择图片、点击【开始】-【段落】右下角的“段落设置”按钮;打开段落对话框,在‘间距’栏中将行距设为“单倍行距”或其他选项,单击确定即可~

当然,我们也可以选择修改图片尺寸大小来改善这种情况~可以试试【茄子水印相机】这个工具。
软件除了提供多种水印模板外,还支持图片改尺寸、图片编辑、AI扩图、人像抠图等功能,可以满足用户不同的图片编辑需求!
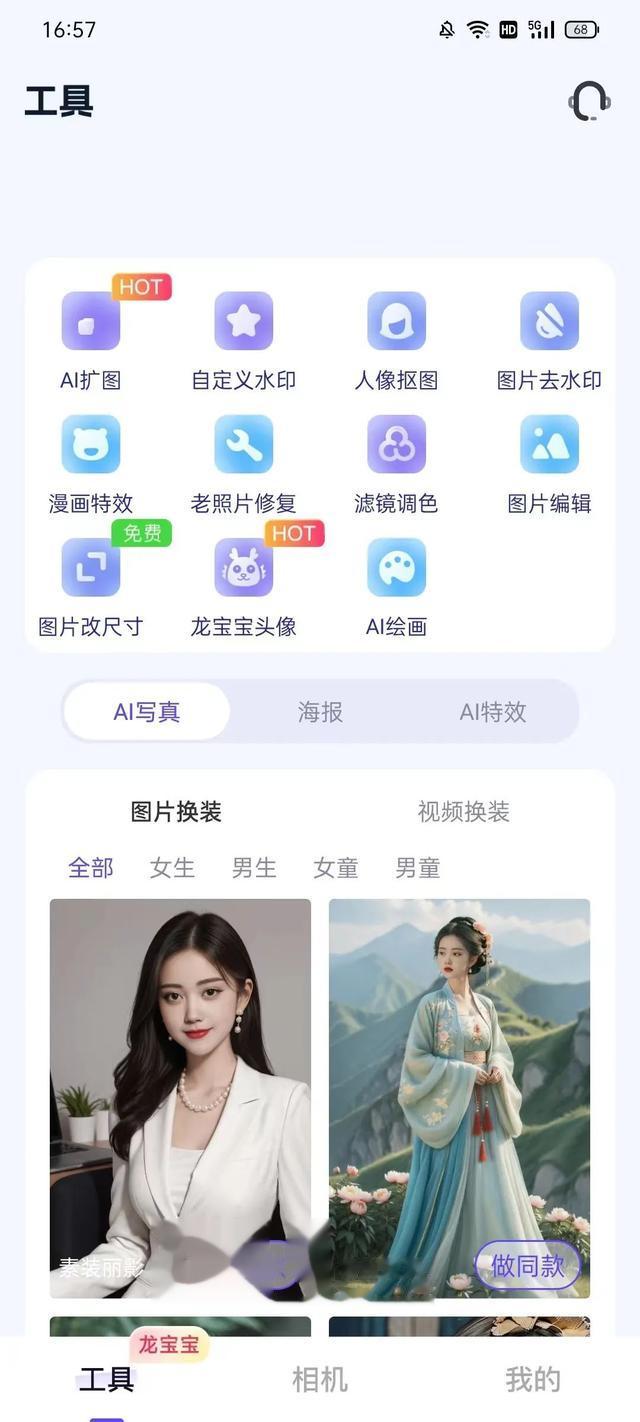
在工具页面,点击【图片改尺寸】功能;接着上传需要图片文件、支持通过裁剪、缩放两种方式,调整图片的高度、宽度啦~

02插入的图片怎么移不动?
在Word中插入了一张图片,却发现怎么也移不动它,是为什么呢?
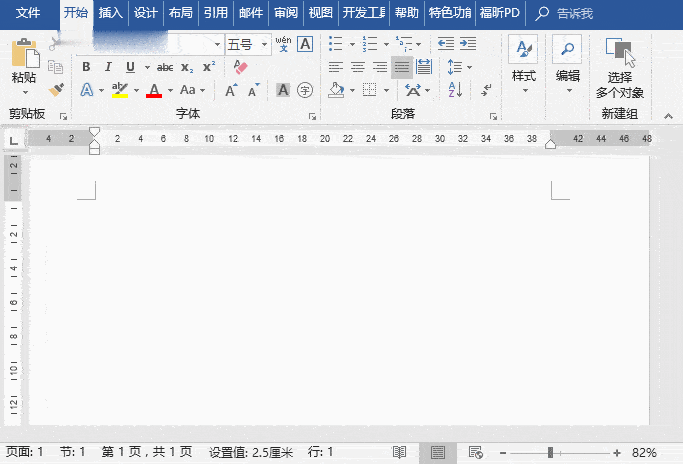
是因为,Word文档默认插入图片的环绕方式是“嵌入式”,所以不能移动!
只需选择图片,点击【格式】-【环绕文字】按钮;接着选择除“嵌入型”以外的任意一种文字环绕方式即可~就能随意移动图片位置啦!

或点击图片右上角【布局按钮】,任意选择一种文字环绕方式,就能移动图片啦~
03插入的图片只显示边框?
Word文档中插入图片后,发现只显示了边框?

可能是在“Word选项”对话框中勾选了“显示图片框”复选框造成的。
解决方法也非常简单!选择【文件】-【选项】命令,打开“Word选项”对话框—选择“高级”选项卡;

在“显示文档内容”中取消勾选“显示图片框”选项,单击“确定”按钮即可。
以上,就是本期的全部内容分享啦!文中给大家分享的这3个小技巧真的非常实用!
希望这篇文章能给你带来帮助哦~