win10电脑可以使用自带的录屏功能,不过这个工具主要是用于录制游戏的,在电脑桌面无法启用,并且资源管理器无法录制,需要打开应用窗口才能使用,可以直接按快捷键win+G使用。
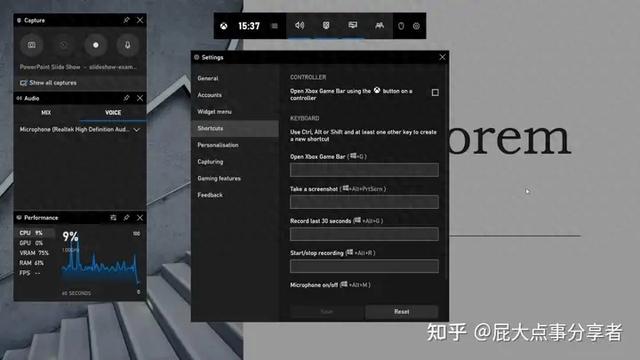
如果按了没反应可能是没开启该功能,可以去,可以去【设置】-【游戏】里面设置一下。

无需另外安装录屏工具尽管很方便,但这个录制工具还是存在诸多限制的,例如限制最长时长4小时,无法自由设置录制区域、无法设置录制清晰度,如果你觉得不是很够用的话,其实也可以尝试一下win10其他可行的录制工具!
录屏工具一、口袋视频转换器这款软件的主功能是视频格式转换,其他功能可以用于视频压缩、屏幕录制、视频分割和合并、给视频配乐或配字幕、将视频转换为 GIF 以及音频格式转换等。这些功能大部分都是我们平时经常会用到的,使用起来没有难度容易上手。
需要录制电脑屏幕可以点击首页【屏幕录像】,目前使用到的是最新的1.5.2.0版本应用,录屏功能免费,不限时长没有水印~
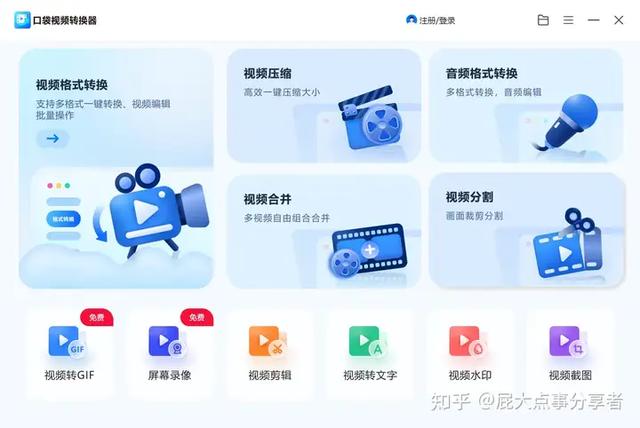
设置一下录制的各项参数,包括录制区域(全屏、区域、应用区域)、录制音频内容(系统、扬声器、不录制、同时录制)、画质、录屏视频输出格式等,可以打开摄像头同时录制桌面以及摄像头内容哦。
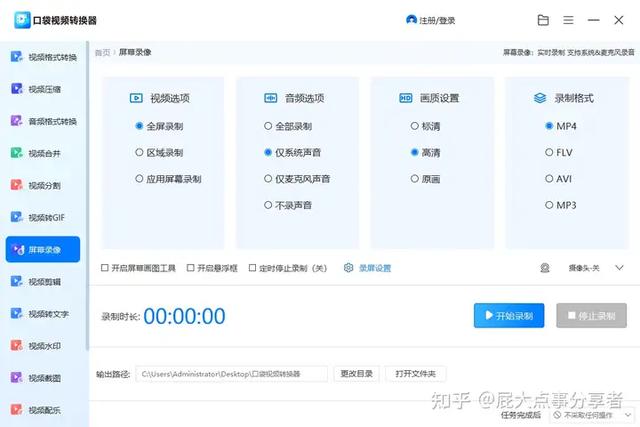
可以开启录制悬浮窗,打开画图工具屏幕秒变“小黑板”涂鸦、标注重点内容等都可以搞定。
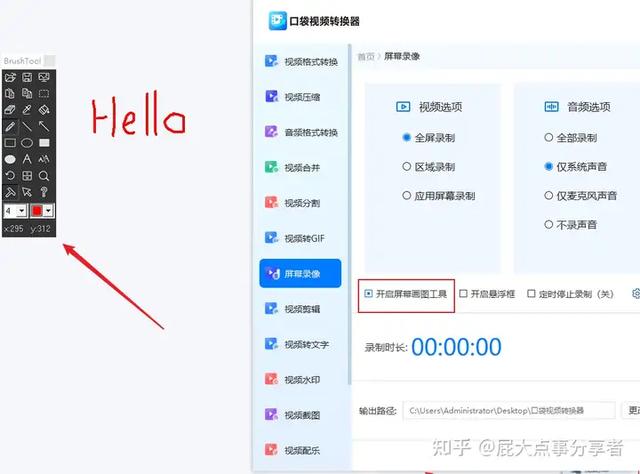
录制过程中可以启用快捷键。
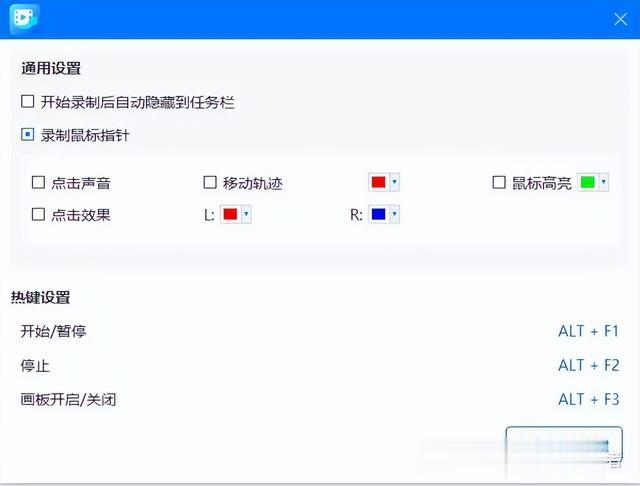
超级喜欢它的定时录制功能,即使有事无法在结束的时候手动关停录制也不要紧~,设置录制时长录制完成之后还能自动关机。
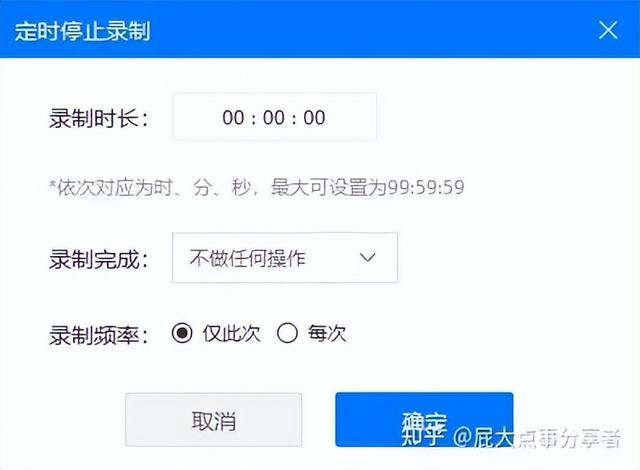 录屏工具二、oCam
录屏工具二、oCam这是一款具有强大编码功能的电脑录屏软件,多种录制模式:屏幕录制、游戏录制以及音频录制。我们可以自由选择录制的区域,也可以选择固定的录制尺寸,比如直接选择 YouTube 的尺寸。录制后的视频清晰度还是不错的。
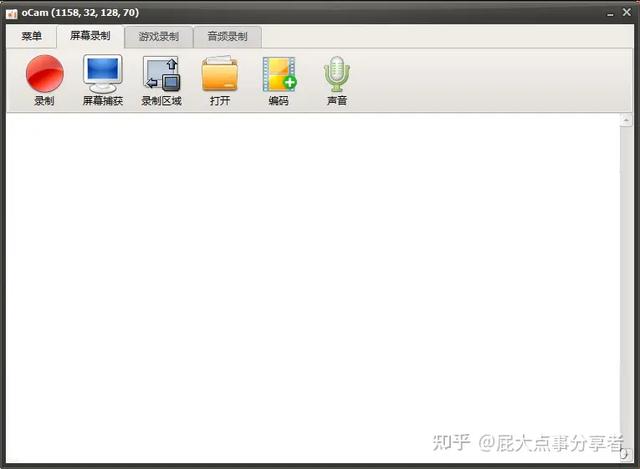
录制的视频输出格式可以选择,比较多样,像MP4、AVI、flv、M4V、MOV、WMV等都可以,甚至还能选择录制动态图GIF图片,
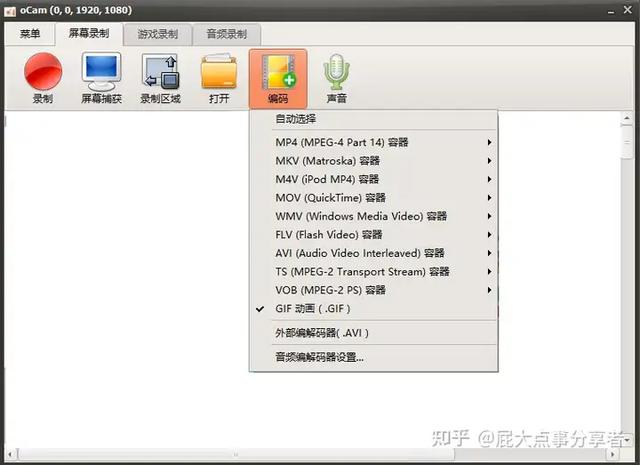
在设置中可以设置录制效果,包括左键点击效果、右键点击效果、高亮效果、光标大小,还可以设置时间限制,比如多长时间后来时录制。
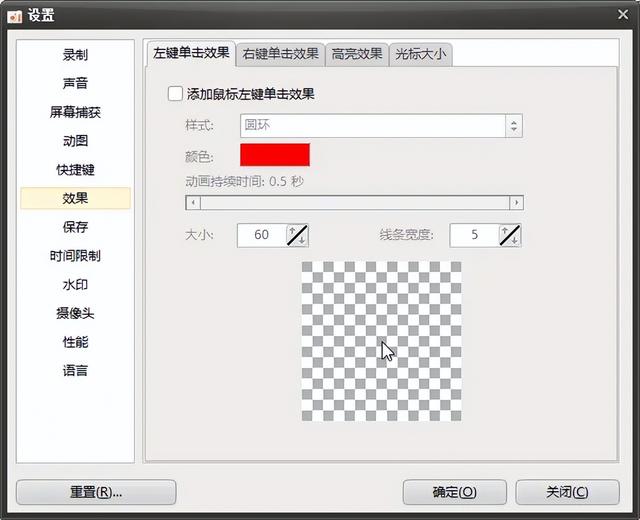 录屏工具三、Captura
录屏工具三、Captura这是一款免费且开源的屏幕录制工具,它可以把屏幕上的任何窗口或区域录制为视频或 GIF 动画。此外,还可以选择是否显示鼠标、记录鼠标点击、键盘按键以及声音等。没有广告体积小巧,使用起来非常简单,也没有使用功能的限制。
不过由于 Captura 需要依赖开源免费的多媒体程序框架 FFmpeg 运行,所以在使用 Captura 进行录屏之前,需要先安装好 FFmpeg。
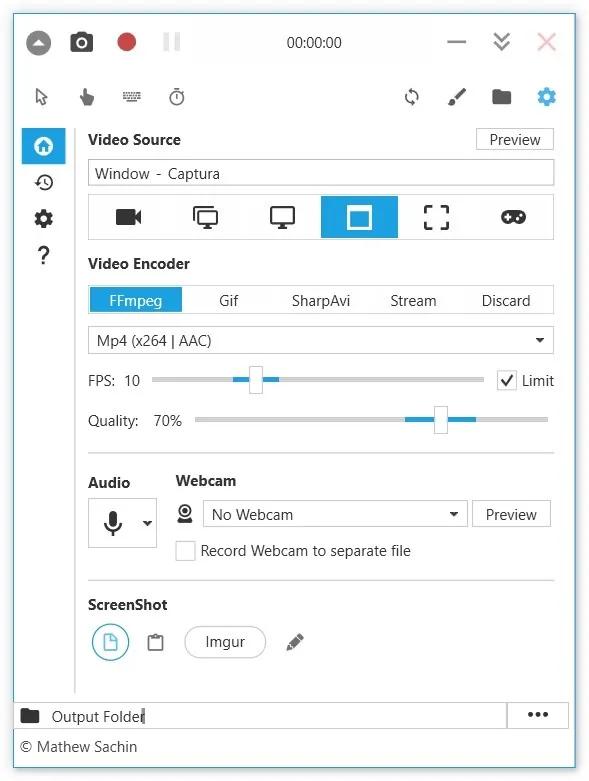
软件默认语言为英文,但是我们可以在设置中可以更改语言为中文。

Captura录制视频时,默认是不带声音的,因此我们根据自己的需求,如果需要声音,可以在"首页-->音频设置"中开启。
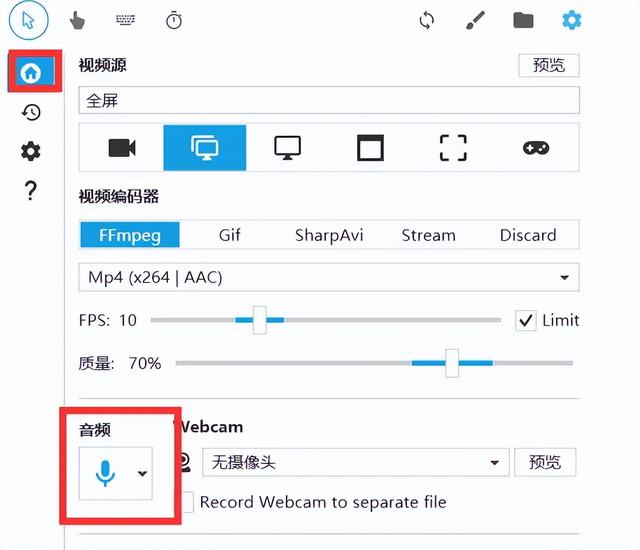
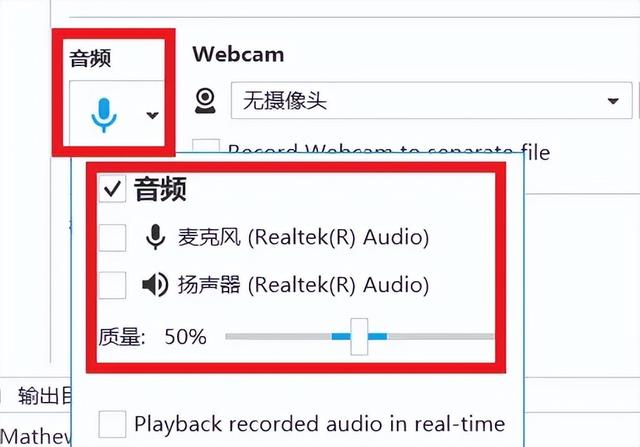
本次给大家分享到了win10系统的4个录屏方法,其中有一个是自带的录制工具,其他三个需要另外安装,各有优势,个人比较偏爱分享到的第一个工具,设置参数方便并且可以定时录制,适用场景很广泛,大家可以根据需求使用~
希望我的分享能对你有所帮助!
