小白之前写过相似的文章,但教程是通过WinPE操作实现的。
有些小伙伴反馈教程写得很复杂,简直生涩难懂。

为啥要写得这么复杂呢?小白是想让小伙伴们多了解一些不同的方法实现同样的功能。说不定在哪个环境下就能派上用场了呢?
而且方法一可能不成功,但通过方法二制作的却能成功,这也是说不定的事情。多了解了解也是一种很好的事情。
今天文章较长,故事就不讲了,留着下一次吧。咱们直接开始:
正文开始
前期准备
一个64GB或以上的高速U盘Dism++软件Windows8或以上版本的镜像高速U盘指的是读写速度很快的移动存储设备,比如:移动固态硬盘、固态U盘、移动机械硬盘。分不清的话,可以点击下方链接查看:
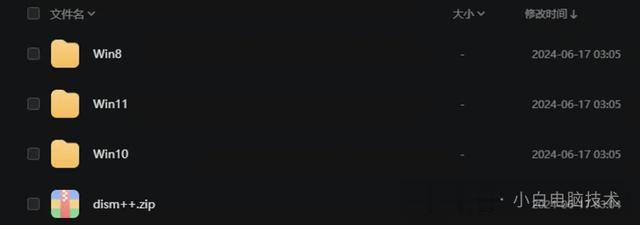
随意找一台运行Windows8或以上系统版本的电脑,下载好Dism++软件、Windows8或以上版本的镜像(原版镜像为佳)。
导航目录
整个教程基本上很简单,分为4步:
给高速U盘分区用Dism++软件部署WTG调整启动项开机部署系统现在就来看看部署有多简单。
给高速U盘分区
把高速U盘插到电脑上,在【开始菜单】处点击【鼠标右键】-【磁盘管理】
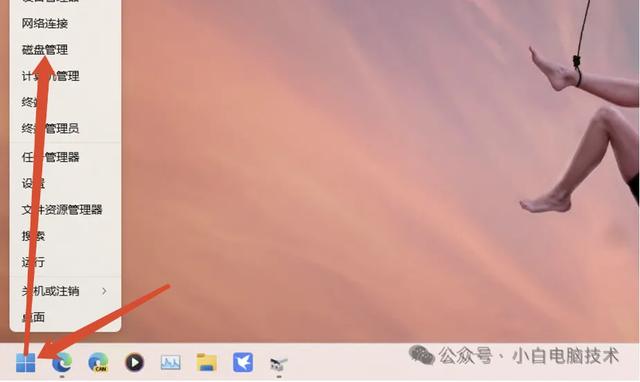
在【磁盘管理】处找到你刚刚插入的高速U盘,我这里是【磁盘4】。不知道怎么分辨的请打开【此电脑】,对照盘符就能分清。以下简称【对应磁盘】
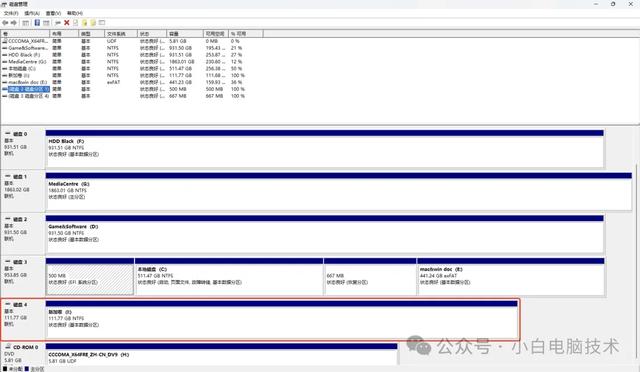
然后在【对应磁盘】的【蓝色条】位置点击【鼠标右键】-【删除卷】。把整个硬盘的分区都删除。
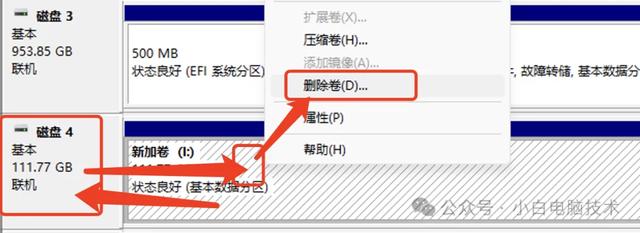
删除完之后就会变成【未分配】

接着检查硬盘的分区表格式情况,在【对应磁盘】位置点击【鼠标右键】
这时候显示【转换成GPT磁盘】则需要点击它。
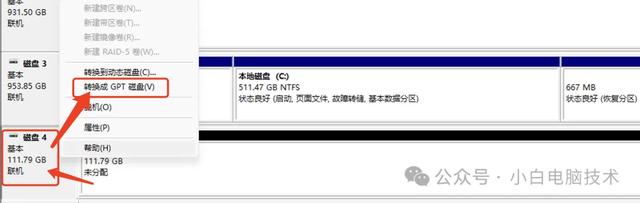
出现【转换成MBR磁盘】则不要点击。

接着在【黑色条】位置点击【鼠标右键】-【新建简单卷】
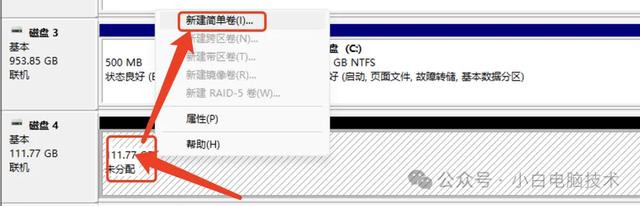
新建第一个分区:300MB,文件系统为FAT32的磁盘。其他保持默认即可。
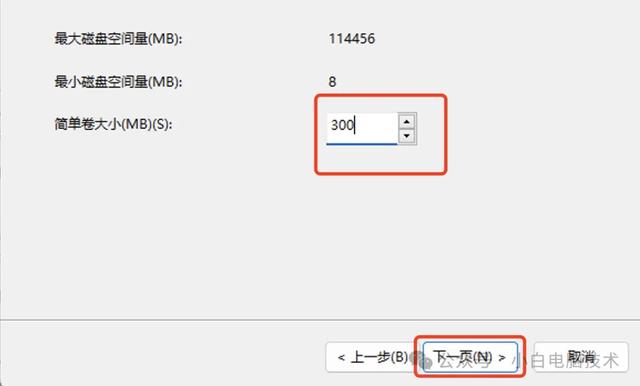
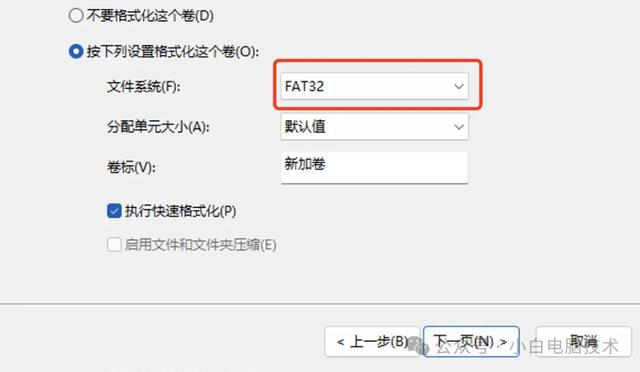
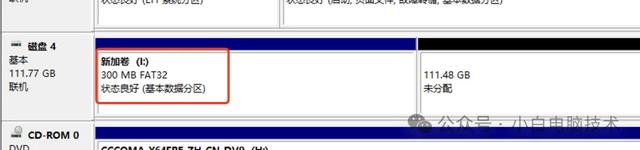
接下来新建第二个分区:剩余容量全部分配,文件系统为NTFS。其他保持默认。
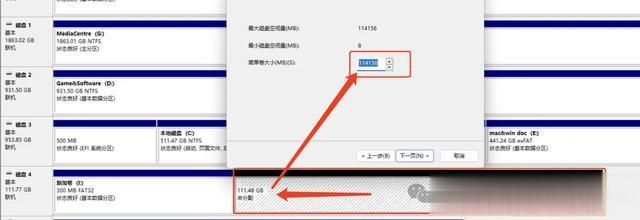

做好之后就是这个样子的,需要记住是磁盘号、300MB分区盘符、剩余容量盘符。我这里是【磁盘4、I盘和J盘】

这样就可以进入到下一步了。
用Dism++软件部署WTG
把下载好的压缩包全部解压出来。
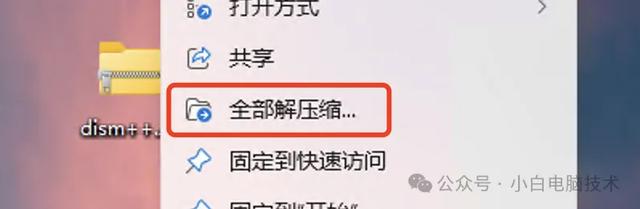
得到以下文件:
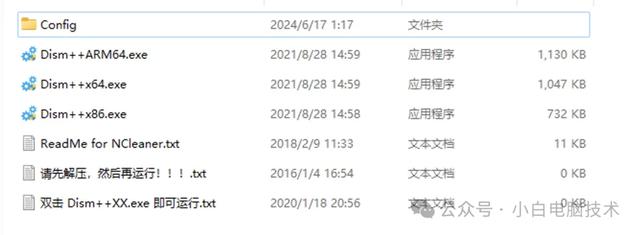
一般我们按照CPU架构和系统类型打开对应的应用程序,我这里是64位操作系统,基于x64处理器,所以打开Dism++x64.exe
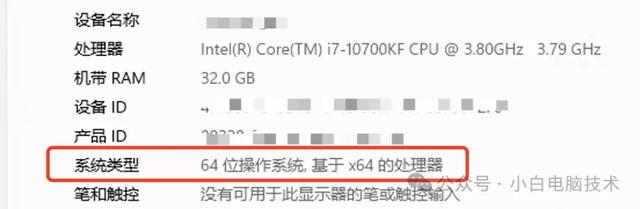
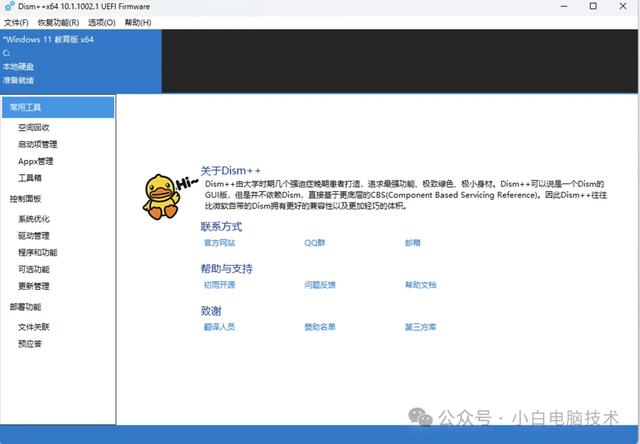
打开之后点击【文件】-【释放映像】
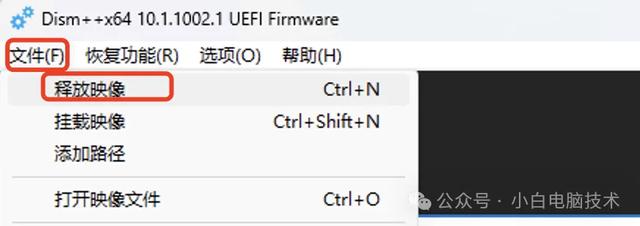
点击第一个【浏览】,选择刚刚下载好的.iso系统镜像文件
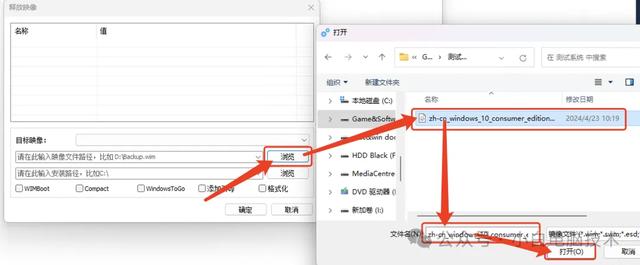
版本选择除了家庭版,其他都可以,我这里选择【pro】版本
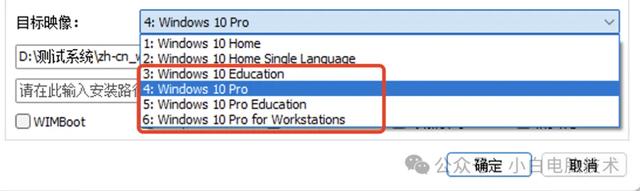
再点击第二个【浏览】,选择刚刚的【剩余容量盘符】,我这里是J盘
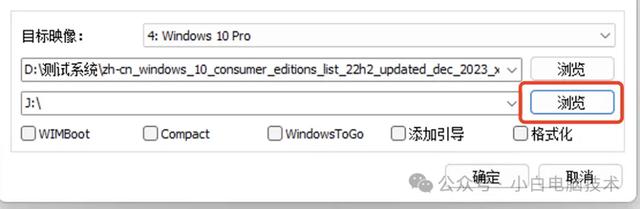
再把【WindowsToGo】、【添加引导】、【格式化】这三项都勾选上。然后点击确定。
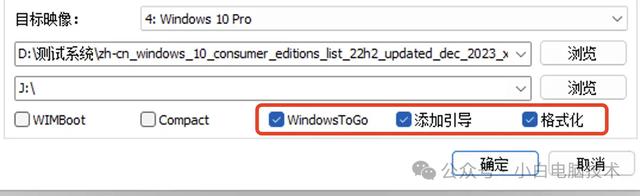
接着就是修复引导的提示,这里跟刚刚的【磁盘号】、【300MB分区盘符】对不上,所以点击【更多】
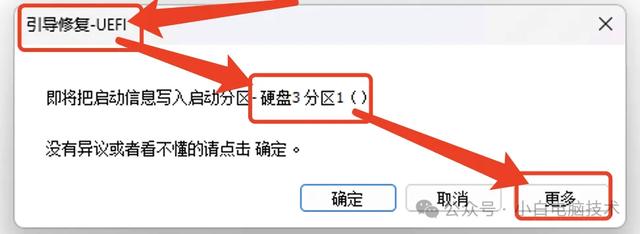
我刚刚的是【磁盘4】、300MB的分区盘符是【I:】,选择好之后,确认无误就点击【确定】
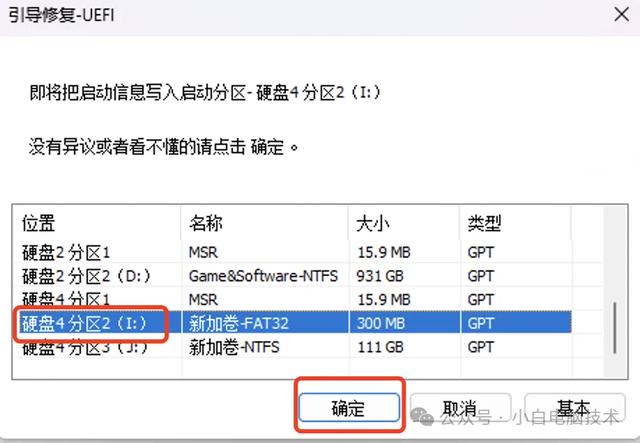
剩下的就是等待了……
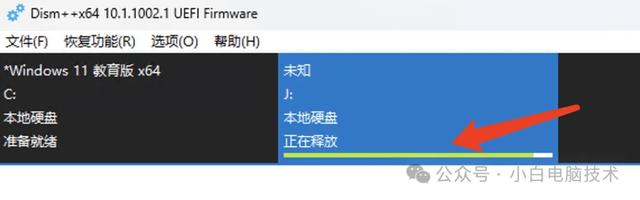
完成之后,点击【文件】-【卸载映像】
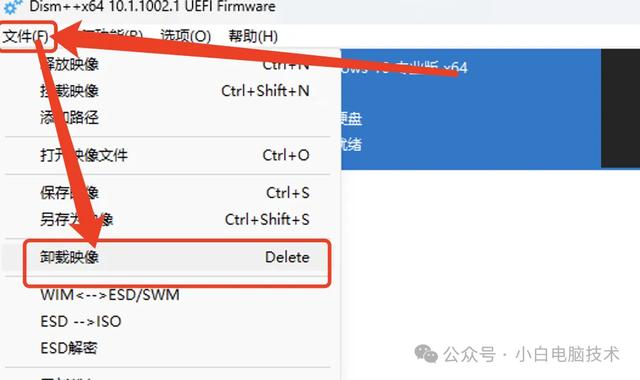
把高速U盘弹出,插到准备WTG的电脑上。如果在本机,则不需要弹出,直接把电脑关机。
调整启动项开机
WTG不仅能在Windows电脑上使用,也可以用在搭载Intel处理器的Mac电脑上。
Windows系统
电脑关机之后,重新开机进入到Bios,把U盘启动调整到第一项。

更改好启动项顺序之后,按F10保存并重启

这样就进入到了U盘里的WIndows系统。
MacOS
本教程仅适用于Intel芯片的苹果电脑
一、设备关机,接上已安装WTG的硬盘
二、按住Option,再按开机键启动
当 Mac 开始重新启动时,按住键盘上的 Option(或 Alt)⌥ 键。当你看到显示所有可用启动宗卷的窗口时,松开这个按键。
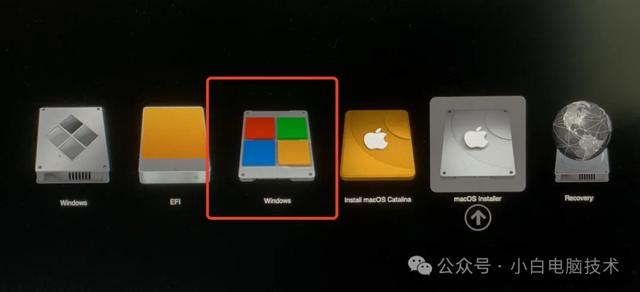
三、安装驱动
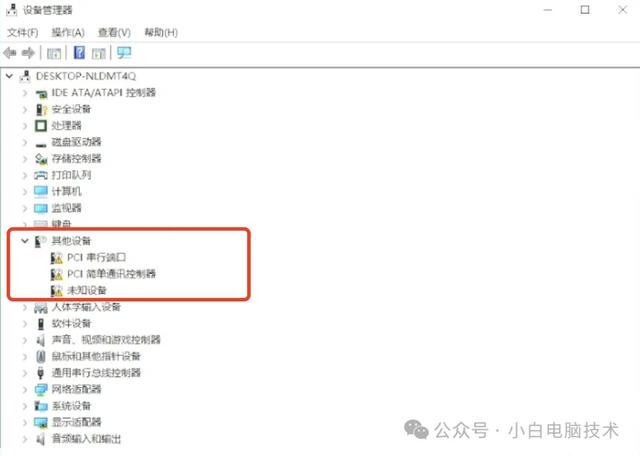
部署系统
剩下的就是系统开机之后的部署过程了,相信你已经历经无数遍。
部署过程略。
第一次接入新系统的时候需要按照电脑硬件更新驱动。后续使用同一台电脑接入WTG都不需要重新安装驱动。建议只在2-3台固定设备上使用WTG系统哦!(避免软件冲突导致系统崩溃)
--End--
