我们的电脑升级win10系统之后后就带有录屏功能了,很多人不知道怎么使用,其实直接快捷键按win+G就可以调出录屏工具栏了。
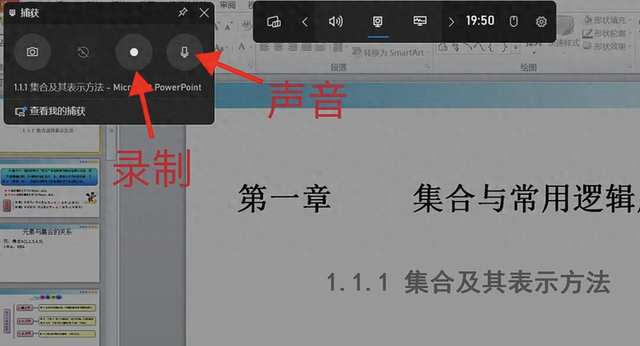
这个功能主要是用于游戏录制的,是无法在电脑桌面直接打开,需要打开一个应用窗口才能使用(不包括资源管理器)。
如果按了快捷键发现没有反应的话,可能是你没有打开该功能,可以去【设置】-【游戏】里面开启它。
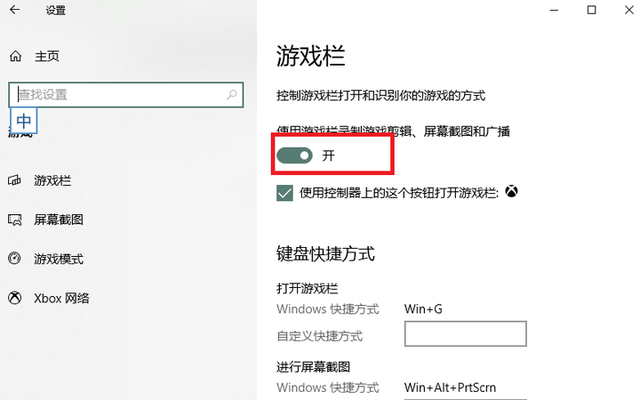
录制好的视频可以直接在【电脑】-【视频】里面找到。
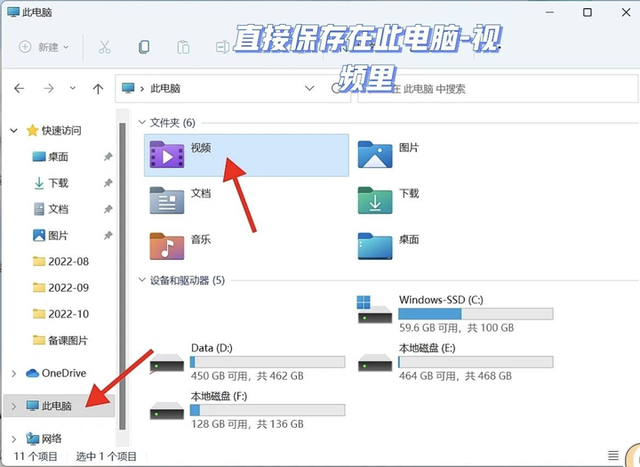
电脑自带的录屏方式使用会比较方便,不过存在许多的限制,例如没有办法自由选择录制区域、录制过程中不可以自由切换软件,不然录制会中断等,需要更专业的录制的话,推荐可以去试试下面这些录屏软件,操作简单,适用于多种录制场景~
1.迅捷屏幕录像工具专业的电脑录屏软件,可以自由设置多种声音、录制模式,还可以将录制的视频输出为多种格式,支持高清录制以及同时录制摄像头+屏幕内容,打开之后的页面比较简洁,功能一目了然操作也会比较简单。

支持自己根据习惯设置录制的快捷键,键盘按键控制录制、暂停、结束、截图等。

比较贴心的一点就是它支持【定时录制】,如果有事没办法一直待在电脑旁边的话,我们可以提前打开电脑,设置好录屏的开始时间以及录制时长、录制结束后的操作就可以了。


录制过程中可以选择是否鼠标,可以自己设置喜欢的鼠标轨迹、高亮、点击效果颜色以及声音等。
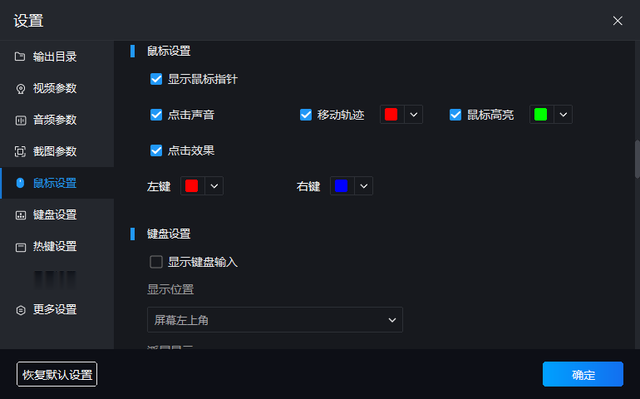 2.万能录屏大师
2.万能录屏大师一款专业的电脑录屏软件,功能比较全面,支持屏幕录制以及一些视频编辑功能,有5种录制模式,支持创建定时录制任务,录制屏幕的画质清晰度可以自由选择,支持多种视频输出格式,还能录制音频。
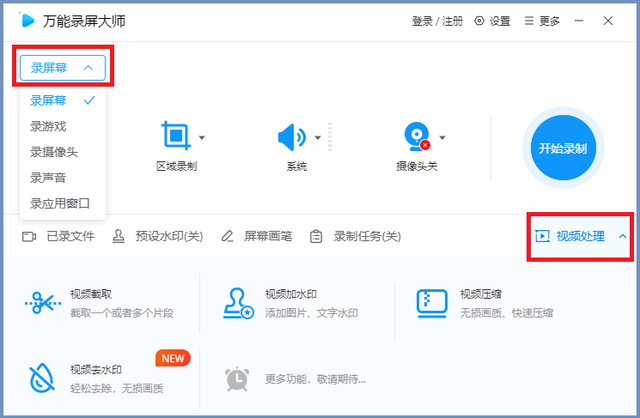
我们可在设置中对视频画质、格式、声音、帧率、鼠标等参数进行详细的设置。
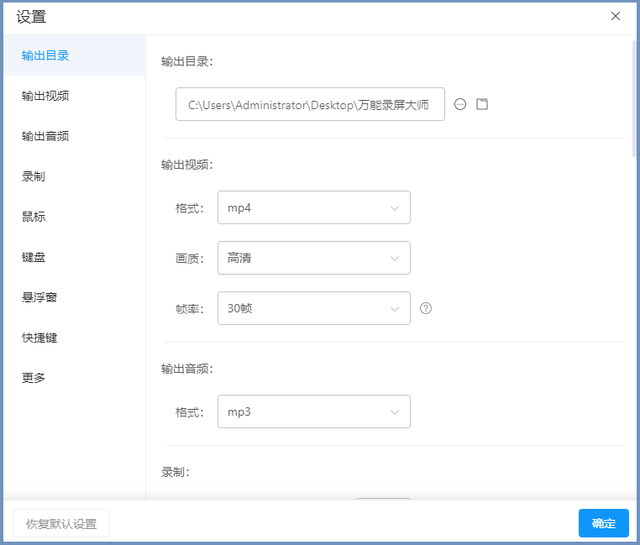
在录制过程中可以使用它的=聚光灯、截图、画笔工具。

【录制任务】支持自定义录制的开始时间以及结束时间,可以设置录制结束后自动关机。即使有事不在电脑旁也不用担心会错过重要的内容,适合用来录制网课、线上会议等。
 3.very capture
3.very capture这是一款功能全面的电脑截图工具,不仅可以截图,还可以录屏、制作GIF动图、识别文字,它支持多帧率、多种画质录制屏幕内容,不用担心录制出来的视频模糊不清。

在视频区域【模式】中可以设置录制的模式,分为全屏和矩形区域,在【音频】中可以设置声音,设置好之后点击【视频】就可以开始录制了。
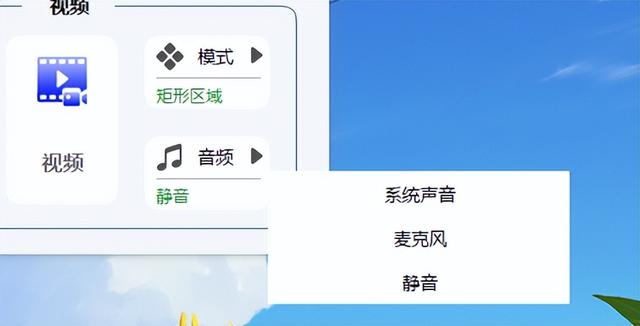
在任务栏右击应用图标选择【设置】-【视频录制】可以设置录制的清晰度。
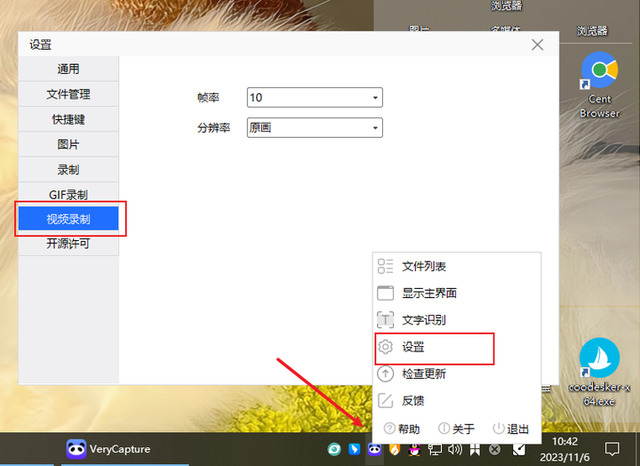
录制过程中我们可以点击桌面上的按键控制录制暂停结束,点击结束之后会自动打开录制列表,可以选择打开文件夹或是删除。
 4.oCam
4.oCam体积小巧的一款录屏软件,只有363K大小,支持录屏与截屏,可录制声音,免费的,可以与大多数常见的视频编解码器结合使用。打开之后的页面非常简洁,打开后首先就是选择录制的区域。

在【菜单】设置视频的保存位置以及文件名、声音、快捷键、水印以及效果等,点击【屏幕录制】-【录制】开始录制屏幕内容

以上就是本次分享到的几个电脑录屏的软件啦,觉得对你有帮助的话可以点赞哟~
