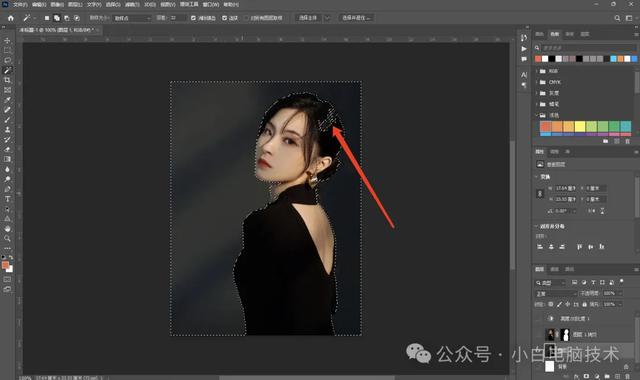距离上一次小白讲解PS入门教程已经过去有一个月的时间了,从今天开始咱们正式进入到初级的PS教程。
初级的教程不会太难,一点点学习,日积月累就精通了。
从今天开始,咱们讲解时可能就会忽略一些比较简单的操作,PS这个技能一定是要动手试试的,光看不光记不住,也根本不会用。
所以学习PS最好的办法就是动起来,跟着小白一起玩起来!玩着玩着就会了。
正文开始今天咱们讲讲:如果背景和人物的衣服颜色相近,怎么操作才能把人物主体抠出来?
这个教程同样适用于物品,并不仅仅是人,重点是在颜色相近。

比如黑与灰就很相近,还有黄色跟橙色、橙色跟红色。这个对于男生来说可能没那么好理解,但对于女生来说一定会比较好理解。比如口红色号,同样是红,可能有大红、朱红、嫣红、深红、水红、橘红、杏红、粉红、桃红、玫瑰红、玫瑰嵌红、土红、铁锈红、浅珍珠红、壳黄红、紫红、宝石红、橙红、浅粉红、鲑红、猩红、鲜红、枢机红、勃艮第酒红、灰玫红、杜鹃红、枣红等。

今天咱们找一张有小姐姐的图片试试:

把它导入到咱们的PS中:
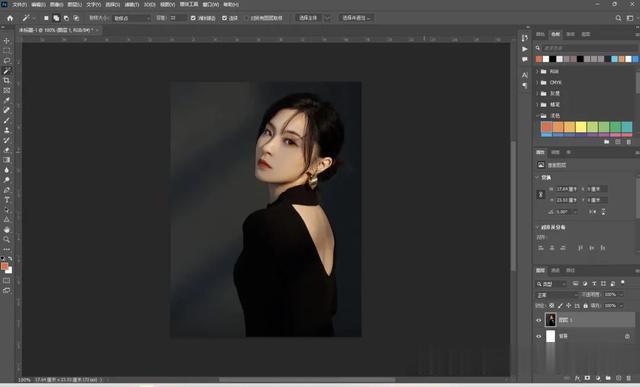
图片导入到PS的方法有很多种,最简单的就是直接复制一下图片,然后打开PS,点击【新建】会出现【剪切板】的选项,直接点击【创建】
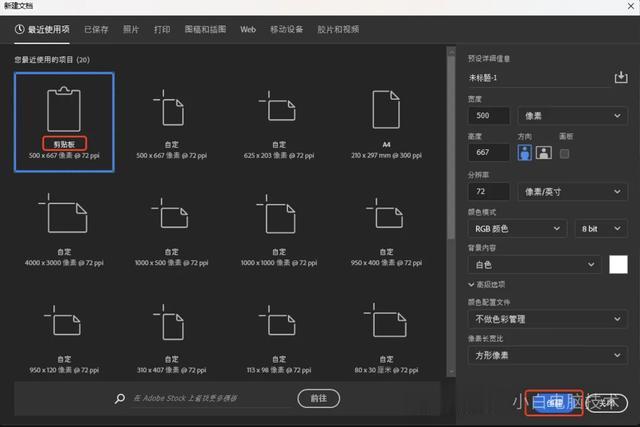
到这个界面之后,按快捷键【Ctrl】+【V】把刚刚复制的图片粘贴进去即可。
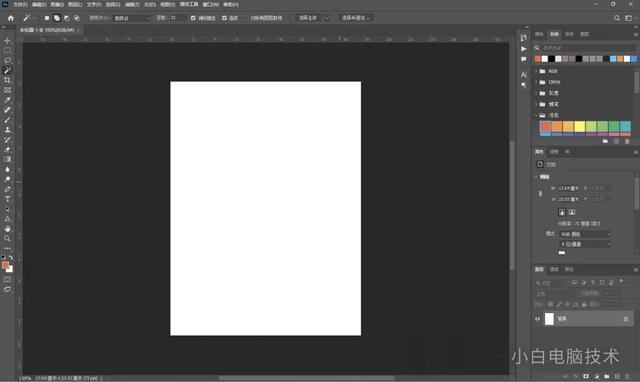
就开始咱们今天的教程啦!
好习惯先从复制多一个图层开始选中小姐姐这个图层

按快捷键【Ctrl】+【J】,就会多一层小姐姐
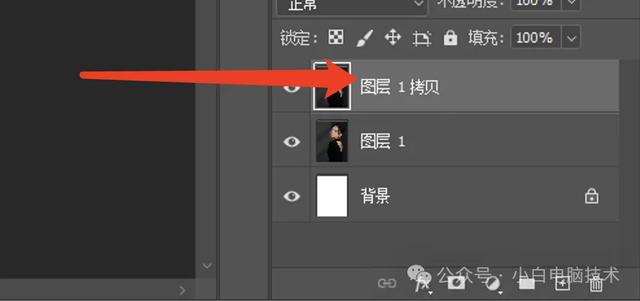
然后把背景层和第二层的小眼睛关闭
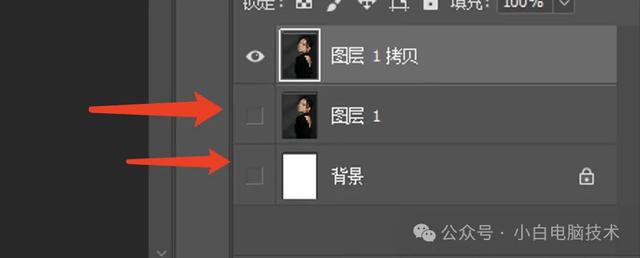 加一个调整图层
加一个调整图层点击【图层控制面板】上的【创建新的填充或调整图层】
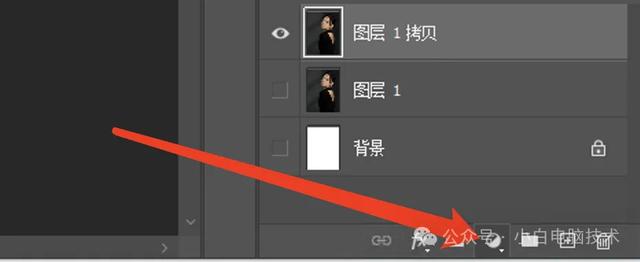
选择【亮度/对比度】
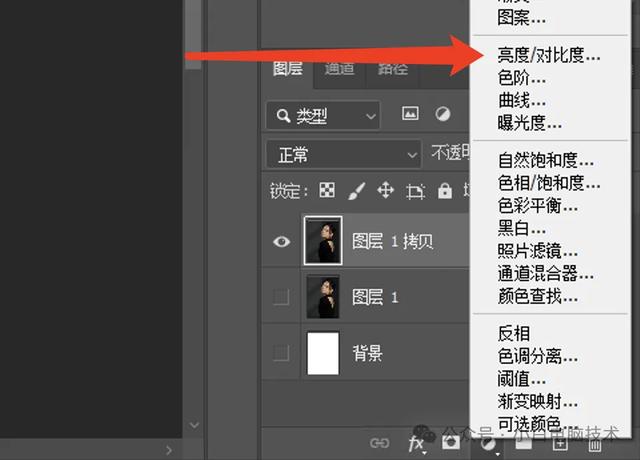
在【图层控制面板】上当光标停在【亮度/对比度】图层上时,【属性控制面板】就会出现两个滑块
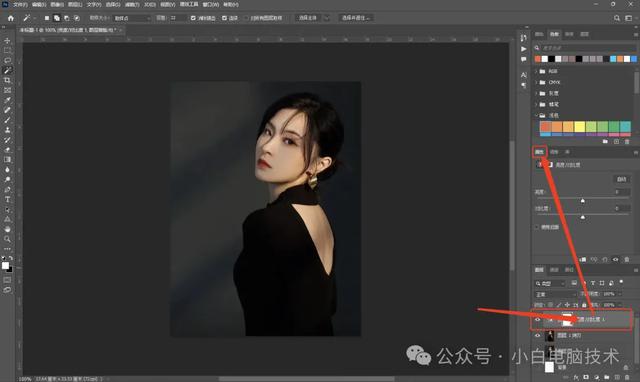 调整【亮度/对比度】的属性值
调整【亮度/对比度】的属性值这个调整并没有说要调整到多少,基本上把两个调整参数往相反方向调整,一般是亮度调到最大,对比度调到最低。
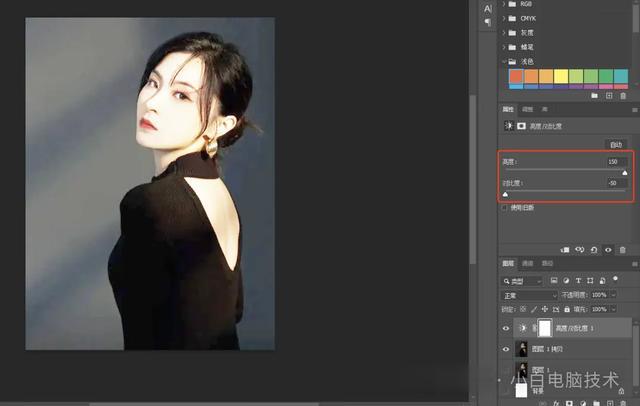
会看到图片的小姐姐边界变得很明显了
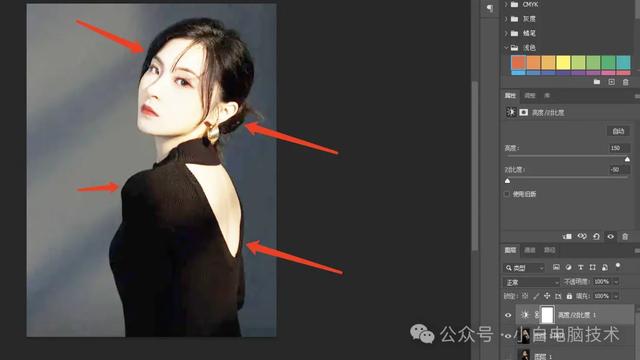 选择主体
选择主体接着点击【选择】-【主体】

稍微等待一下就会出现虚线框选了小姐姐
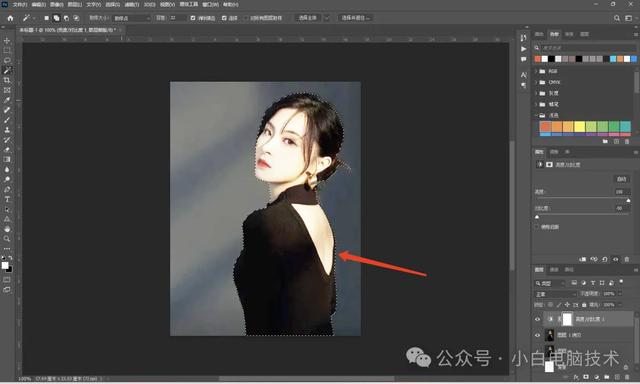 点击添加蒙版
点击添加蒙版最后一步就是在【图层控制面板】上操作,先鼠标单机选中带着小眼睛的小姐姐的图层
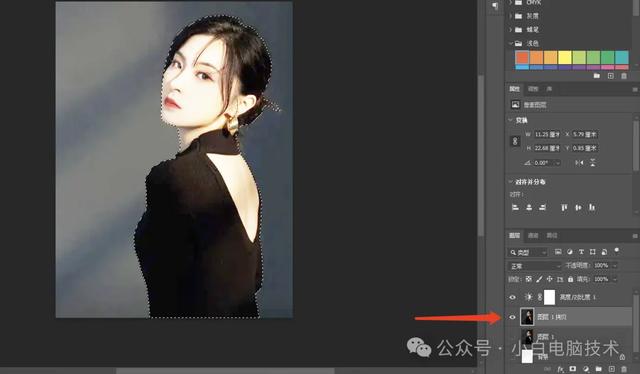
接着点击【图层控制面板】上的【蒙版】按钮

这样,小姐姐就被抠出来了。
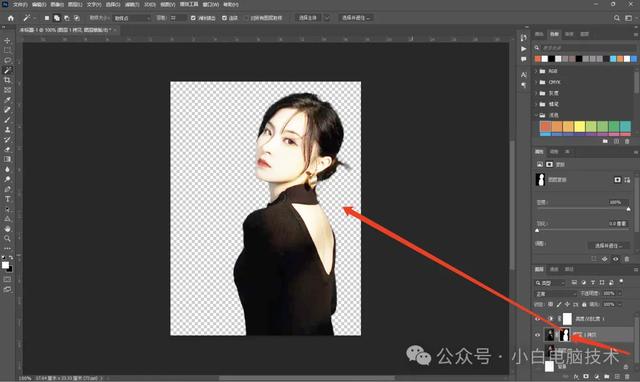
最后别忘了把刚刚添加的【亮度/对比度】调整图层隐藏哦!
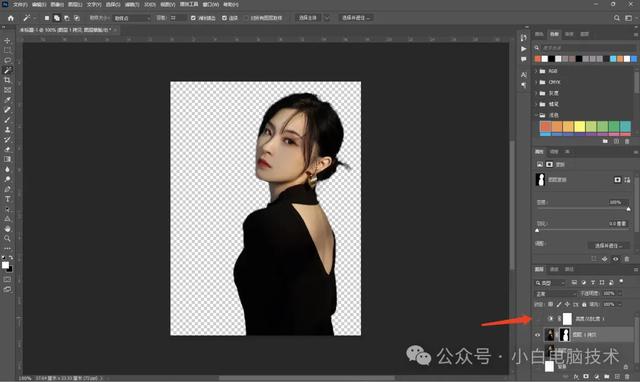 --End--
--End--整个过程是不是很简单!这下抠图再也不是什么难题了!
这种抠图的方式适合那些主体与背景的颜色相近,边界不明显的图片。如果刚刚的小姐姐图片直接用魔棒或者快速选择工具去选择区域,则会出现选择边界不明显导致的框选错误区域。