zoom录屏时没声音的原因可能是:
1、录制的时候没有开启录屏软件中的录音设置。2、zoom系统升级后导致无法正常录制。
可以尝试的解决方法:打开zoom软件,点击设置进入音频设置选项,查看是不是设置勾选了“静音”选项。
如果是的话记得取消勾选,然后调整扬声器以及麦克风的声音。
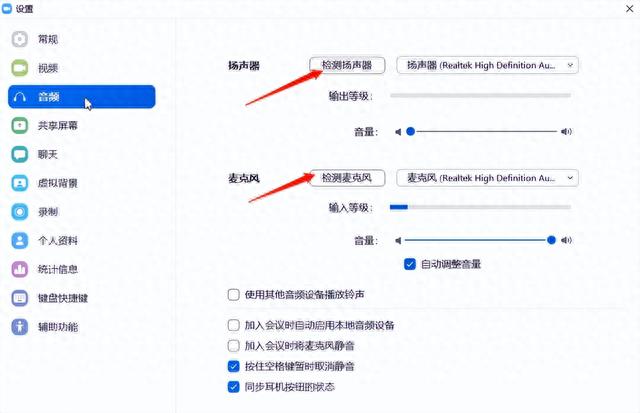
如果还是不行的话可以试试其他的录屏工具录制,下面这些使用起来就比较简单,录音也不会出现录不上的情况,可以去试试。
1.Xbox Game Bar电脑系统升级至win10以上版本之后就会自带这款录屏工具,它主要是用于游戏录制,无法录制桌面以及资源管理器。按住【win+G】就能打开Xbox面板。
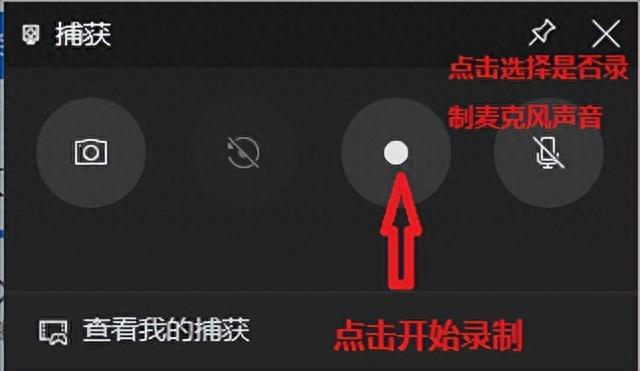
如果你按了如上所示的快捷键却发现没有反应,那可能是没有在设置中打开它,我们可以点击【设置】-【游戏】打开这个录制按钮。
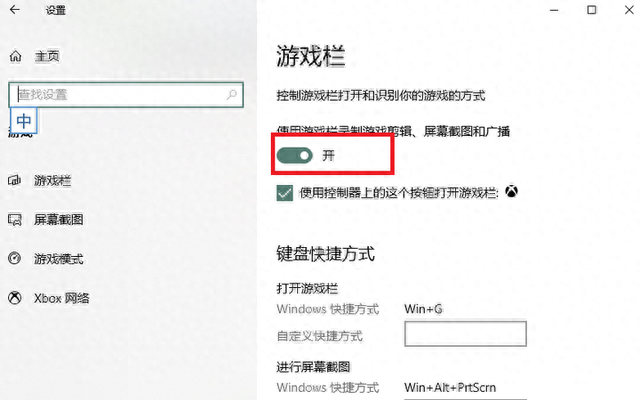
录制完成之后我们点击【win+G】再次打开Xbox面板,点击【查看我的捕获】就可以看到刚刚录制的视频了。
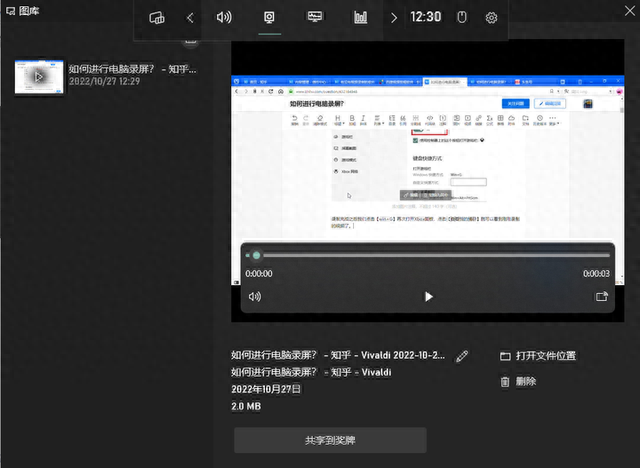 2.迅捷屏幕录像工具
2.迅捷屏幕录像工具多声音、多模式、多画质、多格式、多画面录制,定时录制任务。
这款录像工具可以自由选择你所需要录制的声音,可以录制扬声器、麦克风声音,还能根据需求选择录制屏幕以及摄像头内容,并且支持高清画质录制,使用起来灵活又方便。
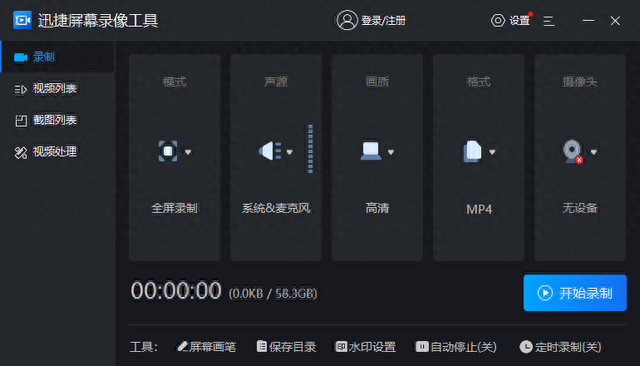
支持自己根据习惯设置录制的快捷键,键盘按键控制录制、暂停、结束、截图等。

比较贴心的一点就是它支持定时录制,如果有事没办法一直待在电脑旁边的话,我们可以提前打开电脑,设置好录屏的开始时间以及录制时长、录制结束后的操作就可以了。
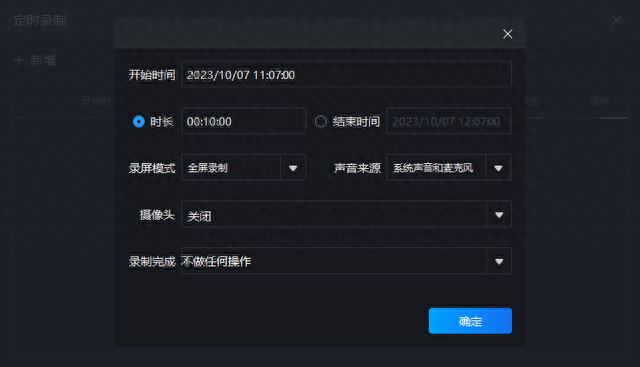

录制过程中可以选择是否鼠标,可以自己设置喜欢的鼠标轨迹、高亮、点击效果颜色以及声音等。
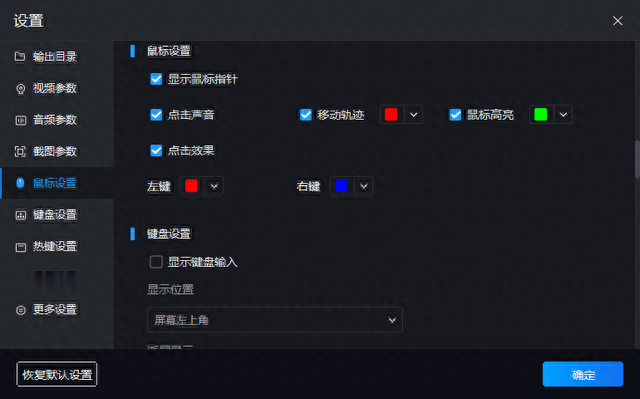 3.FastCapture
3.FastCapture体积小巧、可截图录屏,多声音录制,快捷键操作,可输出GIF。
一款体积小巧的屏幕捕捉工具,大概只有5兆左右大小,支持截图和屏幕录制的功能。

它可以录制所有屏幕活动,包括屏幕上的变化、麦克风语音、扬声器音频、鼠标移动及单击所产生的声音,并生成高度压缩的视频文件。
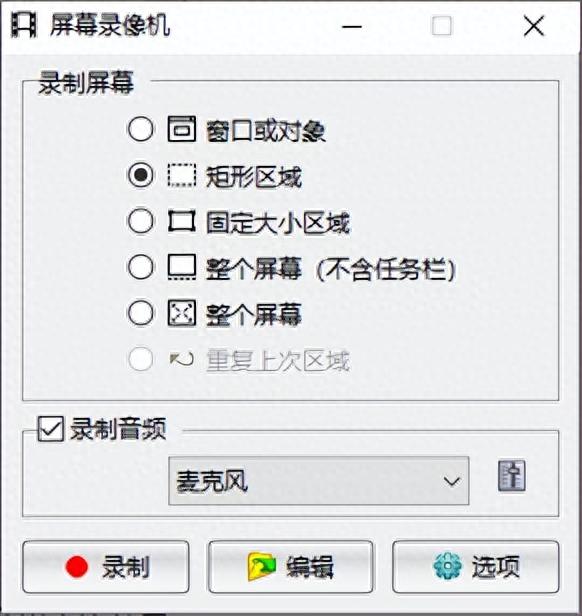
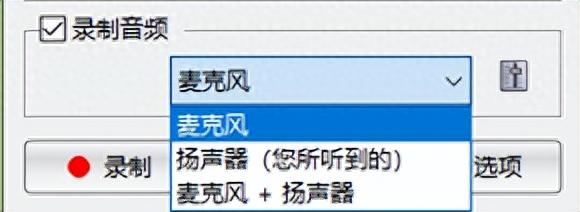
在录制过程中我们可以使用F5键控制录制放大缩小,使用ctrl+F10控制暂停/继续。
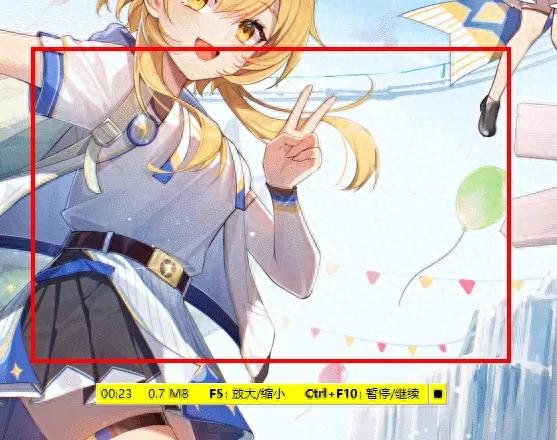
点击还可以设置录制后的视频输出位置,还可以将录制的视频输出为GIF动图格式。
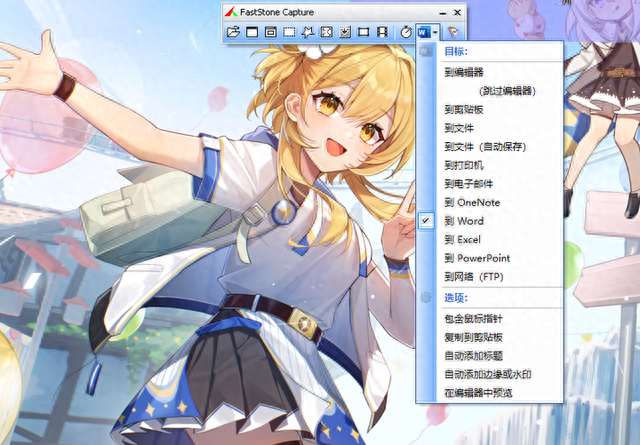 4.万能录屏大师
4.万能录屏大师功能全面,可创建定时录制任务,高清画质,5种录制模式,多种视频输出格式,音频录制。
一款专业的电脑录屏软件,支持屏幕录制以及一些视频编辑功能,可以自由选择录制的模式以及录制区域。
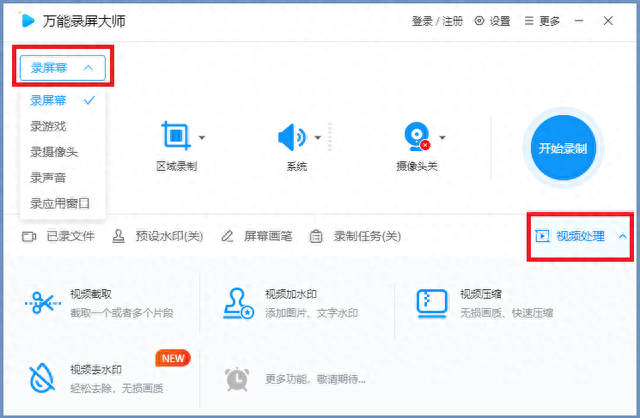
我们可在设置中对视频画质、格式、声音、帧率、鼠标等参数进行详细的设置。
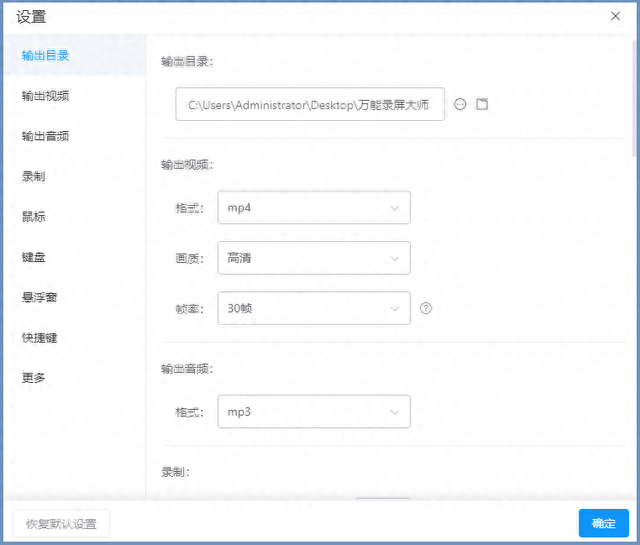
在录制过程中可以使用它的=聚光灯、截图、画笔工具。

【录制任务】支持自定义录制的开始时间以及结束时间,可以设置录制结束后自动关机。即使有事不在电脑旁也不用担心会错过重要的内容,适合用来录制网课、线上会议等。
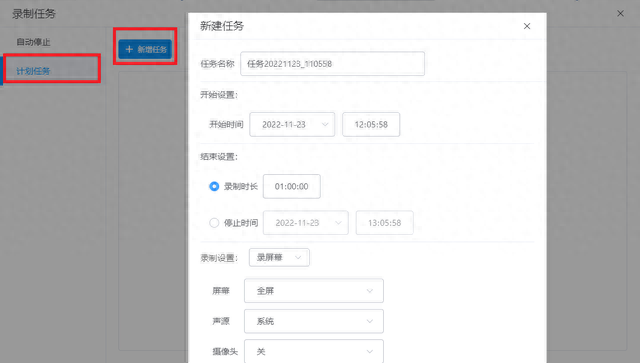 5.SCREEN2EXE
5.SCREEN2EXE一款免费的电脑屏幕录制工具,体积小巧,采用了SSCV2高压缩,能够很好的在录制屏幕内容同时又保持录制文件的内存占用小。可以记录鼠标移动和点击,支持记录麦克风声音。
打开之后使用鼠标选择需要录制的画面区域,点击【开始录制】,等待倒计时结束正式开始录制,可通过快捷键按F10停止,F9是暂停/重新开始控制。
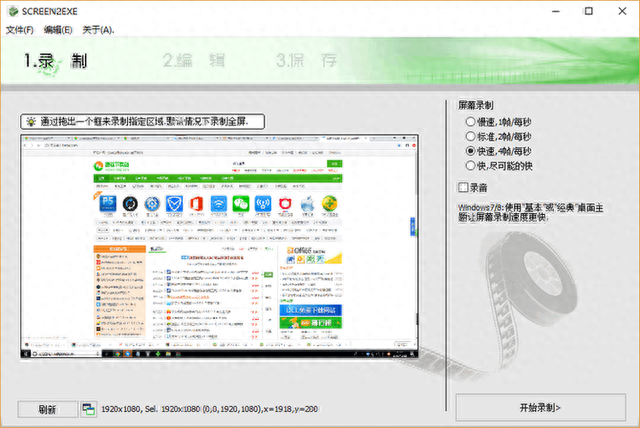
录制结束之后可以保存或是继续/编辑、优化录制的内容。
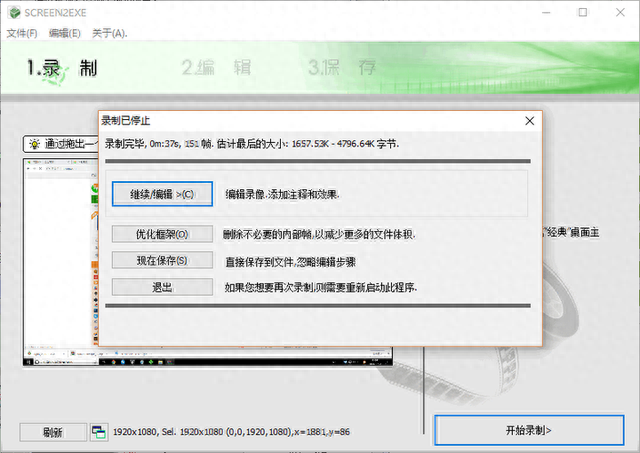
优化页面
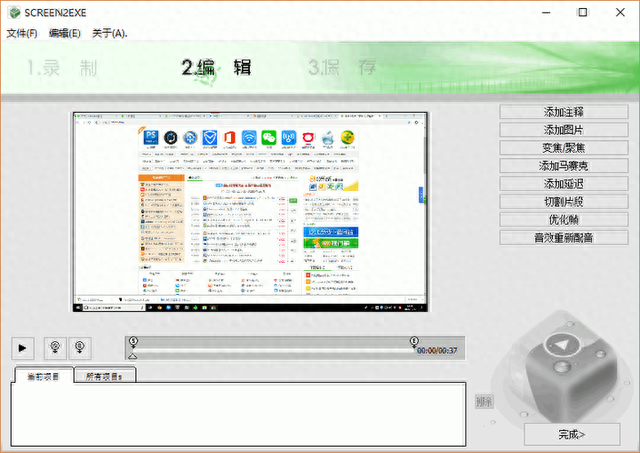
保存录屏内容,输入命名和描述,设置输出文件夹,点击保存。

以上就是本次分享到的所有啦,希望能对你有所帮助~
