困扰iphone用户最久的问题之一,就是IPhone与windows电脑之间的文件传输,从iPhone端传文档到电脑,可以用iTunes或者爱思助手,如果从电脑回传文档到IPhone,那就没那么简单了。
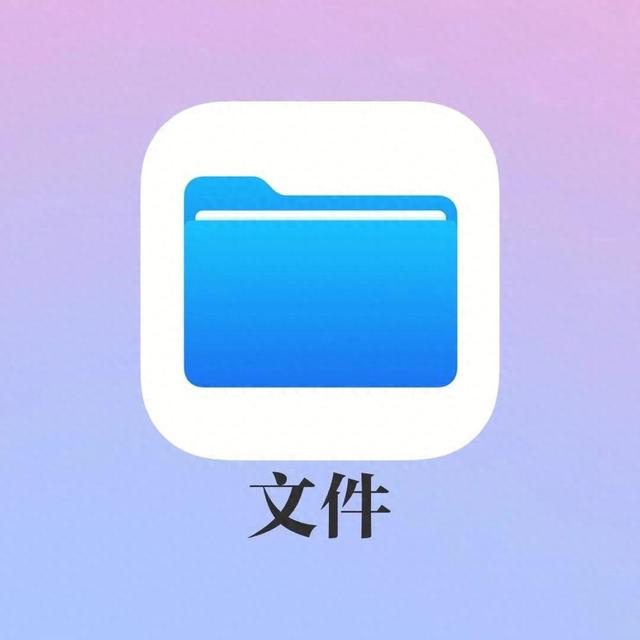
因为IOS的封闭,不能像安卓一样,可以当成U盘使用,今天给大家分享一个比安卓手机的U盘模式还好用的方案,实现iPhone与windows电脑无缝文档同步,大家不要误会是利用iCloud,iCloud虽然可以,但是需要花钱买空间的,今天的方法不花一分钱,免费实现。
文章篇幅有点长,请大家耐心看完,只需要设置一次,永久使用,一定要按照教程一步步操作,否则容易出错,实现不了。
一、准备工作所有设备必须要在同一个Wi-Fi网络下,这是局域网共享同步准备一台windows电脑安装win10以上系统无线网络有线网络都可以准备一台IPhone,IOS版本不限这里以windows 11、IPhone15Promax、IOS17.5为例二、电脑端设置方法1、新建共享文件夹
在任何路径新建一个文件夹,优先选择磁盘空间大一点的路径,文件夹名称由你自己定,为了便于操作,请使用英语命名为好。
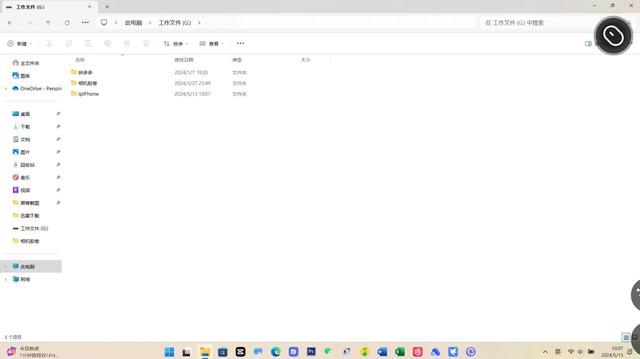
2、设置文件夹共享
鼠标右键点击新建的文件夹,选择属性,打开属性设置窗口,点击“共享”选项卡,然后再点击下方的“共享”,注意,并非是“高级共享”,不要搞错了。

3、设置文件夹访问权限
在弹出的设置窗口,点击多选框右边的倒三角图标,在下拉菜单中选择“everyone”,一定不要选错了,否则就会出错,选好了就点击右下角的“共享”。
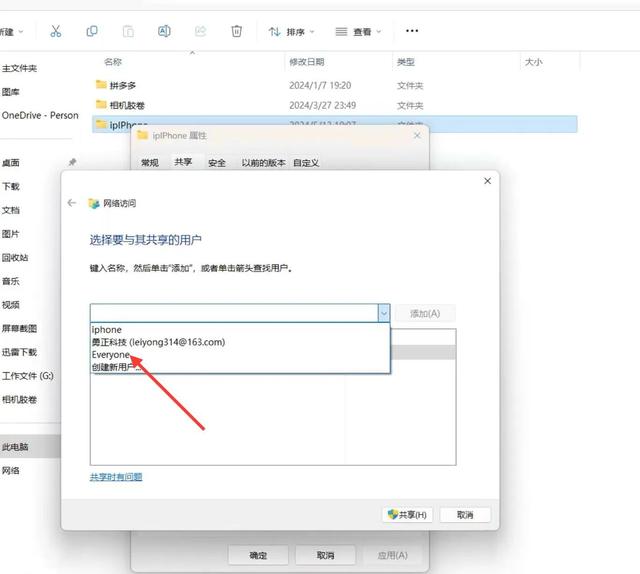
4、获取电脑IP地址
接下来就获取电脑的IP地址,按路径打开设置项,【设置】/【网络和internet】,在网络列表里选择电脑的网络,有线就选有线网络,无线网络就选Wi-Fi名称,在网络属性页面,记录好“IP4”地址,就是那一串数字,包含小圆点一起复制下来,或者电脑停留在此页面,接下来进行iPhone的设置。
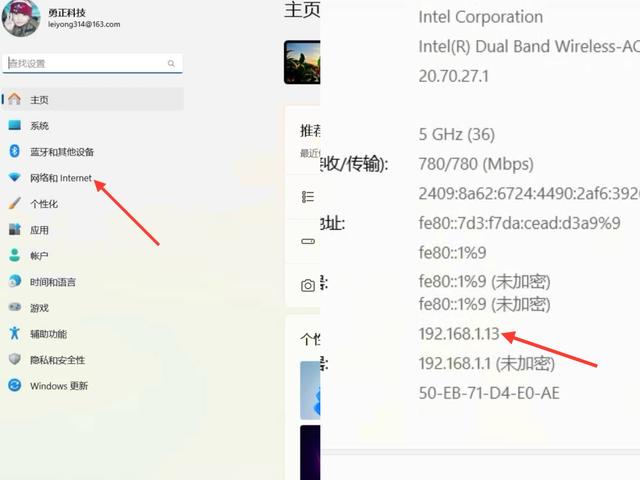 三、IPhone端设置方法
三、IPhone端设置方法1、配置电脑IP地址
打开“文件”App,点击右上角的“…”,选择“连接服务器”,然后把电脑的IP地址填写进去,填写的时候一定要注意不要写错了,最好用IPhone的原生输入法填写,填好了就点击右上角的“连接”。
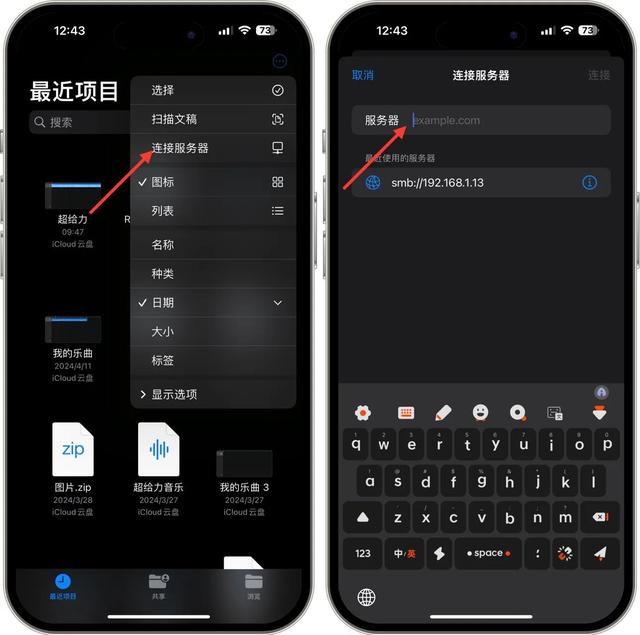
2、配置访客身份信息
最重要的一步来了,一定仔细看完,完成以上的设置,接下来就是输入电脑的身份信息,“连接身份”选择“注册用户”,在下方的名称密码配置项填入电脑的用户身份信息,这一步是必填的,如果配置正确就会正常通过,否则会提示错误。
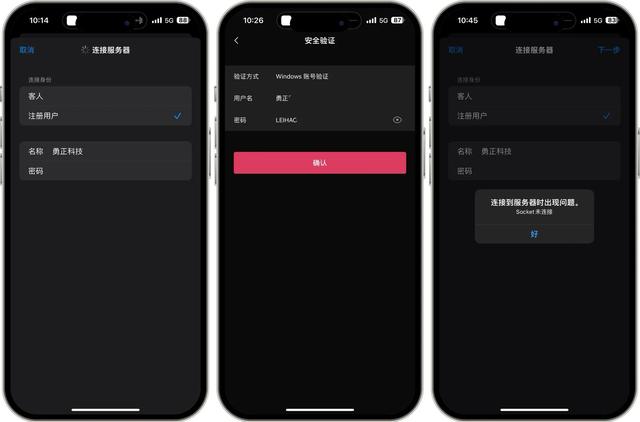
温馨提示:windows电脑账户通常分为管理者和访客,还有直接使用微软账号的,使用微软账号的最简单,直接填写就可以了,如果使用本地账号,就填写自己设置的用户名和密码,没有设置登录密码的,一定要先设置好密码后再去填写。
另外,windows 11的用户,直接填写微软账户就可以了。
四、使用教程以后需要同步文档的时候,直接打开“文件”App,找到共享一栏,就可以进去共享文件夹,进行文档同步了。
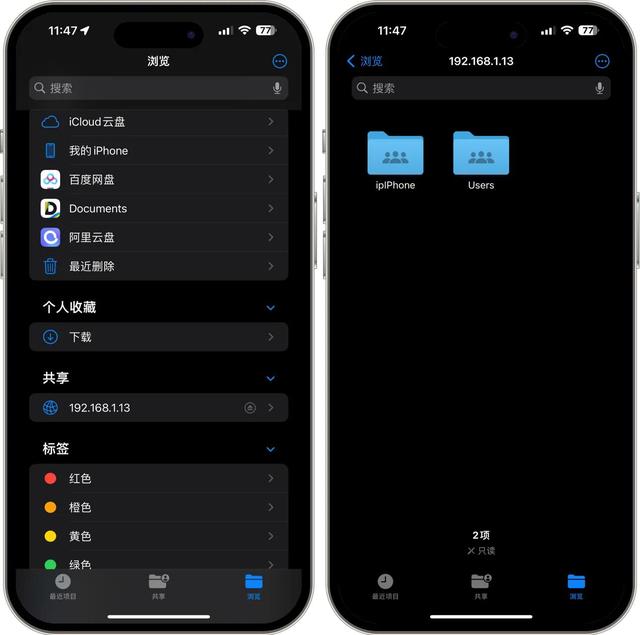
在电脑端也是一样,可以直接往共享文件夹存文档,然后iPhone端也可以实时在共享文件夹查看和编辑文档。
【结语】选择这种方式进行文档同步,最大的好处就不担心文件被压缩,特别是照片和视频,都能原文件传输,而且不受网速影响,因为是局域网,文档传输基本上没有延迟的,完全是实时同步,而且是双向的。
操作设置中如果遇到问题,请在评论区回复,我给你详细解答。
