想要将 iPhone 同步到Mac吗? Mac和 iPhone 是功能强大的 Apple 设备,允许用户存储文件。但只有当它们结合在一起时,你才能体验到苹果生态系统凝聚力的力量。您可以通过多种方式将 iPhone 连接到Mac ,以实现无缝文件共享。阅读本指南,了解如何将 iPhone 与Mac同步并无缝共享文件。

将 iPhone 同步到Mac最佳方法是使用专业软件Coolmuster iOS Assistant for Mac 。如果您有想要在 iPhone 和Mac之间传输的文件,则可以使用此工具。它将各种文件类型(例如联系人、消息、笔记、日历等)从 iPhone 同步到Mac 。在此过程中不会出现数据丢失的情况。
此外,它还允许您一键备份和恢复文件。它在尽可能短的时间内起作用,而且是安全的。此外, Mac版iOS助手与最新的 iPhone、iPad 和 iPod 兼容。
因此,如果您想要满足所有传输需求的理想软件,那么这是您的选择。它使您可以更轻松地一键将文件从 iPhone 迁移到Mac ,反之亦然。
主要特征
只需单击一下即可恢复iOS设备上的数据。 将iOS上的数据备份到电脑上。 预览和选择后,在电脑上自由传输iPhone文件。 管理计算机上的 iTunes 备份和iOS文件。 自由添加、编辑和删除iOS上保存的文件。如何将手机同步到Mac ?步骤如下:
01首先,在电脑上下载Coolmuster iOS Assistant for Mac并启动。然后用 USB 数据线将 iPhone 连接到电脑。当您看到信任计算机的弹出窗口时,点击信任图标。完成后,单击“继续”继续。
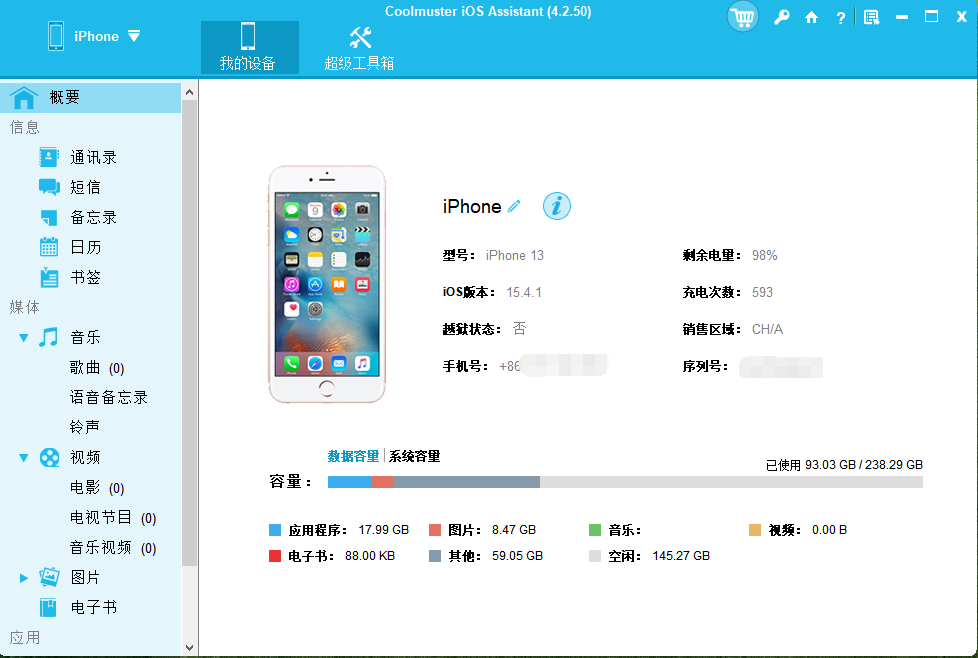
02当iPhone与Mac成功连接并被软件检测到时,您将看到一个界面。 iPhone 中的所有文件将在主界面上排列在不同的文件夹中。
03单击要同步的文件。例如,点击视频选项来同步视频。选择要同步的视频文件,然后单击“导出”选项卡。选择您要传输的文件的输出并开始将视频传输到Mac 。
第 2 部分:如何通过 iCloud 将 iPhone 无线同步到MaciCloud 是一个很好的存储服务,您可以在其中保存大部分文件。它帮助我们同步 iPhone 和Mac 。您可以保存视频、照片、音乐和文档中的大部分数据。
只要设备都连接到同一个 Apple ID 并且拥有稳定的互联网,它们就可以轻松同步。您只需在设备上启用 iCloud 同步,其他一切都会顺利进行。
以下是如何将 iPhone 与Mac无线同步:
步骤 1. 导航至 iPhone 上的“设置” ,然后单击“您的姓名”选项。从那里,查找iCloud并显示全部。然后同步您想要在两台设备上使用的每个文件。

步骤 2. 如果您的Mac在 macOS Ventura 及更高版本上运行,请按Apple 菜单,然后从侧边栏前往您的姓名选项。查找 iCloud 并激活您想要同步的切换应用程序/服务。

步骤 3. 如果您使用的是 macOS Monterey 及更早版本,请点击Apple 菜单和系统偏好设置。从那里查找 Apple ID 和 iCloud,然后启用应用程序或服务的同步。

在两台设备上启用 iCloud 同步后,您在一台设备中所做的任何更改也将自动与另一台设备同步。唯一的问题可能是存储空间,但您可以购买更多 iCloud 存储空间。
还有更多问题吗?读:
如何通过六种实用方法从 iPhone 空投到 PC Windows 11/10/8/7?
将 iPhone 应用程序同步到Mac计算机的最简单方法
第 3 部分:如何通过 Airdrop 无线同步 iPhone 和Mac BookAirDrop 还可以方便地实现从 iPhone 到Mac无线同步。您只需确保两台设备都已打开AirDrop即可。
以下是通过 AirDrop 将 iPhone 无线连接到Mac方法:
步骤 1. 确保设备连接到稳定的网络。接下来,在 iPhone 和Mac系统上启用蓝牙。要打开 iPhone 上的蓝牙,请前往“设置”并找到“蓝牙” 。请务必将其打开。
步骤 2. 从那里激活 iPhone 上的Airdrop功能,然后前往控制中心并单击网络设置卡。从列表中选择仅限联系人或所有人。

步骤 3. 接下来,通过前往Finder 、 Go和Airdrop打开Mac上的Airdrop选项。从那里,单击“允许被发现”选项,然后选择“仅限联系人”或“所有人”选项。
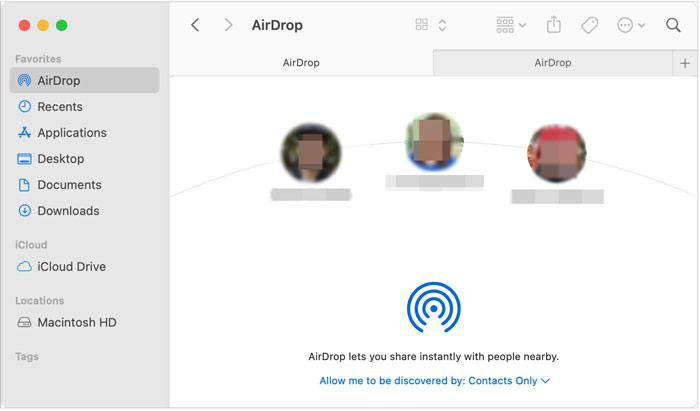
步骤 4. 在 iPhone 中,选择要同步到Mac Book 的文件 - 例如,您的联系人;单击“联系人”选项卡并选择要同步的联系人。完成后,点击设备上的共享联系人。
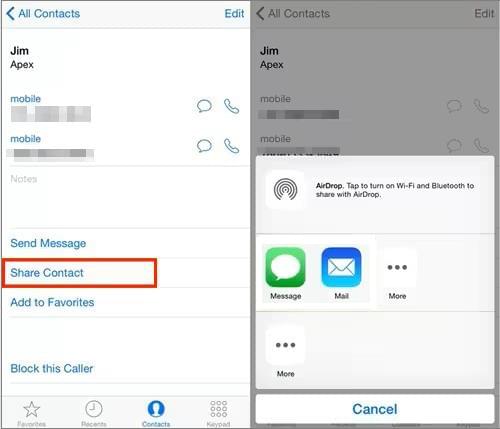
步骤 5. 从列表中选择“空投”选项,然后选择Mac的名称以开始传输过程。您应该在Mac上验证有关联系人传输的通知。在弹出窗口中选择“保存”以保存发送的文件。所有共享的联系人都会存储在Mac系统的Download文件夹中。
第 4 部分:如何通过 iTunes 将 iPhone 无线同步到MacApple 推出了Mac版 iTunes,以便在Mac电脑和iOS设备之间方便、轻松地传输数据。 iTunes是一款管理工具,允许iOS用户直接管理他们的设备。此外,它还允许用户备份、更新和恢复他们的设备。如果您在将 iPhone 同步到Mac时遇到问题,可以使用 iTunes。
以下是如何将 iPhone 无线连接到Mac book 的步骤:
步骤1.首先,在Mac上下载iTunes的最新版本。安装后,启动它,然后用闪电电缆将iPhone连接到电脑。
步骤 2. 点击 iTunes 上带有手机图标的选项卡。然后在“设置”中,点击屏幕底部的“同步”按钮开始同步过程。

查看更多:
如何使用 iCloud 在iOS设备之间同步文件?
将音乐歌曲从 iPhone 传输到 iCloud 的简单方法
有关将 iPhone 无线同步到Mac常见问题解答Q1.为什么我的 iPhone 无法连接到我的Mac ?
如果您的iPhone 无法连接到Mac ,您应该尝试重置其位置和隐私设置。之后,您应该使用 USB 线将设备重新连接到计算机,然后单击手机上的“信任” 。如果问题仍然存在,请检查电缆和 USB 端口,重新启动设备,然后更新 iTunes 和操作系统。
Q2。如何使用 AirPlay 从 iPhone 串流到Mac ?
要使用 AirPlay 在Mac计算机上流式传输 iPhone 上的内容,您必须在支持的应用程序中播放视频,然后单击屏幕以调出控件。从那里,单击AirPlay按钮并选择您的Mac 。
最后的话尽管 iPhone 和Mac并不相互依赖,但它们可以很好地协同工作。
从同步文件到切换设备,连接和共享文件将变得更加容易。以上是将 iPhone 同步到Mac最佳方法,使您能够轻松地在它们之间共享文件。
将 iPhone 同步到Mac更好解决方案是通过Coolmuster iOS Assistant 。将文件从 iPhone 传输到Mac非常安全、可靠且快速——已得到全球用户的证明。
