现在的电脑大部分都是Windows 11系统,组装机还好一些,如果想要使用Windows 10,只需要在安装系统的时候选择Windows 10镜像即可。
但是对于新笔记本、厂商的成品机、一体机来说,只要是全新的电脑,基本上都是Windows 11了。
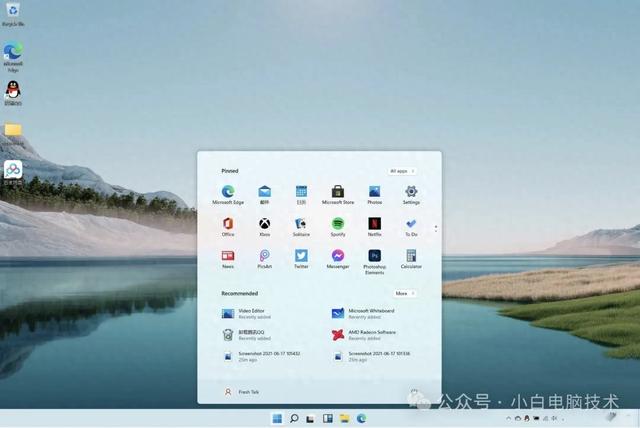
有部分小伙伴就觉得,Windows 11也挺好,为啥非得要Windows10呢?
那是因为Windows10经过了多年的沉淀更新和优化,已经达到了较高的稳定性。还有部分小伙伴比较喜欢Windows10的界面,所以想要把厂家预装
的Windows11系统更改为Windows10。
今天小白就来聊聊:新电脑拿到手之后,如果想要换成Windows10,该咋办?
本教程不需要使用WinPE工具,只需要下载个镜像即可。
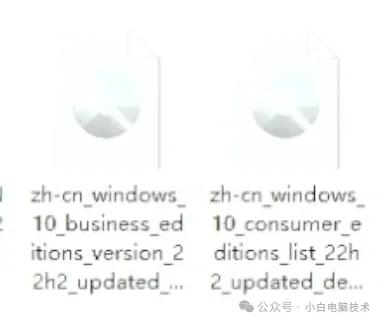 开始之前,说在前头的注意事项:
开始之前,说在前头的注意事项:降级系统会导致Windows里所有文件都删除,最好就是新电脑开机之后到达桌面联网激活,然后直接进行安装;
系统上有CDE三个分区,降级系统只会清除C盘里的所有内容(相当于C盘格式化),其他分区(DE盘)内容仍旧是在的;本操作只能使用原版官方Windows镜像执行;如果你的电脑本身是Windows 11家庭版,那使用Consumer版本的Windows 10镜像进行降级,只会降级到Windows 10家庭版。笔记本在升级或降级操作过程中,请勿关机;操作过程中,请接通电源进行充电。有小伙伴问:能否使用Business版本的Windows10镜像降级版本呢?
答案是可以的,而且还能在降级到Windows 10的时候,选择专业版/企业版/教育版/专业教育版/专业工作站版。(降级之后,激活会失效,原因是家庭版密钥不能用于专业版等。这个问题也好解决,在公众号里找找激*huó教程)
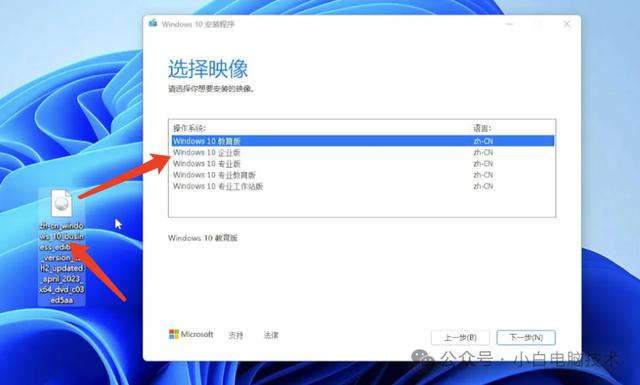
如何区分Consumer和Business版本?
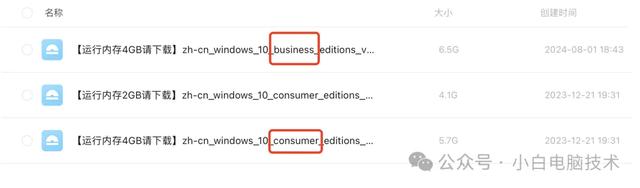
资源获取
我相信你能找得到!
请注意:Windows11降级到Windows10,64位系统请找64位的镜像,也就是共享资源里的【运行内存4GB或以上请下载】表示为64位,在文件命名中是x64。
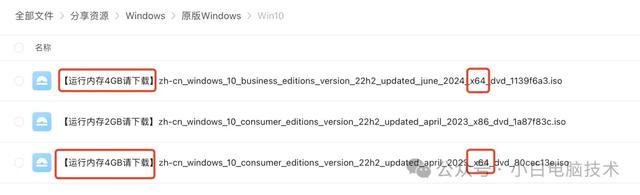 正文开始
正文开始小白的测试机是Windows 11家庭版,使用Consumer版本的Windows10进行安装。
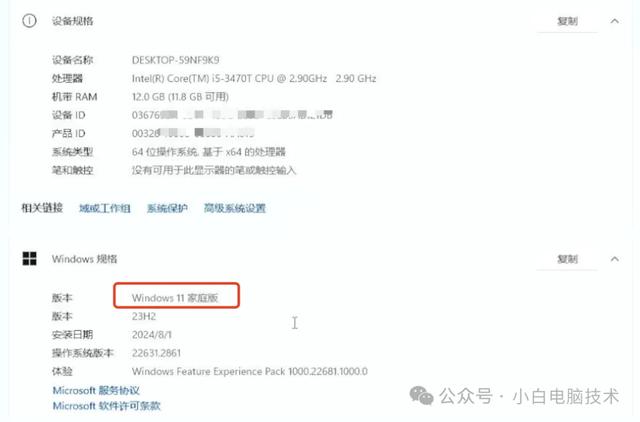
ISO文件是光盘样式图标的情况下,则双击打开.iso文件

如果图标是压缩包样子的,则点击【鼠标右键】-【打开方式】-【文件资源管理器】(我这里没图片),打开之后就会自动装载到DVD驱动器。
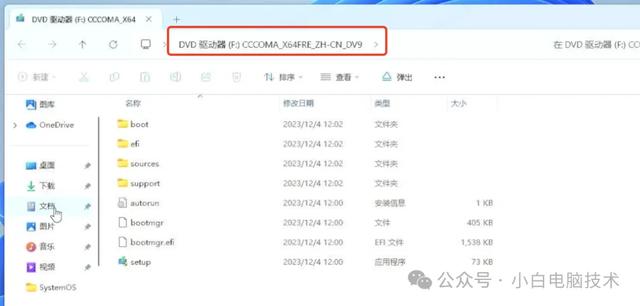
双击打开setup应用程序

就会进入到Windows 10 安装程序,点击【更改Windows 安装程序下载更新方式】(这个界面的出现是因为有网络链接,如果没有网络链接,则会直接提示下一步)
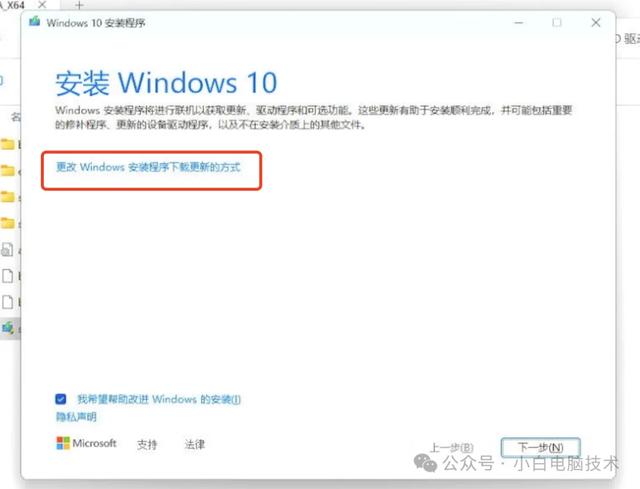
选择【不是现在】,点击【下一步】
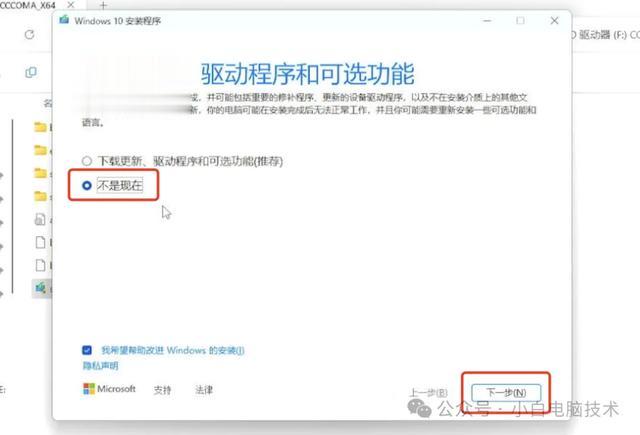
等待系统检查,一般是1-2分钟
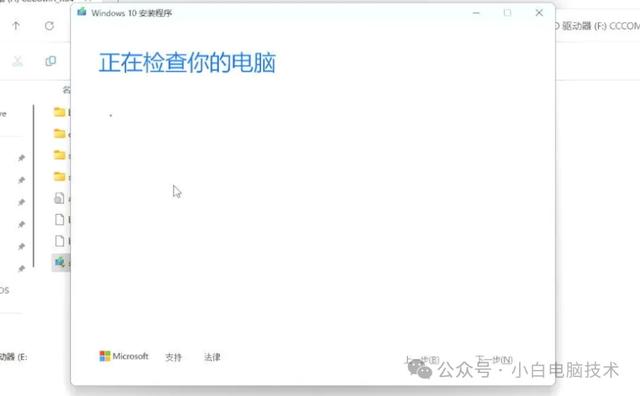
稍微看看声明(其实很多人都直接不看的),点击【接受】
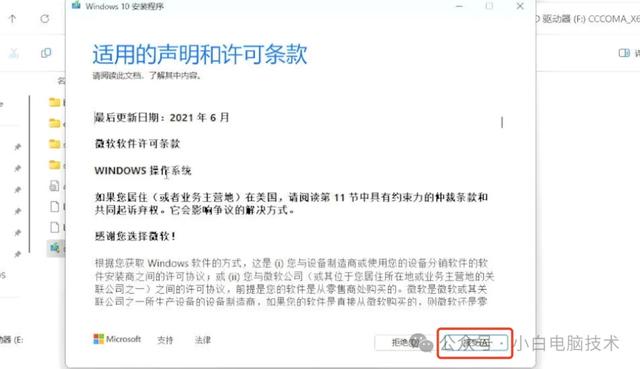
因为是Windows 11降级到Windows 10,所以这里没得选择,只能直接点击【下一步】
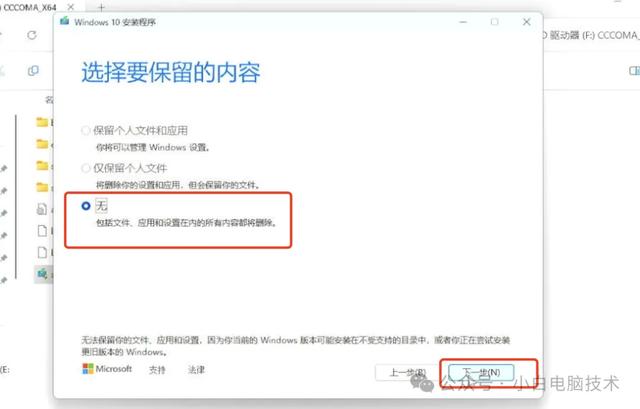
点击【是】
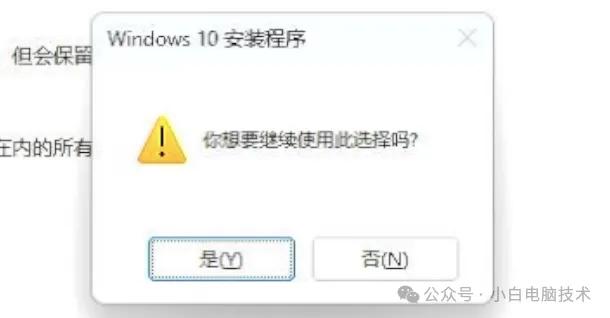
稍微等待一会儿
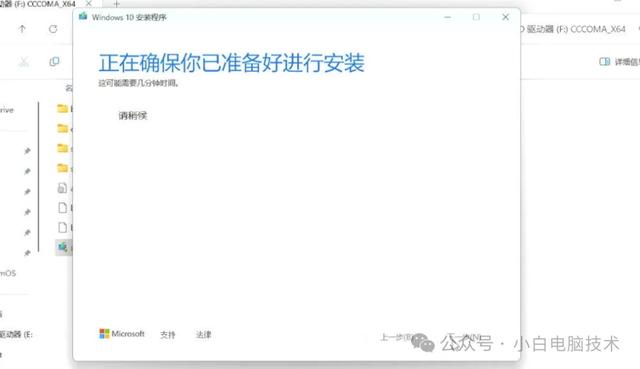
就会提示这些项目,直接点击【安装】
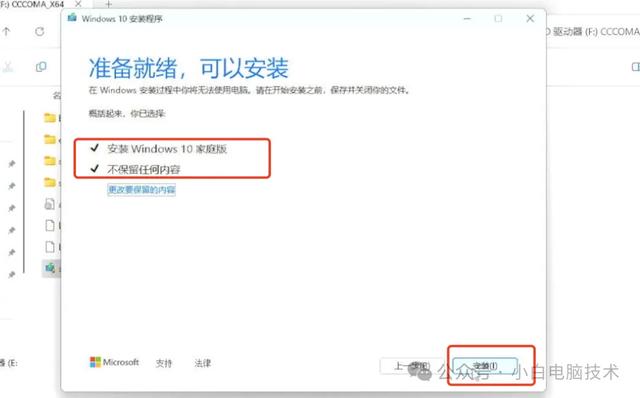
剩下的就只有等待了,耗时大概是半小时(看个人的机器而定)

再次注意:一定一定要接通电源充电!电脑不要关机、不要合上盖子!!!
等待完成之后,就进入到这个界面:
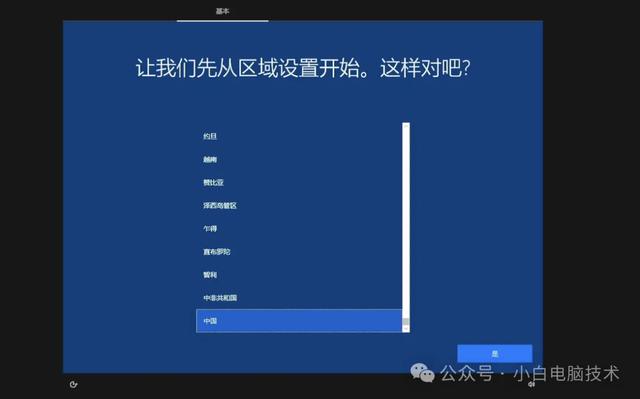
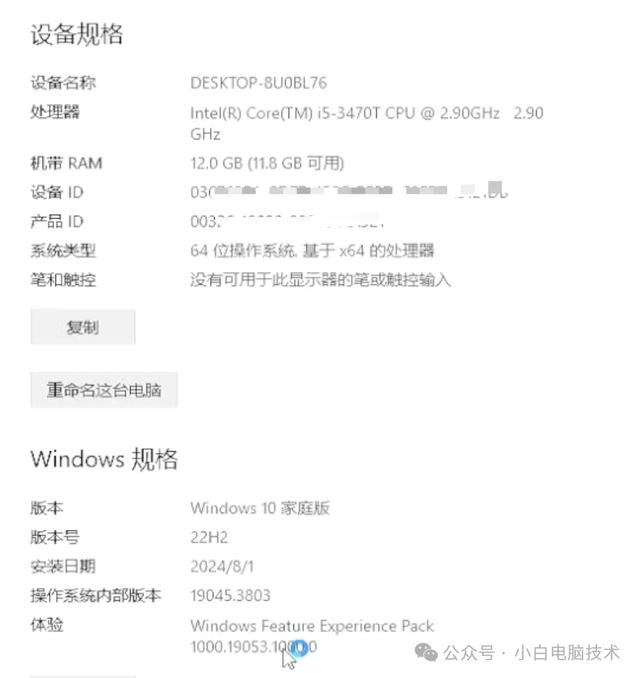 --End--
--End--如果本身就是Windows 11 专业版,那么使用Consumer版本的Windows 10镜像进行降级操作,则会变成Windows 10 专业版(教育版同理)。
如果只是想要把家庭版转换为专业版,则按照以下教程:

[doge][doge][doge]
瘟7/98 路过围观看评论。
系统好看吗