可能你低估了iPhone对PDF文档的处理能力,运用iPhone不仅可以实时扫描文件成PDF文档,便于签名发送以及和同事协同编辑,用iPhone还可以自己制作一本电子书,一本PDF格式的电子书。

今天就用我老婆买的一本小吃菜谱来作为实例,我要把它扫描成一本电子书,以便于以后到了任何地方,都不需要把书本随身携带,在手机里就能查看,而且还能随时和家人朋友共享,最重要的是,他永远都会保存在我的iPhone,不用担心时间久了找不到。
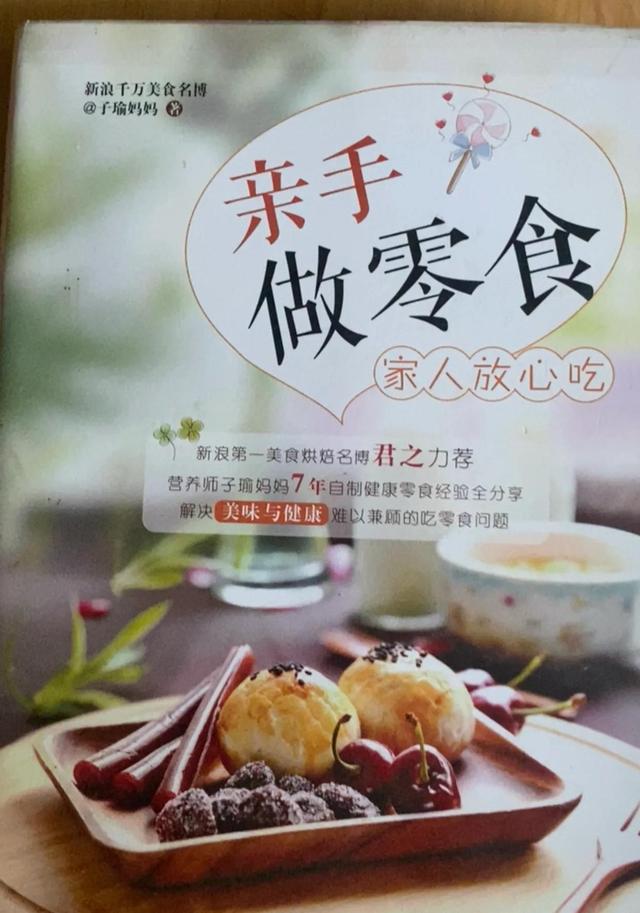 一、开始扫描
一、开始扫描1、我们这里扫描是“文件”App里完成,也是在文件里进行编辑。
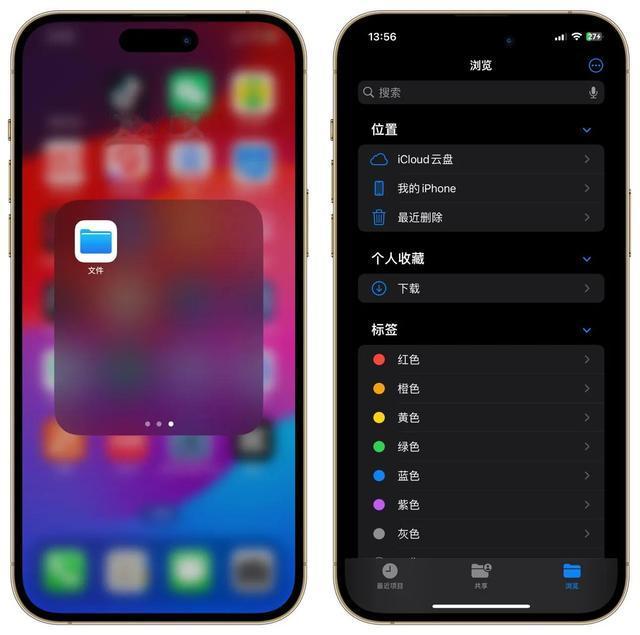
2、打开“文件”,进入需要保存文档的路径,点击右上角“…”,选择“扫描文稿”开始扫描。

3、扫描之前,我们需要注意选择色彩类型,这里有“彩色”、“灰度”、“黑白”三种色彩,在扫描文稿,点击“色彩”图标选择需要的色彩类型,我这里就选择了“彩色”,因为他才是还原度最高的。
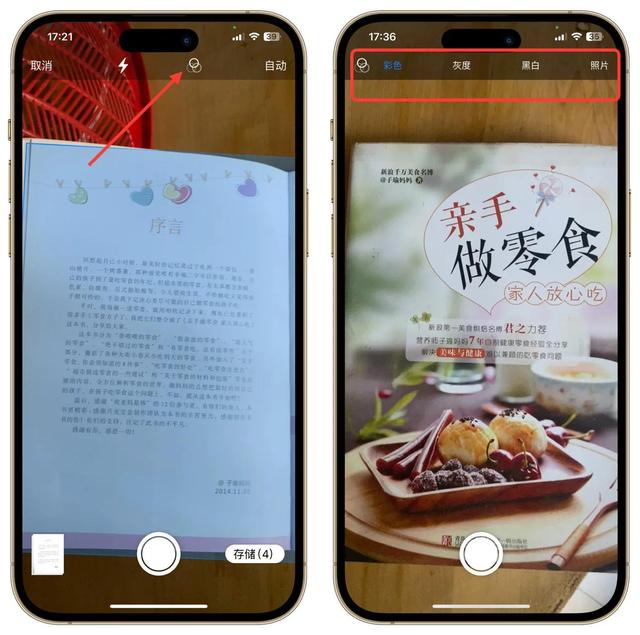
4、扫描的时候需要注意,最好是找一个光线比较好环境,还有就是手机尽量与书本平行,虽然斜着扫描,iPhone会自动矫正,但还是正着拍,要好一点。

5、当扫描内容全部在取景框内,iPhone会自动扫描,不用去按快门键,扫描一张之后可以接着进行下一张,只要嗯不退出就可以一直扫描,这里需要一点时间,需要注意的是,iPhone原生的扫描方案,单个PDF文档最多支持24页,所以需要分几个PDF文档才能保存100多页的书本,
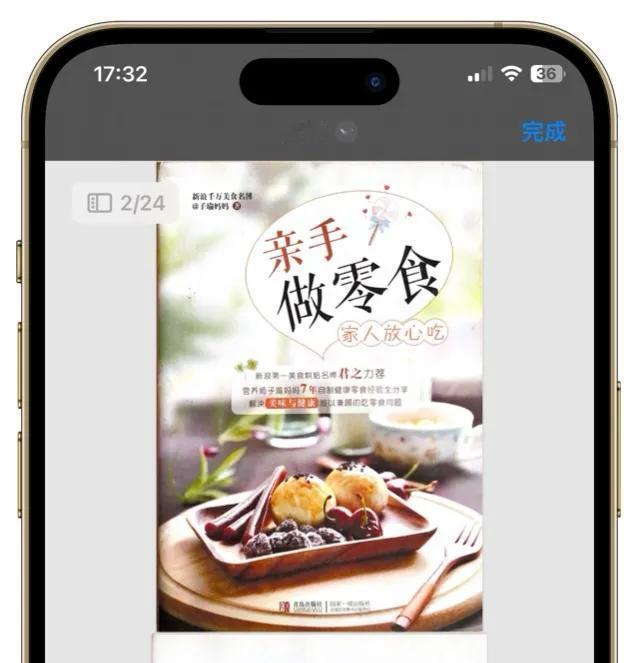
6、我这里就不把书本全部扫描了,节约时间,朋友们根据自己的需要操作吧,扫描完毕之后,进入到保存的PDF文档,就可以进行一些编辑了。
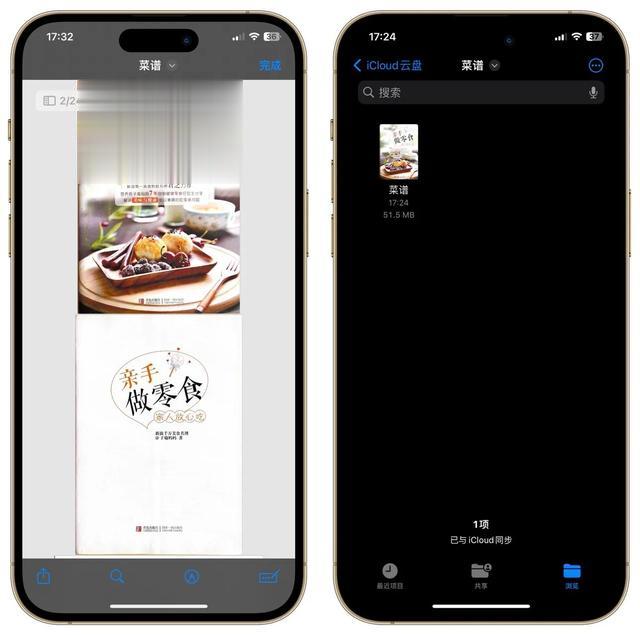 二、编辑PDF
二、编辑PDF1、打开文件,找到刚才扫描的PDF文稿,点击打开它,然后就进入了浏览模式,这里就可以看到你刚才扫描的电子书了,每一页都仔细检查一下,如果对某一张页面不满意,可以删掉它,重新扫描。

2,点击左上角的页面预览图标,屏幕左侧就多出了系列页面预览,我们可以快速定位,也可以对每一张页面进行编辑操作。

3、在预览列表里长按某一张页面,菜单里可以选择对应的操作,可以旋转页面、删除页面、在此页面出添加新的PDF页面等。
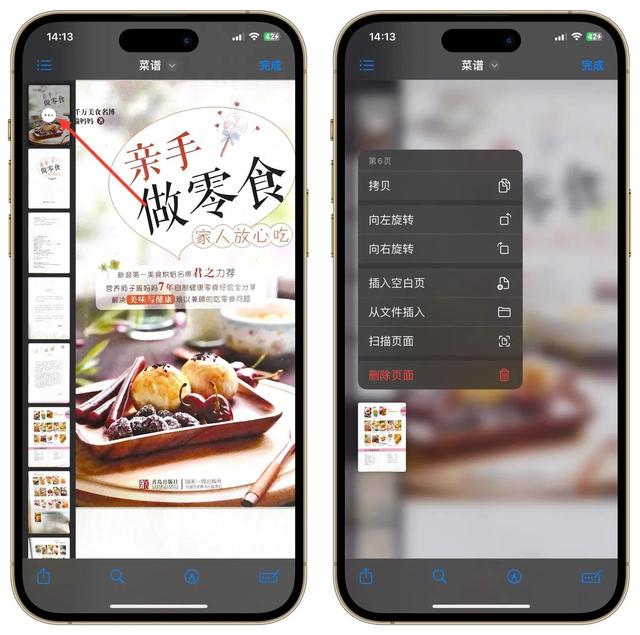
4、底端还有其他的编辑工具,可以对PDF进行标注、插入文本框、分享等。
 三、查看PDF文档
三、查看PDF文档当你完成了以上的所有操作,那么,你的电子书就完成了,那以后在翻阅的时候,如果你想直接到达某一页面,但是又记不清楚具体是哪一页,那么就可以用到“搜索”了。
1、打开PDF文档,点击底端的“搜索”图标,打开搜索页面,
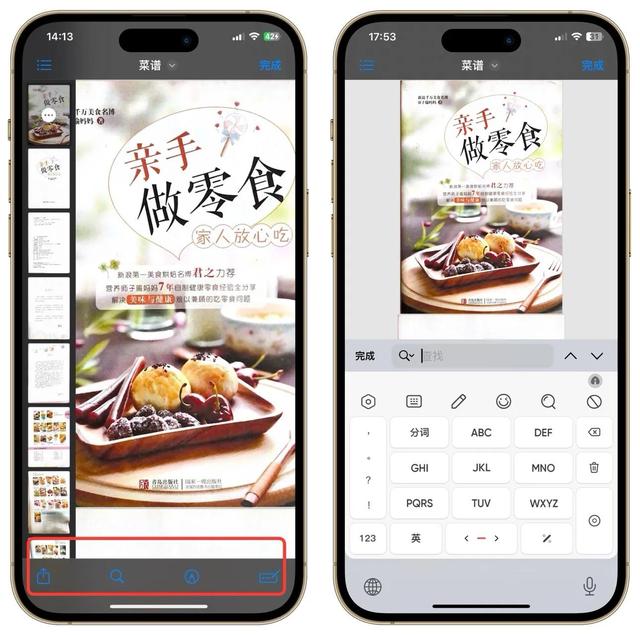
2、要搜索某一页,都是根据内容搜索,虽然这不是纯文本的电子书,但是iPhone可以自动识别图片上的文字内容,你只要记得你要搜索页面的关键字内容就可以了。
3、我这里需要查看用面包机做肉松的菜谱,那么我就在搜索框内输入“肉松”,搜索结果就会解除所有带有“肉松”的内容,如果要进行精准搜索,那就提高关键字的准确性。

【结语】iPhone对PDF的处理能力还是很强的,只不过用户没有仔细去使用过,希望经过今天的文章能激起朋友们对iPhone的兴趣,如果发现更好的使用技巧,请在评论区留言,谢谢?
