让每一个人,都有自己的地图!
我们在《如何测量显示多个距离和面积》一文中分享过测量距离和面积的方法,随着最近新版本的上线,该功能又有了新方法。
这里以测算土地面积并导出为例,分享这个新版本中的面积测量与导出功能。
最后,我们在文末附了一个比较受欢迎的面积分割工具,希望对你有用。
如何测算土地面积?在图层树根节点的右键菜单中选择“新建图层”新建一个复合图层,点击“属性字段”添加用于自动存储长度和面积的字段。
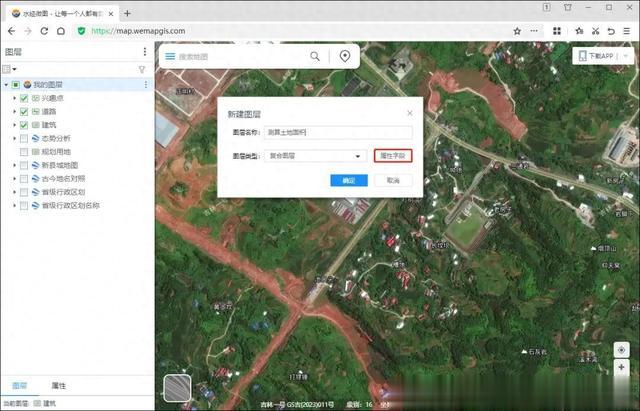
新建图层
在“属性字段”中,点击“添加”按钮右侧的小箭头图标,将显示当前图层可以新建的系统字段。
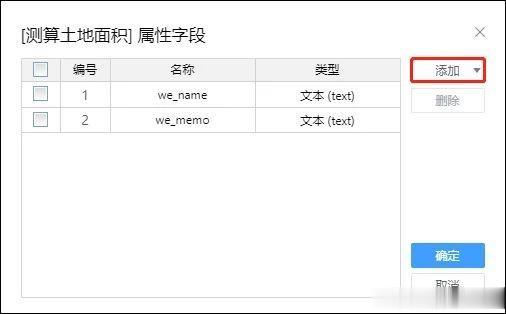
属性字段
在系统字段中,分别新建“we_length”和“we_area”两个字段。
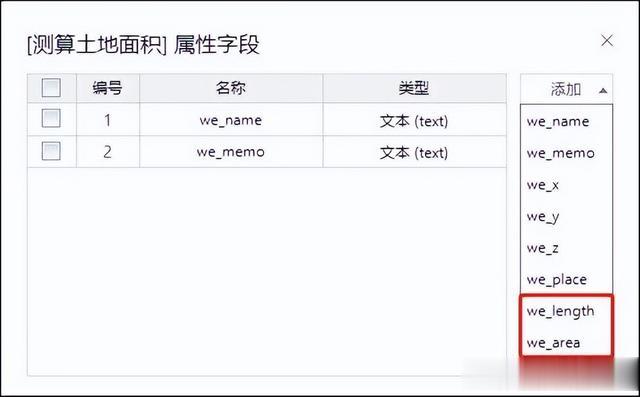
新建系统字段
在属性字段中,以“we_”开头的字段都是系统字段,你可以再根据自己的需要新建其它的字段。
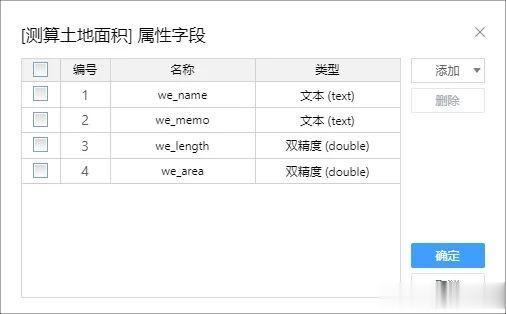
完成新建字段
新建字段确认后,完成图层的新建。
新建图层完成之后,就可以开始在该图层绘制要素,要素绘制完成之后,将会在“we_length”和“we_area”字段中自动填写周长和面积。
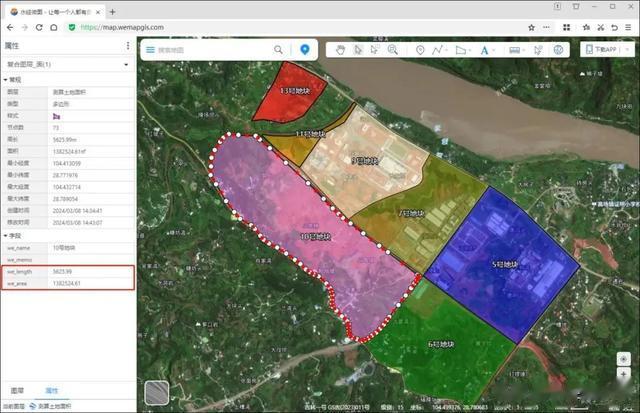
绘制要素
注意:
(1)“we_length”和“we_area”字段,只有在完成要素绘制后自动填充一次初始值。
(2)如果对要素进行了修改,其数据不会进行再次更新。
(3)因此,当你手动对该数据修改之后,对要素的节点进行调整后,也就不会覆盖你的修改结果。
(4)但在以后的版本中,当要素被修改之后,会考虑添加一个“刷新”按钮,以便于可以更新数据。
标注与气泡显示如果需要将面积在地图上标注显示或在气泡中显示,则可以在图层右键菜单中选择“属性”进行设置。
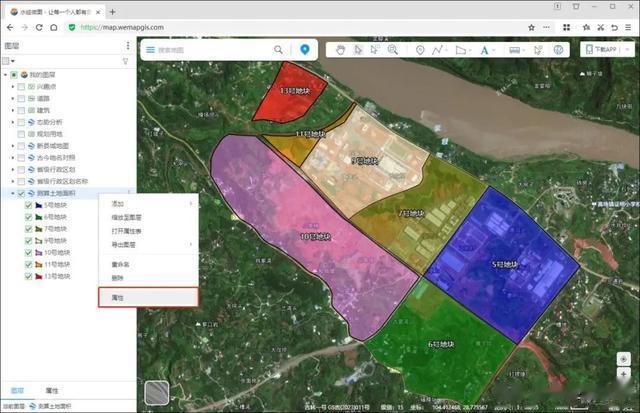
打开图层属性
在“图层属性”中,可以选择需要标注显示的字段,这里以“we_area”为例。

设置标注字段
在“气泡”设置功能中,可以选择需要在气泡中显示信息的字段,这里以“we_length”为例。
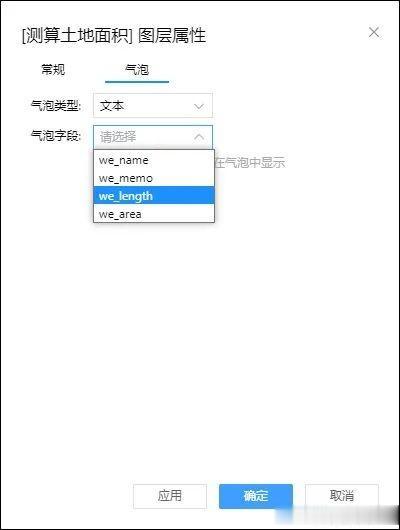
设置气泡字段
字段标注与气泡字段设置完成之后,就可以直接在地图要查看每一个地块的面积了,并且在鼠标为平移状态的情况下,单击要素会显示地块的边线长度值。
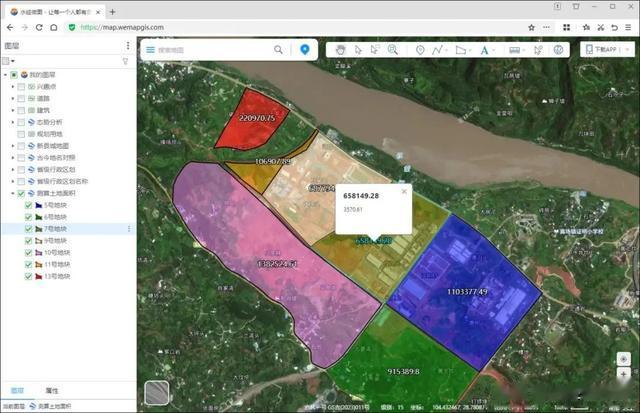
显示标注与气泡
如何导出土地面积绘完地块之后,可以将地块面积导出为CSV文件。
在图层的右键菜单中选择“打开属性表”,查看所有地块的字段值。
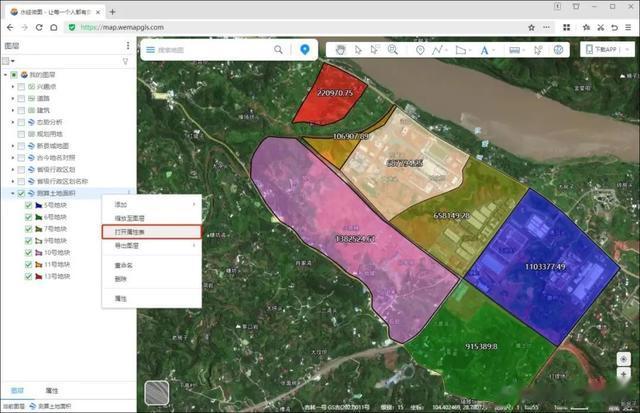
打开图层属性表
在“图层属性表中”选择“导出全部”,可以将数据导出为CSV文件。
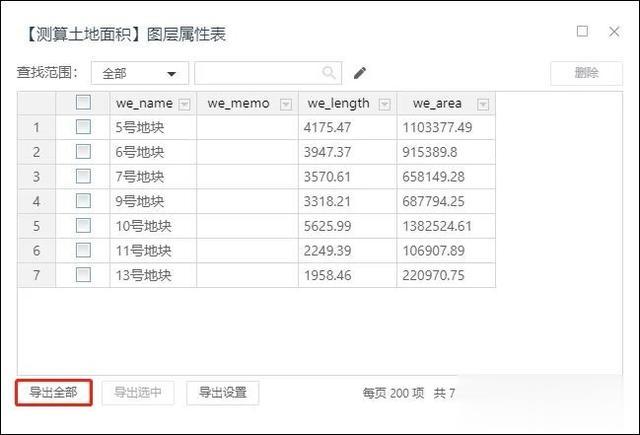
导出全部
导出的CSV文件,可以通过WPS打开进行查看。
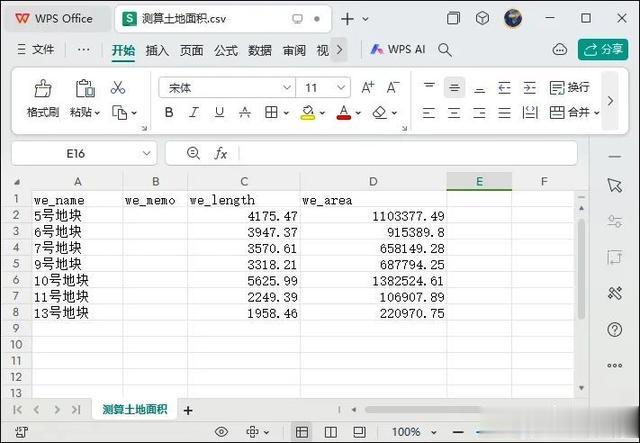
面积测算结果
在导出的数据中,“we_length”字段中的值为自动测算出的地块周长,“we_area”中的值,则为自动测算出的面积。
注意:如果在要素绘制完后,又对要素进行过移动节点等修改,则字段中的值为修改前的值,
其原因已在前文有说明,这里不再赘述。
导出要素的常规属性值为了避免“we_length”与“we_area”字段中的初始值,与要素被修改过后的值不一致的问题,可以直接导出要素常规属性值中的周长与面积。
在“图层属性表”中,点击“导出设置”按钮,会显示当前默认导出的属性字段。
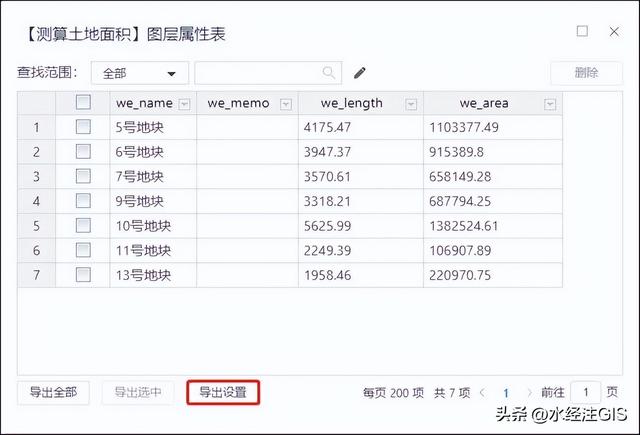
导出设置
在“导出设置”中,单击“选择属性”按钮,可以选择导出常规属性。
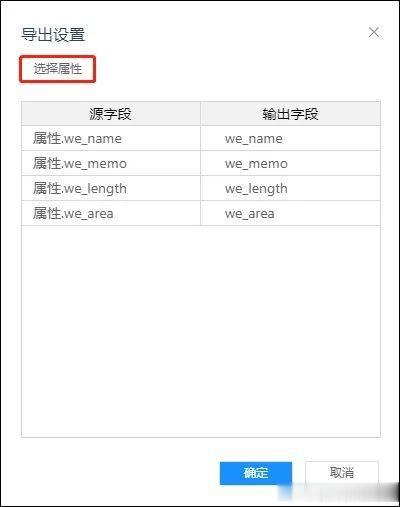
导出设置
在“选择属性”中,除了支持选择属性字段外,还支持选择常规属性、要素样式属性、要素样式和WKT坐标值等。
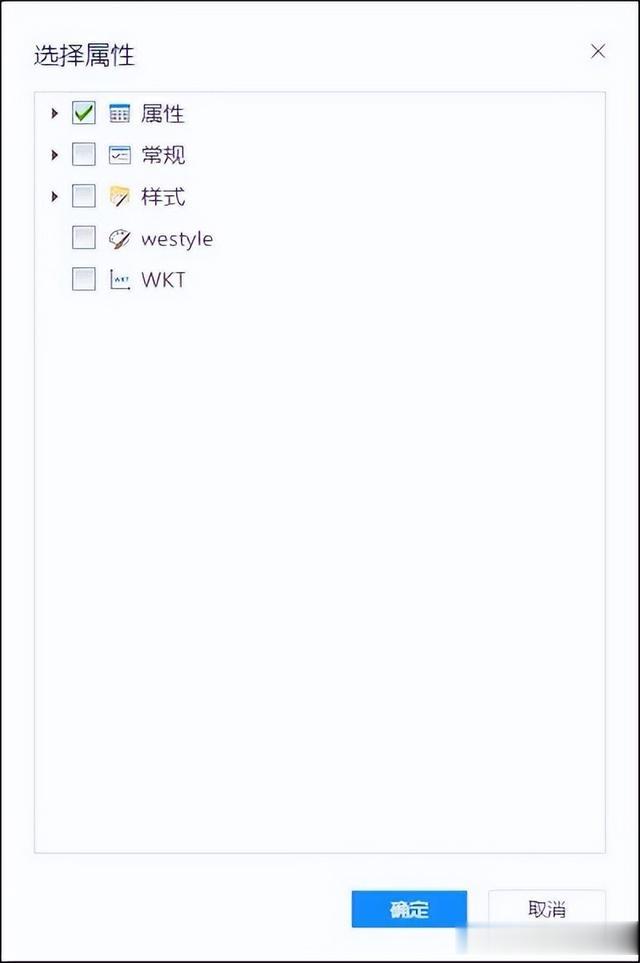
选择属性
为了要导出地块的周长与面积,我们在这里只选择“常规”属性中的“周长”与“面积”属性。
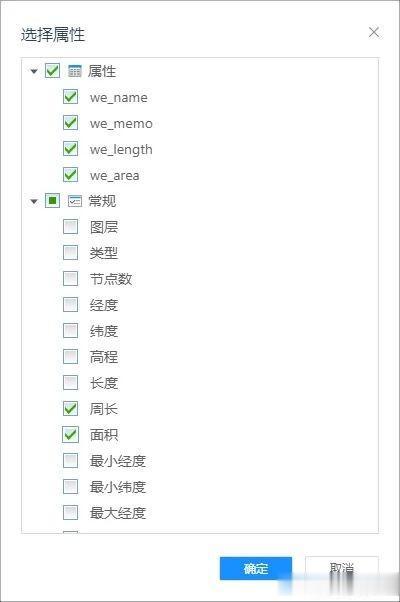
周长与面积
最后导出数据结果如下图所示,除了原有属性字段外,就还会新增“周长”与“面积”字段。

导出结果
由于在本例中,有几个要素在绘制完成后又被修改过,因此通过要素坐标测算出的“周长”与“面积”字段值,就会与“we_length”和“we_area”字段中的初始值不同。
在本系统中测算的面积与距离,基于EPSG3857投影坐标系,在二维视图中绘制时不考虑地形起伏,在三维视图中绘制时则基于地形起伏进行了计算。
本系统中基于要素自动测算出的值,肯定还是会与专业测绘设备在现场所测出的值存在误差,因此该数值仅供参考,不适合用于严谨的工程预算或工程审核等工作中。
写在最后面积分割工具的使用方法,请参阅《ArcGIS地块面积分割调整工具插件》一文中的详细说明。
