很多Windows11用户会发现,系统默认只给电脑分配了一个C盘,而C盘不仅是系统盘,还是软件的默认安装位置,并且个人数据也是保存在C盘。这种情况下,电脑使用时间久了会遇到一个常见问题:C盘空间不足或是需要将C盘分成多个部分以便更好地管理文件和数据。本文将详细介绍如何在Win11系统中将C盘分成多个分区,帮助您轻松完成磁盘管理。

在开始具体操作之前,我们先来了解一下为什么有些用户需要将C盘分成多个分区。首先,为了更好的管理文件。通过将C盘分成多个分期,我们可以把系统文件和个人文件分开保存,便于数据管理。比如,系统盘可以单独用于存放操作系统和安装常用软件,其他的分区可以存放照片、视频、个人资料等数据。其次,可以提供数据安全性。如果自己的数据全都集中存放在C盘,一旦出现系统故障或中毒,那就会导致个人数据丢失。所以,把数据分布到不同的分区,可以大大降低这种风险,增强数据的安全性。最后,还可以优化硬盘空间的利用率。有时候,系统盘的空间可能会变得很紧张,硬盘上除了C盘还有其他分区的话,可以更好地管理磁盘空间,避免出现单个分区空间不足的问题。
在实际进行分区操作之前,有几项准备工作是非常重要的,比如:
备份重要数据:尽管本文介绍的分区操作不会直接导致数据丢失,但是,为了安全起见,建议在操作前要对重要数据进行备份,比如,把重要数据备份到其他硬盘、移动硬盘或是网盘。确认C盘有足够的可用空间:在尝试将C盘分成多个分期之前,需要先查看下C盘的空间使用情况,确保C盘有足够的可用空间。关闭正在运行的程序:在分区之前,最好关闭所有正在占用C盘的程序和文件,避免操作系统因程序冲突而产生错误。
接下来,我们进入具体操作步骤。在Windows 11系统中,我可以通过磁盘管理器或是第三方的分区工具来完成分区操作。以下是详细步骤:
方法一、使用Windows系统自带的磁盘管理器给C盘分区
步骤1,打开磁盘管理器。直接按下Windows + X 组合键,然后在弹出的菜单中选择“磁盘管理器”,就可以打开磁盘管理器窗口。
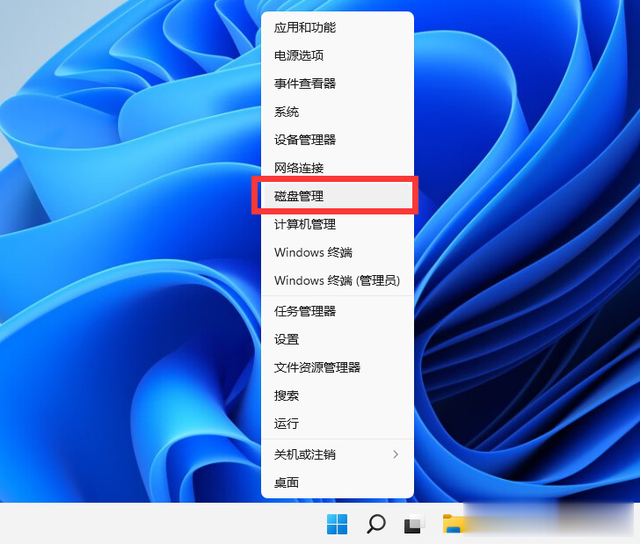
步骤2,将C盘缩小,腾出可用空间。为了创建新的分区,我们需要把C盘压缩,从中划出一部分空间。
1)在磁盘管理中找到C盘,用鼠标右键点击C盘,然后右键菜单中选择“压缩卷”选项。
2)系统会自动计算可以压缩的空间大小,之后会显示出C盘可压缩的最大空间。这时候,输入希望压缩的大小(单位为MB)。这里要根据自己的规划输入具体的数值。
3)输入好想要压缩的大小后,点击“压缩”按钮,然后等待系统完成压缩操作。
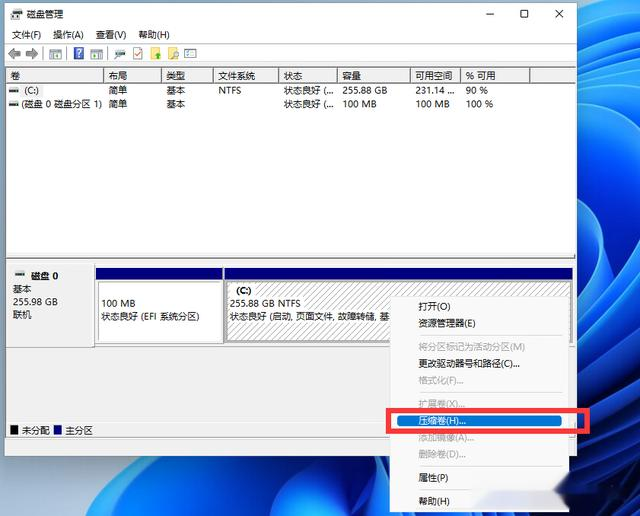
步骤3,创建新的分区。
压缩完C盘后,硬盘上会出现一块“未分配”的空闲空间,接下来就可以在这里创建新的分区了。
1)右键点击未分配空间,然后右键菜单中选择“新建简单卷”选项,系统会弹出创建新分区向导。
2)根据自己的需要和规划设置新分区的大小。比如,可以将全部未分配区域用来创建一个分区。根据向导的提示一步一步操作即可。
3)点击“完成”,系统会自动创建分区,并将这个新建立的分区格式化。

方法二、使用分区工具软件将C盘拆分成两个分区
除了使用磁盘管理器,还可以使用第三方的分区软件直接将C盘拆分成两个分区。这些软件的操作方式大同小异,基本都支持无损分区调整。下面给大家演示一下拆分C盘的具体步骤
步骤1,打开DiskGenius分区工具,找到想要分区的C盘,右击C盘,然后选择“拆分分区”功能。
如下图所示,电脑上只有一块硬盘,这个硬盘上只分区了C盘一个分区。下面的步骤想要把这个大的C 盘拆分成两个小的分区。
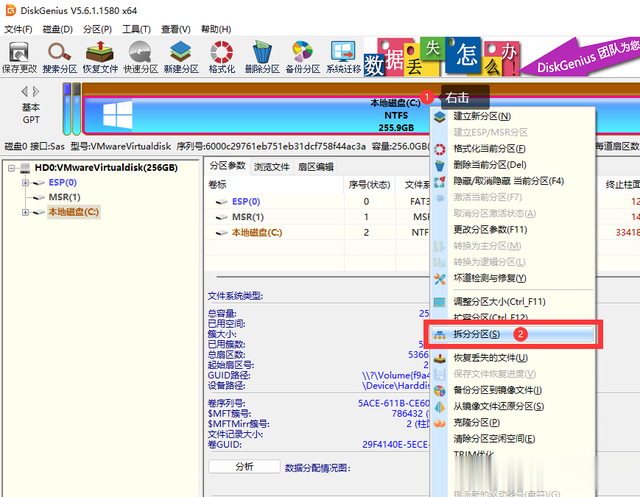
步骤2,在弹出的调整分区容量窗口上设置分区的大小,然后点击“开始”按钮。
可以拖拽分区柱状图调整分区的大小,也可以输入具体的数值设置分区的大小。注意,C盘是系统盘,要给C盘留下足够的可用空间,确保C盘仍有足够的剩余空间用于系统正常运行。
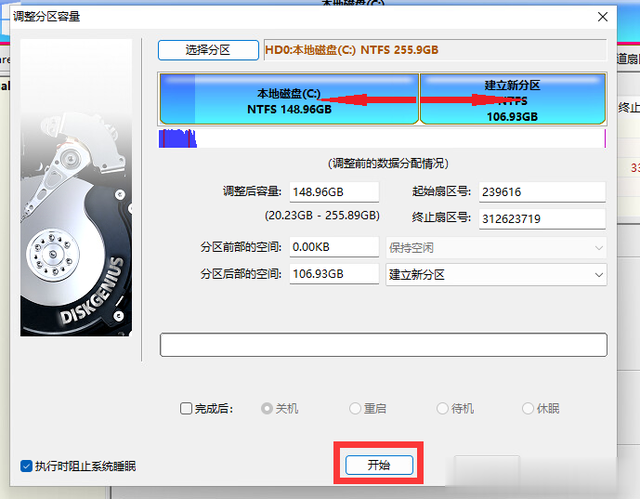
步骤3,根据软件的提示完成后面的调整分区大小操作即可。
在完成分区操作后,还有一些事项需要注意,以确保您的电脑继续稳定运行。
如果之前的文件保存在C盘,分区后可以将这些文件移动到新的分区中,并在常用软件中更新文件保存路径。例如,将默认的“文档”、“下载”、“桌面”等文件夹移动到新分区,以减轻C盘的负担。不要将系统文件移动到其他分区:系统文件和关键程序应保持在C盘上,以确保Windows的正常运行。即使分区了,定期清理无用文件和备份数据依然是保持系统流畅运行的重要措施。