1、单击【文件】→【新建】选项,打开【新建文档】对话框
快捷键【Ctrl+N】
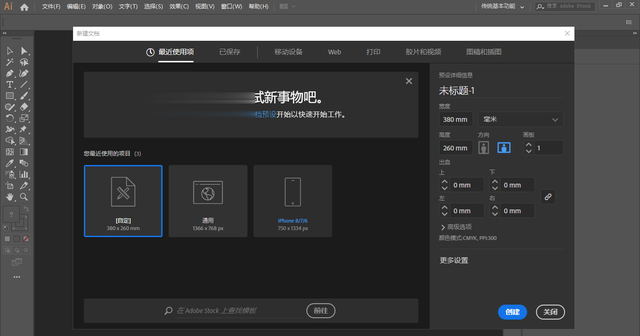 最近使用项:显示最近使用过的文档参数已保存:显示下载的模板移动设备:提供用于手机、平板电脑等移动设备的文档预设Web:提供用于网页的文档预设打印:提供用于纸质打印的文档预设胶片个视频:提供用于各种视频格式的文档预设图稿和插图:提供用于各种图稿或插图的文档预设宽度/高度:用于自定义创建文档的宽度和高度单位:用于设置文档宽度/高度的单位,单击下拉按钮,在弹出的下拉菜单中可设置单位为毫米、点、像素、派卡、英寸、厘米、Ha方向:用于设置画板方向,单击【横向】或【竖向】图标即可设置画板方向画板:用于设置画板数量,可直接在数值框中输入数量,也可单击【增加】、【减少】按钮设置数量出血:可以指定画板每一侧的出血位置,如果要对不同的侧面使用不同的值,只需要单击【锁定】按钮解除锁定,再输入不同的数值高级选项:用于设置颜色模式、分辨率、图稿的预览模式
最近使用项:显示最近使用过的文档参数已保存:显示下载的模板移动设备:提供用于手机、平板电脑等移动设备的文档预设Web:提供用于网页的文档预设打印:提供用于纸质打印的文档预设胶片个视频:提供用于各种视频格式的文档预设图稿和插图:提供用于各种图稿或插图的文档预设宽度/高度:用于自定义创建文档的宽度和高度单位:用于设置文档宽度/高度的单位,单击下拉按钮,在弹出的下拉菜单中可设置单位为毫米、点、像素、派卡、英寸、厘米、Ha方向:用于设置画板方向,单击【横向】或【竖向】图标即可设置画板方向画板:用于设置画板数量,可直接在数值框中输入数量,也可单击【增加】、【减少】按钮设置数量出血:可以指定画板每一侧的出血位置,如果要对不同的侧面使用不同的值,只需要单击【锁定】按钮解除锁定,再输入不同的数值高级选项:用于设置颜色模式、分辨率、图稿的预览模式出血:是指印刷时为保留画面有效内容预留出的方便裁切的部分。制作时,分为设计尺寸和成品尺寸,设计尺寸总比成品尺寸大,大出来的边缘要在印刷后裁切掉,这个裁切掉的部分就称为出血。
2、单击【文件】→【从模板新建】,打开【从模板新建】对话框
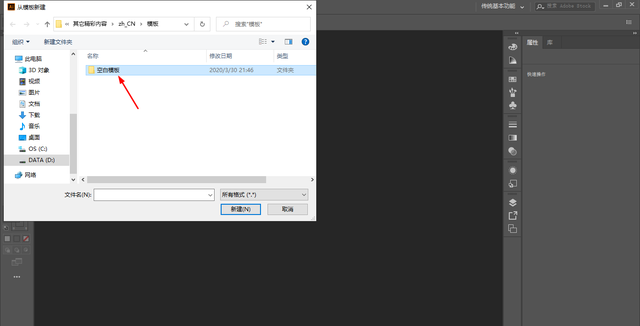
双击【空白模板】打开文件夹,可以看到模板文件,选择一个,单击新建
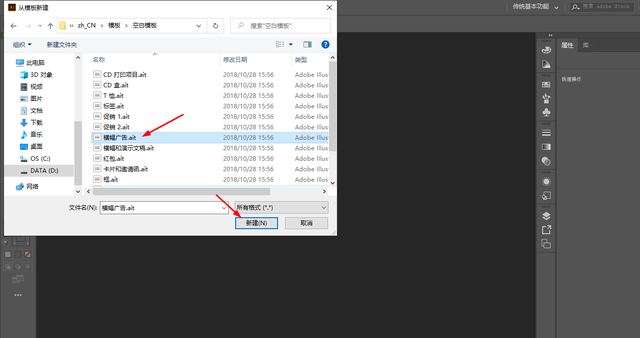 打开PSD文件
打开PSD文件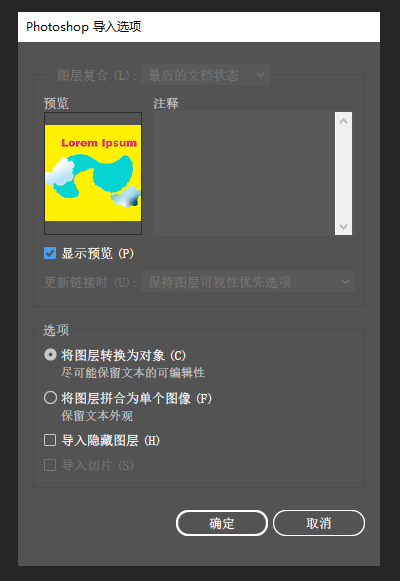 图层复合:如果文件中包含图层复合,则可以指定要导入的图像版本显示预览:选中【显示预览】复选框,可以预览文件效果注释:文本框用于显示文件注释更新链接时:更新包含图层复合的链接文件时,可以指定如何处理图层的可视性。在该选项下拉列表中选择【保持图层可视性优先选项】,表示最初置入文件时,可根据图层复合中的图层可视性状态更新链接图像;选择【使用PS文件中图层可视性】,表示根据PS文件中图层可视性的当前状态更新链接的图像将图层转换为对象:选中该单选按钮,能够尽可能多地保留图层结构和文本的可编辑性,而不破坏外观。但是,如果文件包含Ai不支持的功能,会通过合并和栅格化图层来保留图稿外观将图层拼合为单个图像:选中该单选按钮,可以将文件作为单个位图图像导入。转换的文件不保留各个对象。对于不透明度,将作为图像的部分保留,但不能编辑导入隐藏图层:导入PS中的所有图层,包括隐藏图层。当链接PS文件时,该选项不可用导入切片:保留PS文件中包含的切片存储文件
图层复合:如果文件中包含图层复合,则可以指定要导入的图像版本显示预览:选中【显示预览】复选框,可以预览文件效果注释:文本框用于显示文件注释更新链接时:更新包含图层复合的链接文件时,可以指定如何处理图层的可视性。在该选项下拉列表中选择【保持图层可视性优先选项】,表示最初置入文件时,可根据图层复合中的图层可视性状态更新链接图像;选择【使用PS文件中图层可视性】,表示根据PS文件中图层可视性的当前状态更新链接的图像将图层转换为对象:选中该单选按钮,能够尽可能多地保留图层结构和文本的可编辑性,而不破坏外观。但是,如果文件包含Ai不支持的功能,会通过合并和栅格化图层来保留图稿外观将图层拼合为单个图像:选中该单选按钮,可以将文件作为单个位图图像导入。转换的文件不保留各个对象。对于不透明度,将作为图像的部分保留,但不能编辑导入隐藏图层:导入PS中的所有图层,包括隐藏图层。当链接PS文件时,该选项不可用导入切片:保留PS文件中包含的切片存储文件1、单击【文件】→【存储】或快捷键【Ctrl+S】
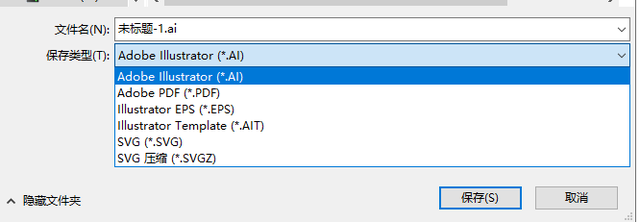
单击保存按钮,打开对话框
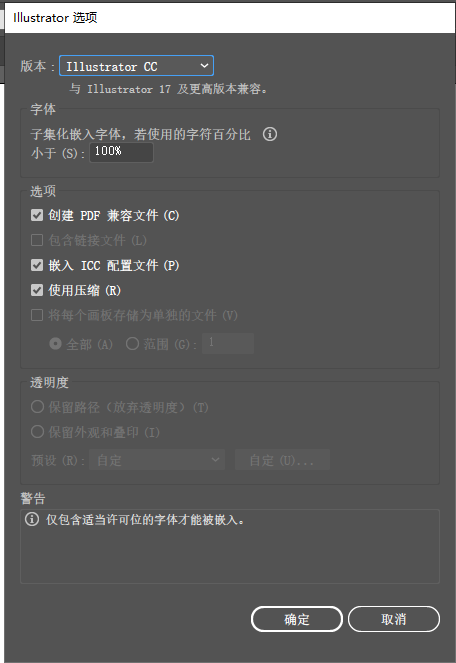 版本:指定希望文件兼容的Illustrator版本,需要注意,旧版本格式不支持当前版本的所有功能创建PDF兼容文件:在Illustrator文件中存储文档的PDF演示使用压缩:在Illustrator文件中压缩PDF数据透明度:确定当选择早于9.0版本的Illustrator格式时,如何处理透明度对象
版本:指定希望文件兼容的Illustrator版本,需要注意,旧版本格式不支持当前版本的所有功能创建PDF兼容文件:在Illustrator文件中存储文档的PDF演示使用压缩:在Illustrator文件中压缩PDF数据透明度:确定当选择早于9.0版本的Illustrator格式时,如何处理透明度对象2、点击【文件】→【存储为模板】,将当前文件保存为模板
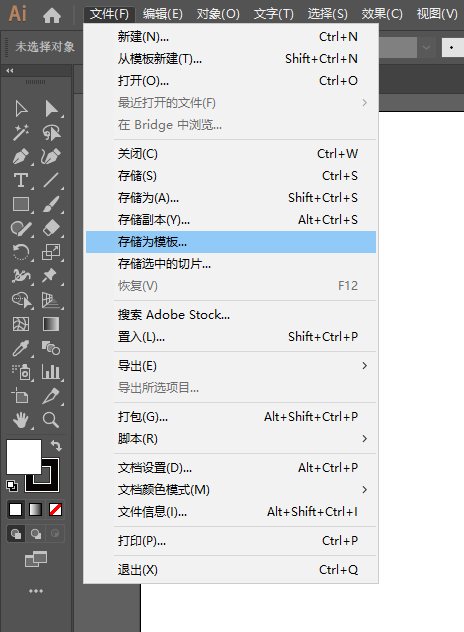
 导出
导出1、点击【文件】→【导出】→【导出为】
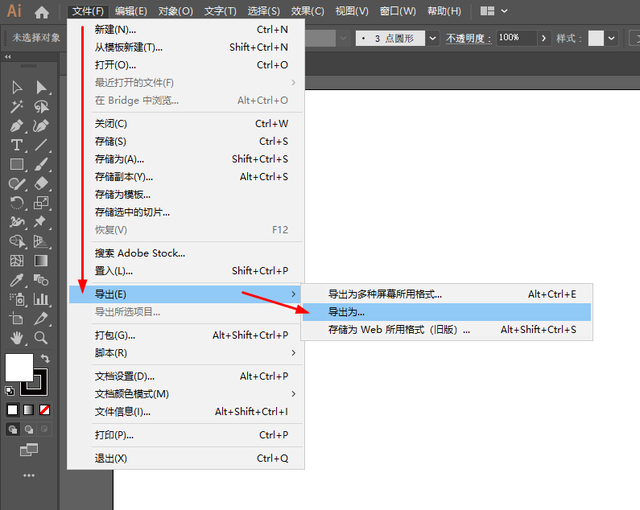
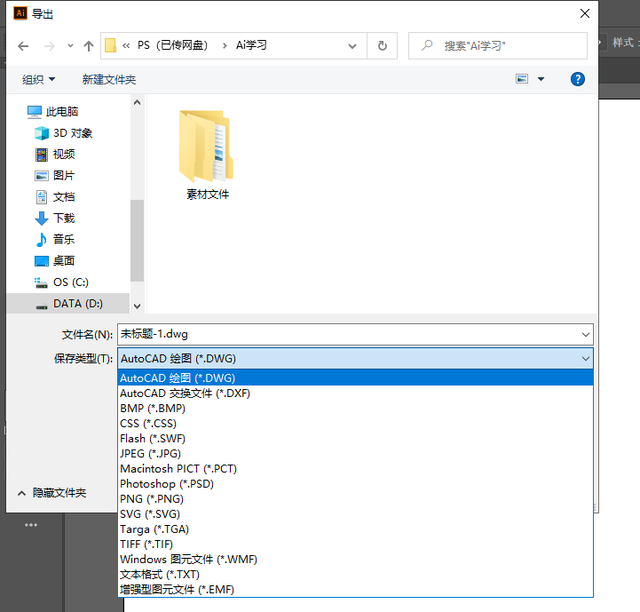 AutoCAD绘图:存储AutoCAD中创建的矢量图的标准文件格式AutoCAD交换文件:导出AutoCAD绘图或从其他应用程序导入绘图的绘图交换格式BMP:标准的Windows图像格式CSS:级联样式表,用来表现HTML(标准通用标记语言的一个应用)或用于XML(标准通用标记语言的一个子集)等文件样式的计算机语言Flash:基于矢量的图形格式,用户交互动画Web图形。JPEG:常见的照片存储格式,可保留图像中的所有颜色信息,并通过有选择的扔掉数据来压缩图像,是在Web上显示图像的标准格式Macintosh PICT:Macintosh PICT与Mac OS图形和页面布局应用程序结合使用,以便在应用程序间传输图像。PICT在压缩包含大面积纯色区域的图像时特别有效Photoshop:标准的Photoshop格式,可以保留文档中包含的图层、蒙版、路径、未栅格化的文字和图层样式等内容。如果图稿包含不能导出到Photoshop格式的数据,Illustrator可以通过合并文档中的图层或栅格化图稿来保留图稿外观。因此,图层、子图层、复合形状、可编辑文本可能无法保在Photoshop文件中存储PNG:用于无损压缩和Web上的图像显示Targa:可以在Truevision视频板的系统上使用。存储为该格式时,可以指定颜色模型、分辨率、消除锯齿设置用于栅格化图稿,以及指定位深度用于确定图像可包含的颜色总数TIFF:用于在应用程序和计算机平台间交换文件,是一种灵活的位图图像格式,绝大多数绘图、图像编辑、页面排版应用程序都支持该格式Windows图元文件:16为Windows应用程序的中间交换格式,几乎所有Windows绘图和排版程序都支持WMF格式,但是它仅支持有限的矢量图形文本格式:用于将插图中的文本导出到文本文件增强型图元文件:Windows应用程序广泛用作导出矢量图形数据的交换格式,Illustrator将图稿导出为EMF格式时会栅格化一些矢量数据
AutoCAD绘图:存储AutoCAD中创建的矢量图的标准文件格式AutoCAD交换文件:导出AutoCAD绘图或从其他应用程序导入绘图的绘图交换格式BMP:标准的Windows图像格式CSS:级联样式表,用来表现HTML(标准通用标记语言的一个应用)或用于XML(标准通用标记语言的一个子集)等文件样式的计算机语言Flash:基于矢量的图形格式,用户交互动画Web图形。JPEG:常见的照片存储格式,可保留图像中的所有颜色信息,并通过有选择的扔掉数据来压缩图像,是在Web上显示图像的标准格式Macintosh PICT:Macintosh PICT与Mac OS图形和页面布局应用程序结合使用,以便在应用程序间传输图像。PICT在压缩包含大面积纯色区域的图像时特别有效Photoshop:标准的Photoshop格式,可以保留文档中包含的图层、蒙版、路径、未栅格化的文字和图层样式等内容。如果图稿包含不能导出到Photoshop格式的数据,Illustrator可以通过合并文档中的图层或栅格化图稿来保留图稿外观。因此,图层、子图层、复合形状、可编辑文本可能无法保在Photoshop文件中存储PNG:用于无损压缩和Web上的图像显示Targa:可以在Truevision视频板的系统上使用。存储为该格式时,可以指定颜色模型、分辨率、消除锯齿设置用于栅格化图稿,以及指定位深度用于确定图像可包含的颜色总数TIFF:用于在应用程序和计算机平台间交换文件,是一种灵活的位图图像格式,绝大多数绘图、图像编辑、页面排版应用程序都支持该格式Windows图元文件:16为Windows应用程序的中间交换格式,几乎所有Windows绘图和排版程序都支持WMF格式,但是它仅支持有限的矢量图形文本格式:用于将插图中的文本导出到文本文件增强型图元文件:Windows应用程序广泛用作导出矢量图形数据的交换格式,Illustrator将图稿导出为EMF格式时会栅格化一些矢量数据2、点击【文件】→【导出】→【导出为多种屏幕所用格式】

画板选项卡
 选择:选择要导出为文件的项目。选中【全部】单选按钮,会选择当前文档中的所有画板,并将每个画板单独导出;选择【范围】单选按钮,可以从文档的可用画板中选择要导出的单个画板;选中【整篇文档】单选按钮,会将整篇文档导出为一个图稿导出至:单击【文件】图标,在打开的【选取位置】对话框中可以设置文件导出后保存的位置格式:用于设置文件导出的格式(JPG、PNG、PDF、SVG),以及指定文件的缩放因子。单击【添加缩放】按钮可添加其他导出输出比例和格式。在【格式】栏中还提供了iOS和Android两种预设文件输出类型。其中iOS用于添加iOS项目通常所需的预设文件输出类型,Android用于添加Android项目通常所需的预设文件输出类型前缀:用于设置以生成文件名开头的字符串
选择:选择要导出为文件的项目。选中【全部】单选按钮,会选择当前文档中的所有画板,并将每个画板单独导出;选择【范围】单选按钮,可以从文档的可用画板中选择要导出的单个画板;选中【整篇文档】单选按钮,会将整篇文档导出为一个图稿导出至:单击【文件】图标,在打开的【选取位置】对话框中可以设置文件导出后保存的位置格式:用于设置文件导出的格式(JPG、PNG、PDF、SVG),以及指定文件的缩放因子。单击【添加缩放】按钮可添加其他导出输出比例和格式。在【格式】栏中还提供了iOS和Android两种预设文件输出类型。其中iOS用于添加iOS项目通常所需的预设文件输出类型,Android用于添加Android项目通常所需的预设文件输出类型前缀:用于设置以生成文件名开头的字符串资产选项卡

3、资源导出
在【导出为多种屏幕所用格式】对话框中的【资产】选项卡中单击【资源导出面板】按钮
或执行【窗口】→【资源导出】,打开【资源导出】面板


选择需要导出的图稿,将其拖动至【资源导出】面板,或者单击【从选区生成多个资源】按钮,然后在【导出设置】选项卡下设置导出格式,再单击【导出】按钮即可将对象以多个资源导出
选择对象后,单击【从选区生成单个资源】按钮,即可将选中的多个对象以一个资源导出
单击右下角的【启动“导出为多种屏幕所用格式”对话框】按钮,打开【导出为多种屏幕所用格式】对话框,在【导出至】栏中可以设置文件导出的存储位置
