
01、系统自带硬盘分区功能
新购买来的电脑开机后仅C盘一个分区,这对硬盘分区、重装系统的记忆还停留在多年前使用DiskGenius、Partition Magic的阶段,多少有些担心直接分区会将原本预装的系统弄崩溃,可实际上进入Windows 11系统后,已经可以直接在图形化系统界面下,通过系统设置对硬盘进行分区并调节分区大小了。在Windows 11系统下,用鼠标右键点击开始菜单,打开磁盘管理。鼠标右键点击要分的盘(如笔者有且仅有的C盘),点击压缩卷,然后输入要分配的空间大小,点击压缩。
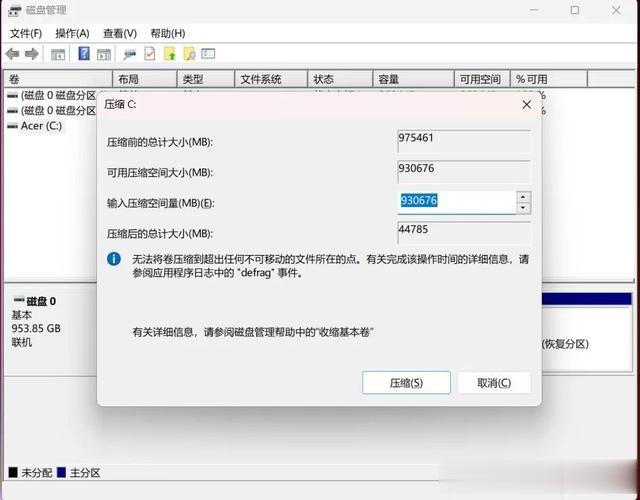
接下来鼠标右键点击未分配,点击新建简单卷,然后等待分区创建完成后,新的分区将在磁盘管理界面中显示出来,就可以进行格式化和分配盘符等操作。有时候手快了在分区容量大小或盘符等等细节上操作并不是很满意时,想要重新调整电脑硬盘分区大小,则可撤销并合并分区。操作时同样需要在计算机管理窗口中,左侧点击展开存储,然后点击磁盘管理。选中你想要合并的两个分区的其中一个,执行删除卷操作。需要注意的是,删除卷会删除卷上所有的数据,因此在执行前务必备份所有重要数据。再在删除卷的简单卷窗口中,点击以确认删除。删除卷后,原来的分区空间就会变得可用。这时,再次选中另一个分区,执行扩展卷操作。在扩展卷的界面中,选择你想要用来合并的空间,点击下一步。根据向导完成剩余的操作,直到最后点击完成,这样分区就成功合并了。
02、Win 11自带投屏功能
提到PC投屏功能,同样会被不少人认为是乐播投屏等第三方App的活儿,可Win11内置了一种全新的投屏功能,可以将电脑屏幕上的内容投射到其他设备上,比如智能电视、手机等。要使用这个功能,我们只需要同时按下Win+P键,在弹出的菜单中选择投屏模式。接下来,选择目标设备,点击连接即可完成投屏。
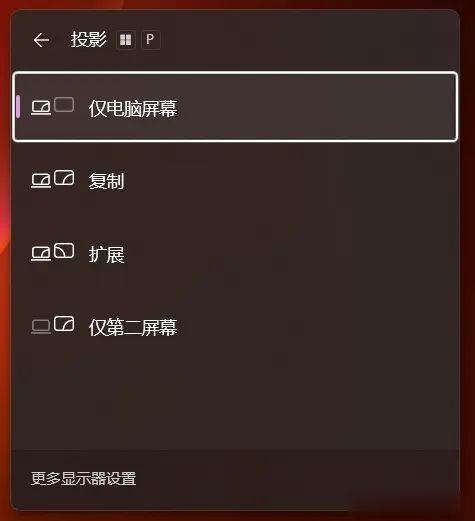
除了快捷键方式,我们还可以通过设置中的投影选项进行投屏。在设置中搜索"投影设置",打开该页面后,选择目标设备,点击连接即可实现屏幕镜像。而如果你正在使用 Windows 电脑,并且想要在电脑设备上显示来自其他屏幕的应用程序和内容,则需考虑将设备屏幕镜像或投影到电脑。这时需要依次选择“开始-设置-系统-投影到此电脑”,在“添加'无线显示器'可选功能投影到此电脑”下,选择“可选功能”。接下来在添加可选功能旁边,选择“查看功能”,然后输入“无线显示器”。

从结果列表中选中无线显示器旁边的复选框,选择下一步",然后选择“安装”。安装“无线显示器”后,选择“返回”,再在“设置”中的“投影到此电脑”页面中管理你的投影偏好设置。在要'投影到的电脑上,通过在任务栏上的搜索框中输入“无线显示”器,然后在结果列表中选择"无线显示来启动无线显示应用。在进行投影的设备上,转到屏幕镜像设置(有时称为投放设置),然后选择电脑进行连接。如果是从电脑投影,则还可以选择Win+K并选择要连接到的电脑。需要注意的是无线显示应用在运行 Windows 11 版本 22H2 及更高版本的设备上可用。如果运行的是早期版本的 Windows,请通过在任务栏上的搜索框中输入“连接”,然后在结果列表中选择连接来启动 Connect应用。
除了以上两个功能外,微软其实为Winows 11系统整合了诸如解压缩、录屏、语音录入等多个功能,在体验感上并不弱于第三方App,而且使用起来非常方便,值得大家深入挖掘。
