如果是游戏录制的话,电脑自带的XBox Game Bar就可以用,专为游戏录制使用,电脑升级到win10及以上系统就能用啦~

快捷键win+G启动,由于是游戏录制工具,它是无法录制电脑桌面以及资源管理器的,所以我们需要提前打开活动窗口在开始录制。

如果你的电脑系统满足了,按了快捷键还是没反应的话可以打开电脑【设置】-【游戏】,将这个功能打开,还可以根据使用习惯设置快捷键。
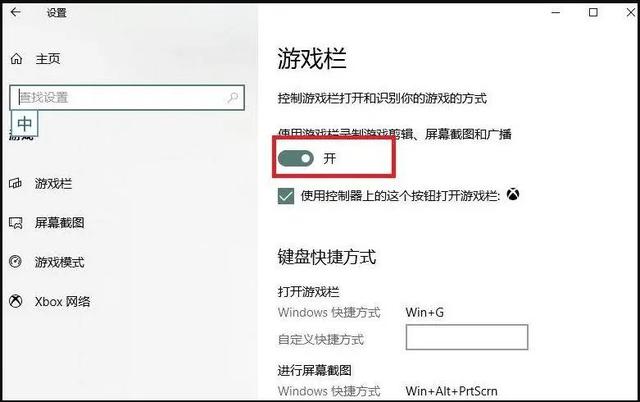
这项录屏功能有录屏时长的限制,分别可以录制30分钟、1小时、2小时和4小时(最长)。
如果你的电脑不支持使用Xbox或是它的功能无法满足你的录制需求,那么可以试试其他的电脑录屏工具,这里简单分享几款录屏软件,支持摄像头+屏幕同时录制,还可录制多声音,画质清晰,使用起来很方便!
1.迅捷屏幕录像工具特点:多种录制模式、高清录制、定时录制、摄像头+屏幕录制、多声音录制
专业的电脑屏幕录制工具,具备多种录制模式,用于录游戏、录会议、录课程等都不是问题,可以同时录制麦克风+系统声音,还可以开启高清录制,画质不用愁!
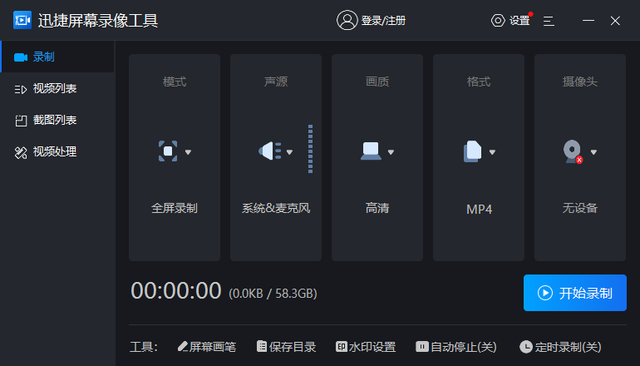
贴心设置了【定时录制】功能,设置定时任务之后,提前打开电脑,即使没人操作,它也会自动在任务开始时开始录制,结束时保存录制内容,还支持设置录制结束后的电脑自动关机操作。
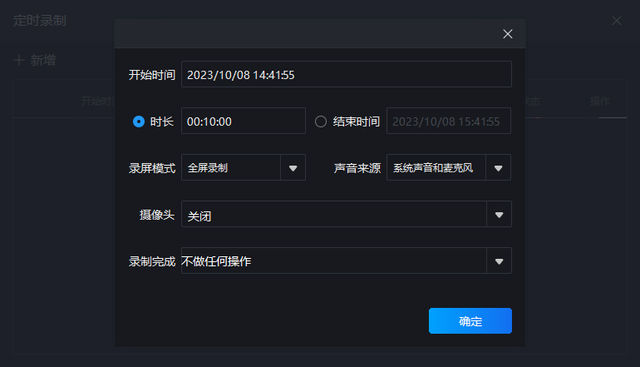
录制显示就是如下图所示(区域录制)。

录制过程中将鼠标滑动到屏幕右侧可以调出控制窗口,控制录制的暂停、结束,还可以对录制内容进行画笔、放大、聚光灯、截图等操作,很适合上网课、录会议内容等的时候使用。
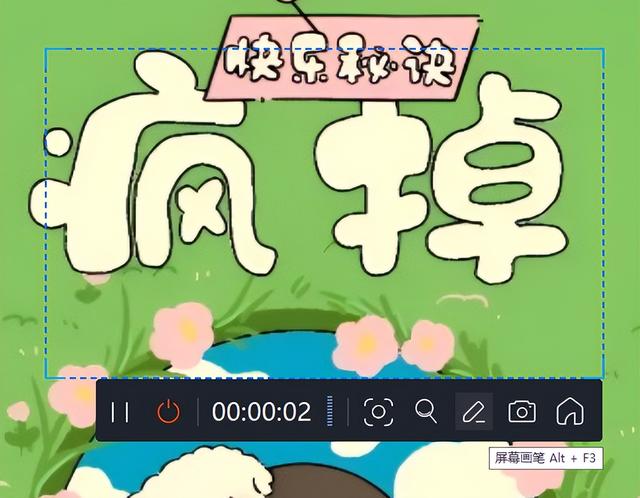
录制过程中可以直接使用快捷键控制哦。
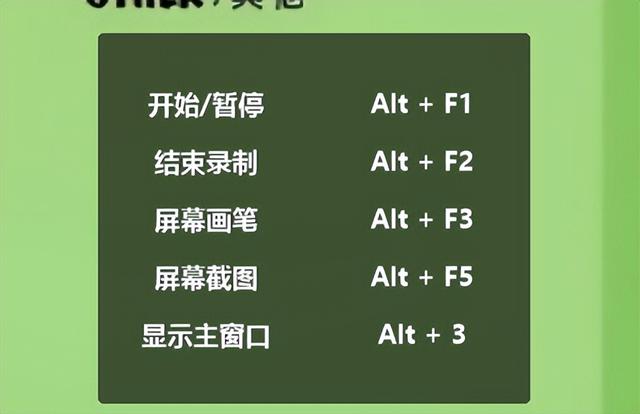
录制结束后的视频内容可以直接使用软件进行分割、加水印、转GIF、提取音频、配音、配字幕等操作。
 2.万能录屏大师
2.万能录屏大师特点:多模式录制、自由选择画质、多输出格式、音画同步流畅、不限时长
录屏幕、录声音、录游戏、开启摄像头、录应用窗口随意选择无限制,可以设置录制水印还能选择多种输出格式,在录制结束后还可以根据需求对视频进行简单处理。

可以在设置中设置视频、音频等输出格式以及输出目录。
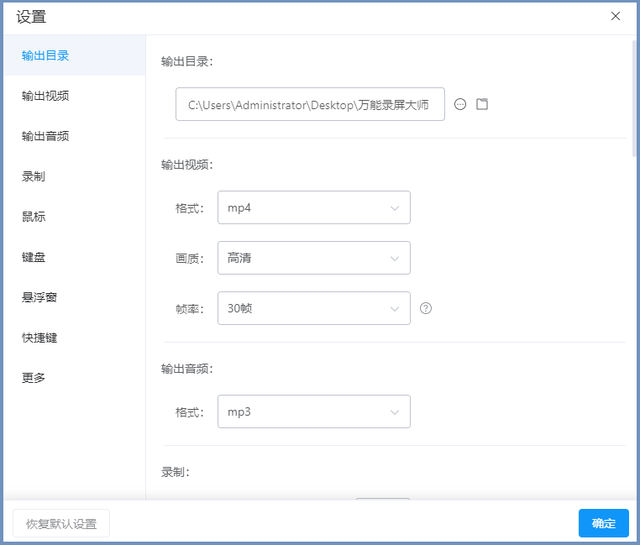
在录制过程中可以使用它的聚光灯、截图、画笔工具。

它支持定时录制,可以在需要的时候设定开始录制时间以及录制时长,提前打开它之后就可以离开电脑去处理自己的事情了,还可以设置录制完成后关机哦。
 3.FastStone Capture
3.FastStone Capture特点:屏幕录制+截图、GIF录制、自由选择录制区域、多声音录制、多画质选项
这款工具主要是用于屏幕截图、录屏的,不仅支持视频录制,还支持录制GIF动图,软件体积小巧,打开后的页面也很小巧方,在桌面上也完全不占地方。

点击【屏幕录像机】之后可以设置录制屏幕选项、声音选项。
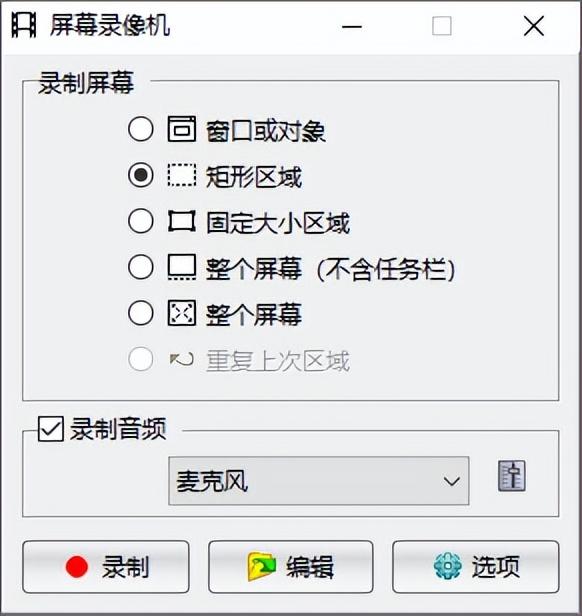
点击【选项】还可以设置音视频品质。

点击【开始】可以开始录制了,可以通过快捷键控制录制的开始和结束哦。
 4.Bandicam
4.Bandicam特点:高清录制、多模式录制、高压缩率、添加水印、截屏
一家韩国公司开发的录屏软件,适用于学习、办公、课程录制,录制的视频体积小,画质高清,支持H.2视频编码,高压缩率可以录制超过3840*2160分辨率的超高清画质视频(4K),录制后还能编辑视频内容。
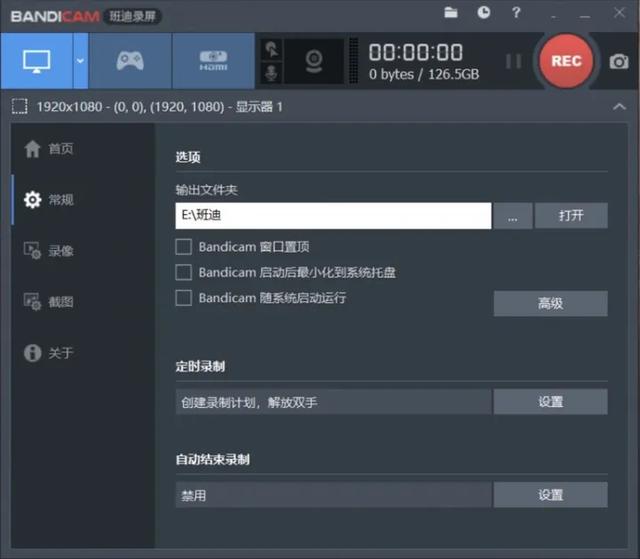
以上就是本次分享到的全部啦,希望能对你有所帮助~
