根据销售流水数据,需要对数据快速进行汇总分析,以前,我们第一时间想到的就是使用数据透视表来完成
例如,根据左边的流水数据,我们想要快速的汇总出商品的销售数量以及销售总金额
 1、数据透视表
1、数据透视表我们会选择数据,然后插入数据透视表:
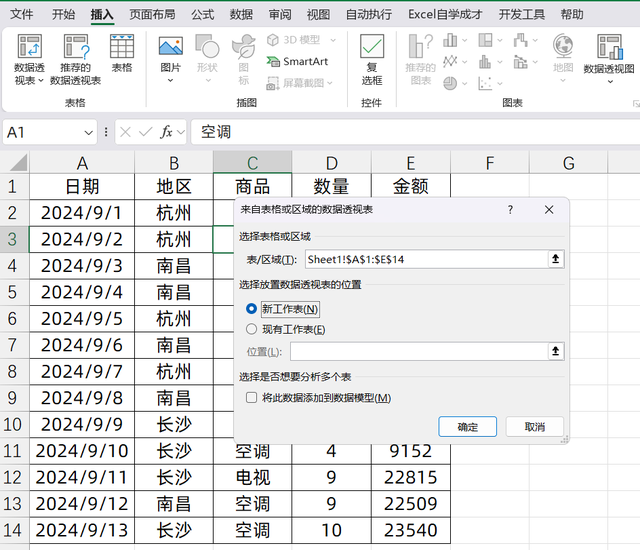
然后将商品字段放在行标签,将数量和金额放在值里面,得到如下的结果
 2、GROUPBY公式,轻松搞定
2、GROUPBY公式,轻松搞定但是如果数据源有更新,还要手动的去刷新数据等,不是很方便
如果遇到简易的数据透视表,也可以用GROUPBY公式,轻松生成
它由8个参数组成,主要的是前5个参数
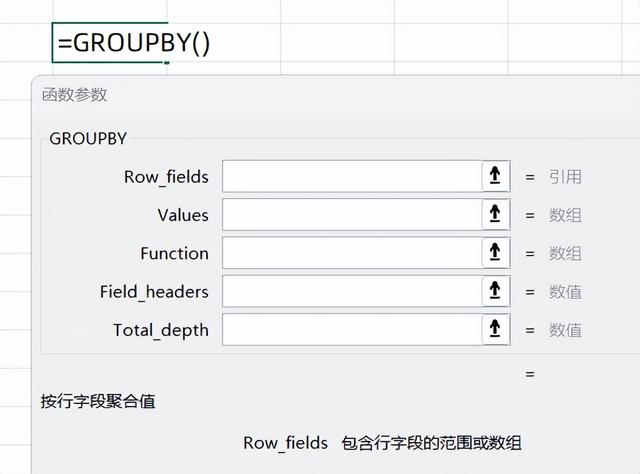
同样上方的业务数据,如果我们想统计各种商品对应的销售数量和金额,我们逐个讲解对应的参数
第一参数,就是汇总的行标签是什么,按什么来汇总
我们选择商品字段,表示需要对商品数据进行汇总
=GROUPBY(C1:C14

第二参数,表示放在对应的值是什么,我们需要放两条数据,分别是数量和金额,所以选择D1:E14单元格
=GROUPBY(C1:C14,D1:E14
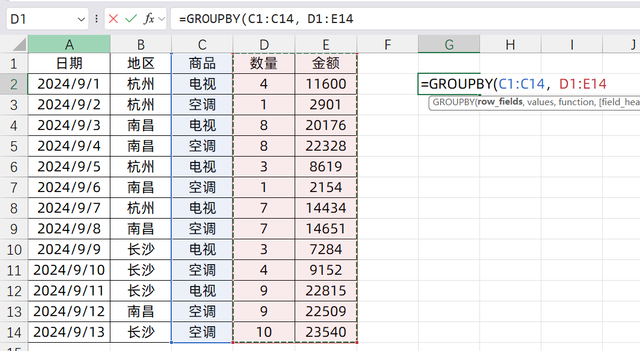
第三参数,我们需要进行什么操作,是平均值,还是最大值,还是其它等等的操作,这里我们用的是SUM
=GROUPBY(C1:C14,D1:E14,SUM,

第4参数,是表示,我们的数据源是否包括标题字段
我们这里选择3,包含标题字段,同时这个标题字段结果也显示出来
输入的是:
=GROUPBY(C1:C14,D1:E14,SUM,3

第5参数,就是问我们要不要小计和合计,这里我们可以选择参数1
完成公式
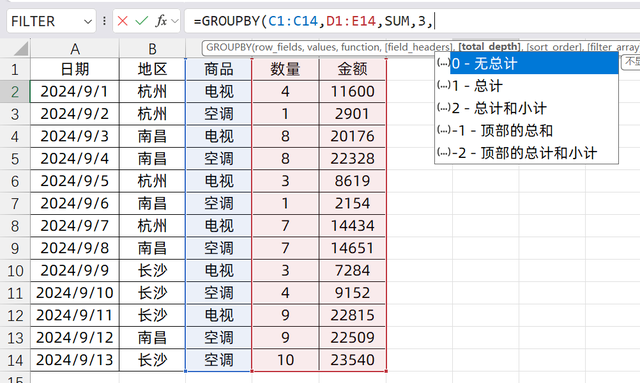
输入的完整公式是:
=GROUPBY(C1:C14,D1:E14,SUM,3,1)
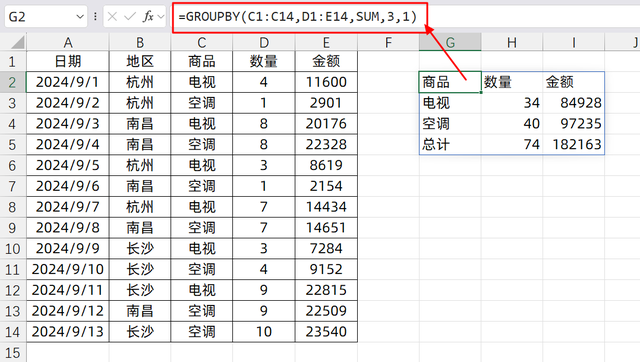
这个函数公式里面的参数组合样式不同,可以得到非常多的可能的结果
再举个例子:
左边是原数据,我们可以使用公式:
=GROUPBY(A1:A7,B1:C7,HSTACK(ARRAYTOTEXT,SUM),3,0)
它可以快速统计部门的员工信息,以及工资总额数据,得到右边的结果
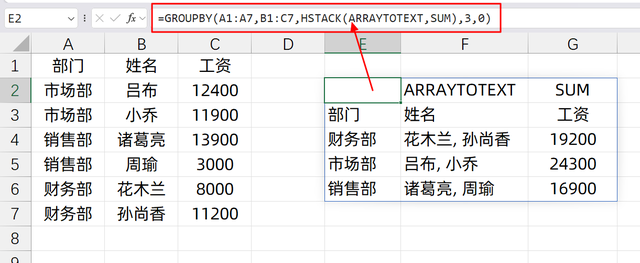
GROUPBY的可能性非常多,如果熟练使用,还可以搭配其它的函数公式组合,非常厉害
你学会了么?动手试试吧!
