在你去 Mac App Store 之前,你需要了解这些原生的 Mac 实用工具

每当我读到关于“最佳 Mac 应用程序”的故事时,我总是忍不住想尝试一下所有推荐的应用。Mac 对于其用户来说有着特殊的意义。对于某些人来说,它是桌面工作站;对于另一些人来说,它是便携笔记本;还有一些人认为它是两者的最佳结合。每个 Mac 用户都希望让自己的 Mac 完美无缺。因此,寻找更多 Mac 应用程序的旅程便不断继续。
然而,在你开始在 App Store 中搜索酷炫的 Mac 应用程序之前,我需要告诉你一些原生的 macOS 实用工具。这些工具,简单来说,是 macOS 中那些被低估的英雄,能在需要时为你节省大量时间。可惜的是,许多 Mac 用户并不了解它们,也不知道它们能在关键时刻提供帮助。你可以在 Finder 中的实用工具文件夹或者 Launchpad 中的“其他”文件夹找到这些工具。这里有一些非常有用的应用,你应该了解它们。
今天,我将分享 7 次 Mac 实用工具救场的经历。我知道这些实用工具的应用范围远超我的经验,如果你有其他有趣的应用案例,欢迎在评论区分享。
1. 活动监视器活动监视器可能是我在 Mac 上使用最多的实用工具之一。它展示了我的 Mac 上运行的所有应用日志、使用的内存、消耗的电量以及访问的磁盘。

我主要用活动监视器来监控内存的使用情况。有时候,后台的一些应用程序会过度使用设备的内存,导致整个机器变慢。活动监视器会显示出使用最多内存的应用,并允许我直接在应用内强制退出它们。

专业提示:右键点击活动监视器的 Dock 图标,从上下文菜单中可以选择你想查看的统计数据——CPU、磁盘或网络使用情况。选择后,你可以直接在 Dock 上查看,而无需打开应用。

控制台是另一个很棒的实用工具,它的主要功能是帮助你查看设备及其连接的配件所生成的日志信息。
几个月前,我在 Mac 上安装 Xcode。安装进度显示完成了 99%,但最后一点停滞不前。等了快两个小时,换了几个网络后,我通过谷歌找到了一个解决方案。只需要在控制台应用的搜索栏输入“App Store”,筛选出与 Xcode 安装相关的日志信息。结果发现,Xcode 正在安装一些额外的库和组件,导致安装卡住。

专业提示:如果你的 iPhone、iPad 或 Apple Watch 通过 Wi-Fi 与 Mac 连接,你也可以通过控制台应用查看它们的日志信息。任何来自 iPhone 的错误日志(如应用崩溃、系统崩溃等)都可以在 Mac 上实时查看。
3. 磁盘工具磁盘工具是一个非常棒的工具,用来管理你的 Mac 上的磁盘,包括内置的 SSD 驱动和外接的磁盘。
我使用磁盘工具在我的 USB 硬盘上创建多个分区,用于存储过去的几个 macOS 版本。在升级到最新版本的 macOS 之前,前几个月的新版本往往不太稳定。所以,将上一个版本保存在分区中可以让我快速启动。


如果你在 Mac 上遇到存储相关的 Bug,也可以通过磁盘工具运行“急救”来修复磁盘。如果你的外接磁盘没有显示在桌面或 Finder 中,磁盘工具也能帮你识别它们,并通过格式化和重新挂载来修复它们。
4. 数字颜色计这个应用简单易用——它通过颜色选择器,帮助你识别 Mac 屏幕上的颜色,并返回其 RGB 色值以及其他色彩模型(如 P3、sRGB、Adobe 和 Generic RGB)。
每当我坐下来使用 iPad 做数字艺术时,如果需要知道某个教程或图片中的精确颜色,我就会打开数字颜色计,将颜色选择器悬停在屏幕上该部分区域。这样,我就能获取 RGB 值,然后将其输入到我的草图应用 Procreate 中。

系统信息应用列出了你的 Mac 硬件的详细信息,包括显示器、键盘、外设、内存和存储设备等。
每当我买了一个新的外接硬盘,第一件事就是将其连接到 Mac,并通过系统信息查看它的规格。我可以快速了解硬盘的吞吐量,并与配件的官方规格进行比较。即使设备没有被 macOS 识别,它也会出现在系统信息的 USB 标签下。

另一个有用的功能是查看 Mac 电池信息。它列出了电池的充电周期等详细信息,这有助于我采取措施延长 Mac 的电池使用寿命。

脚本编辑器允许你创建和测试脚本,然后将它们保存为应用,像快捷方式一样运行。你猜对了!这就是自动化!在 macOS 和 iOS 14 之前,自动化和脚本编辑器是自动化爱好者的首选。

我记得在 Shortcuts 推出之前,我曾写过一个 AppleScript 脚本来自动切换 Mac 和 iPhone 之间的 AirPods 连接。将脚本保存为应用并通过 Dock 启动时,它会在 Mac 和 iPhone 之间切换 AirPods。
7. 绘图工具还记得在 WWDC 2024 大会上,Craig 展示的数学笔记吗?虽然 iPhone 和 iPad 上的数学笔记非常酷,但我敢打赌你不知道 Mac 上早就有类似的功能了——这就是绘图工具。
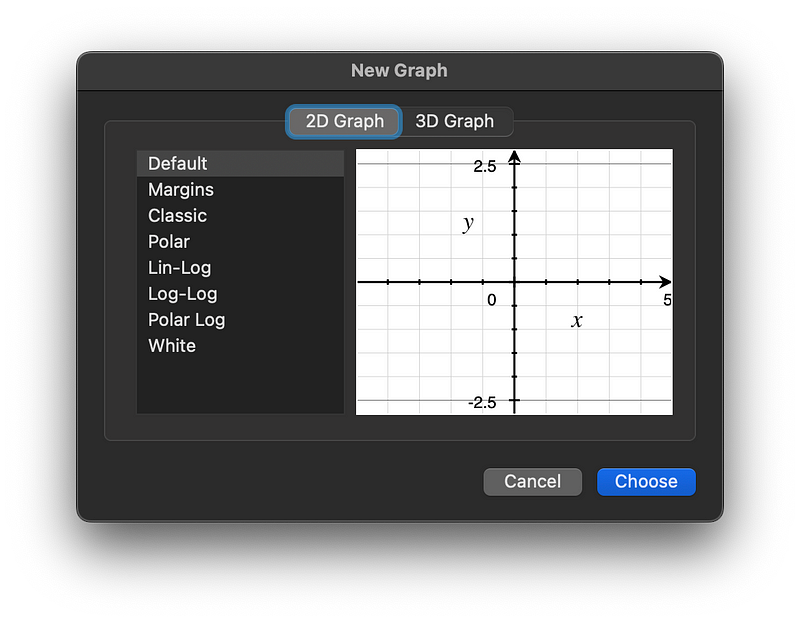
在我上学的时候,每次上数学课时,我都会打开绘图工具作为图形计算器使用。它没有花哨的 UI 或 UX,但它能完成任务。它提供了多种图形解决方案,从二维线对数图到极坐标对数图,甚至还有三维坐标系统。



除了上述应用,还有一些其他的 macOS 实用工具。例如:屏幕共享、截图、蓝牙文件交换、打印中心、迁移助手、AirPort 和 VoiceOver 实用工具。

这些工具可以通过几次点击或键盘快捷键触发。举个例子,屏幕共享应用可以显示谁有权限远程控制你的设备,打印中心可以管理打印队列。

但是,其他一些应用程序更关注设备设置,如音量和显示,例如Color Sync Utility 和 Audio MIDI Setup。前者向您提供了 Apple 设备的颜色配置文件,甚至还有计算器,以了解它们的值在不同设备和不同颜色配置文件之间的差异,而后者允许您自定义连接到 Mac 的音频设备的音频设置。


最后,还有XQuartz — 一个开源虚拟机,可让您在 macOS 上运行 X Window System 应用程序。老实说,我从来不需要运行这个实用程序应用程序。但是,我最近了解到它也可以从控制台运行MATLAB。我很想知道我的读者中是否有人尝试过以这种方式使用 MATLAB。
最后的想法这些原生的 Mac 实用工具让我大吃一惊。也许是因为我以前没有意识到这些工具的存在,总是直接去 Mac App Store 或谷歌寻找解决方案。我常常忘记,与 iOS 和 iPadOS 不同,macOS 已经有将近四十年的历史了!在这漫长的时间里,很多应用程序已经被创建并不断完善,极大地提升了用户体验。毕竟,它与 Windows 竞争,怎么可能不先进?
我很高兴在过去几年中偶然发现了这些工具,并找到了它们的用武之地。虽然我并不鼓励 Mac 用户只依赖这些原生实用工具,但这篇文章的目的是向你介绍这些被低估的 macOS 英雄。它们可以节省你不必前往 App Store 的时间,帮助你高效地完成一些小任务。不过,我也喜欢探索竞争对手并发现更炫的应用替代品。
如果你觉得这篇文章有帮助,或者你也有其他使用这些工具的经验,欢迎在评论区与大家分享。本期的分享到这告一段落了,下期我们再见!!!
