自带的录屏功能XBox是专用于游戏录制的,尽管除了游戏窗口以外,其他部分应用窗口的录制也是没有问题的,但它无法录制电脑桌面以及资源管理器。
想要使用它录制其他应用窗口,我们需要提前打开应用,然后按快捷键【Win+G】就可以打开它,点击录制按钮就可以快速录屏,或者直接按【Win+Alt+R】进行录屏也行。
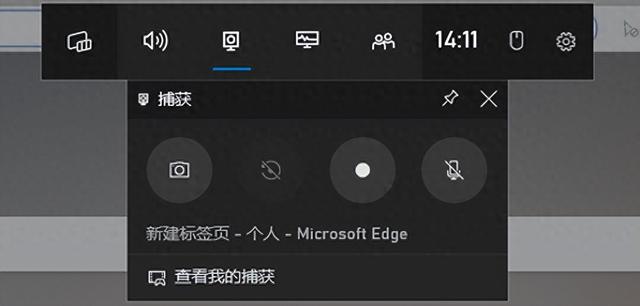
录制结束之后它会自动保存录制的视频,可以去文件夹【此电脑】-【视频】中查看,如果没有的话可以再次按【Win+G】,然后点击【查看我的捕获】就可以看到用它录制的视频了。

如果按了【Win+G】却发现没有启动录屏功能,那么可能是没有打开它,在电脑【设置】-【游戏】中打开Xbox Game Bar录制功能就可以使用了。

使用它录屏的时候注意,录制的时候需要提前打开应用窗口,它无法自由选择录制的区域大小,录制的时候不能切换窗口,虽然限制比较多,但是日常简单的录屏用它还挺方便的。
如果有更多的录制需求,那么也可以考虑其他更为专业的电脑录屏工具。
1.迅捷屏幕录像工具一个专业的电脑录屏软件,不仅支持系统+麦克风声音录制,还支持同时录制屏幕+摄像头内容,功能丰富操作简单,录制视频清晰流畅,可以满足不同场景的录屏需求。
打开之后的页面也比较简洁,进入首页就能看到各种关于录屏的设置。
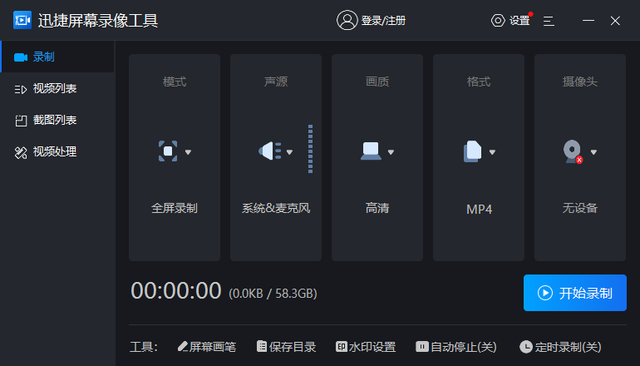
点击【设置】还可以设置视频的输出目录、调整视频和音频参数等,包括视频输出格式、清晰度、帧率、音频输出格式等等,其中帧率最高可选120。

它还支持屏幕视频的【定时录制】功能,无需等待录制开始和结束,我们设定录制的开始时间和结束时间,提前打开应用,它就会自动开始录制,还可以设置录制结束后自动关机,非常方便。
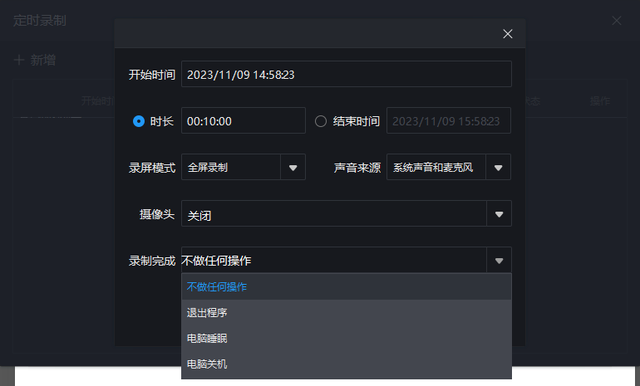 2.Captura
2.Captura一个免费开源的电脑录屏软件,软件支持多种语言,它的主要特性是捕捉屏幕,网络摄像头,音频,光标,鼠标点击和按键。录制的格式四种选择:Mp4、Avi、Gif和Webm,自己还可以调整FPS和质量。
需要注意的是Captura录制视频默认是不录制声音的,所以我们需要录制声音时需要手动在首页【音频】中设置声音。

录制视频的时候,还支持录制光标、鼠标点击、按键和计时,这些功能可以根据自己的需要去选择使用。

录屏功能还挺全面的,操作起来也比较简单,但Captura是依赖于另一个开源免费的多媒体程序框架FFmpeg,所以需要事先安装好FFmpeg才能录屏,否则无法运行。
3.万能录屏大师一款专业且功能丰富的电脑录屏软件,可录屏幕、游戏、摄像头、声音和应用窗口,支持自定义录制区域大小,不管是桌面还是任意区域都可以自由录制。
打开后的页面也比较简洁,选择好录屏模式、设置录制的区域、声音以及摄像头之后,然后点击开始录制就好了。

录屏的时候,还可以使用它的多种录制辅助工具,包括屏幕画笔、截图等,包含了多种标注工具,包括文字、矩形、椭圆、箭头等等,很适合录制网课等内容的时候使用。

在设置中我们可以设置视频的输出目录、格式、清晰度等参数,还可以根据习惯设置快捷键、鼠标录制、键盘录制、快捷键等等,怎么方便怎么来就行。
 4.Bandicam
4.Bandicam一款简单易用的电脑屏幕录制软件,它可用于录制电脑屏幕上的一切活动,支持音画同步录制、定时录制的功能。
打开之后页面简洁,点击可以设置录制区域、录制模式,声音和摄像头可以开启,设置好之后点击右侧【REC】开始录制。
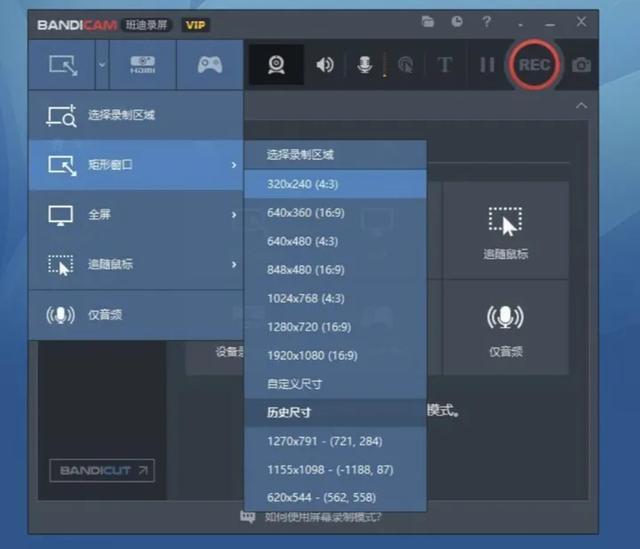
在录制过程中还可以使用它的涂鸦、文字、箭头、划线、步骤等工具,标记视频重点。
 5.OBS
5.OBS一个免费开源的视频录制和直播软件,它的页面相比较前面几个会复杂一些。
打开之后在首页底部【来源】处点击【+】选择【窗口采集】,选择需要录制的屏幕,比如显示器捕捉、窗口捕捉、浏览器等等。在【混音器】可以设置音频的录制,然后在最右边点击开始录制就行了。
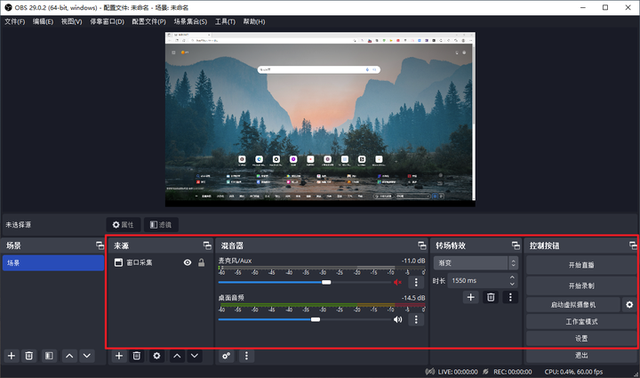
在设置中可以设置音视频码率、视频输出格式、位置等,根据自己的需要选择就行,不过不要选择太高的画质,对电脑运行速度要求比较高。
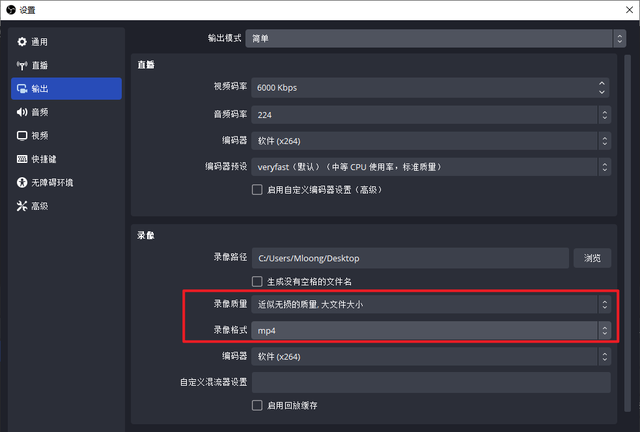
如果想要调整录制画质的清晰度的话,可以在【视频】选项下设置分辨率以及帧率,帧率最高60。

好了,以上就是关于win10上好用的录屏软件分享了,每一款都有它的优势,大家可以根据需求选择使用。
最后,觉得觉得对你有帮助的话,记得点赞呀!
