在日常使用电脑的过程中,不少用户会遇到电脑只有一个C盘的情况。C盘作为系统盘,既要运行操作系统,又要安装各种软件和存放用户文件,时间一长,C盘就容易爆满,导致系统运行缓慢,甚至出现崩溃。那么,电脑只有一个C盘怎么办呢?本文将为大家详细介绍解决办法。
为什么有的电脑只有一个C盘?首先,我们需要了解为什么电脑只有一个C盘。通常情况下,这可能是因为硬盘分区没有正确设置或者在安装操作系统时未进行分区。现在很多品牌电脑在出厂时,预装的系统只设置了一个C盘。此外,还有一些用户,在初次使用电脑装系统的时候,没有给硬盘进行分区(或是规划不合理),导致磁盘所有空间都集中在了C盘。

对于不熟悉电脑操作或存储需求简单的用户来说,一个C盘已经满足日常使用需求,没有进行额外分区的必要。但是有些情况,我们会尽量避免全盘只有一个C盘情况,这是因为,如果我们在C盘只安装操作系统和必要的软件,然后把个人数据存放在其他分区,既可以便于分类管理数据,还能够减轻C盘的负担,提高系统性能。此外,如果系统出现故障需要重装操作系统,只需格式化C盘,其他分区的数据不会受到影响。
无论原因如何,针对只有一个C盘的电脑,我们都可以采取以下措施来解决这个问题。
方法一、使用磁盘管理器将C盘拆分成两个分区Windows系统自带了一个名为“磁盘管理”的工具,可以帮助我们对硬盘进行分区。以下是具体操作步骤:
第一步、打开磁盘管理工具:右键点击“此电脑”,选择“管理”,在弹出的“计算机管理”窗口中选择“磁盘管理”。
第二步、右键点击C盘,选择“压缩卷”,系统会自动计算可压缩的空间,输入需要压缩的空间大小,点击“压缩”。
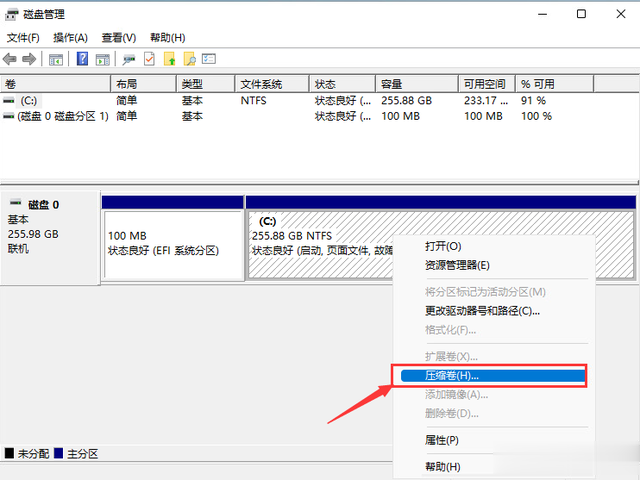
第三步、压缩完成后,会生成一个未分配的空间,右键点击该空间,选择“新建简单卷”,按照向导完成新分区的创建。
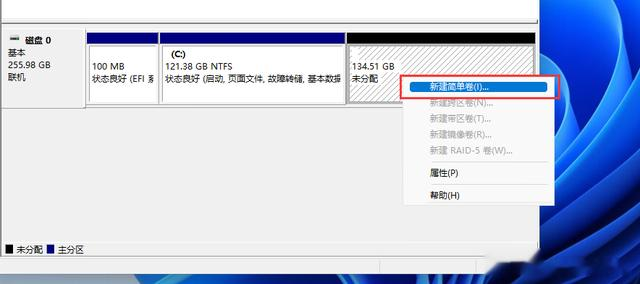
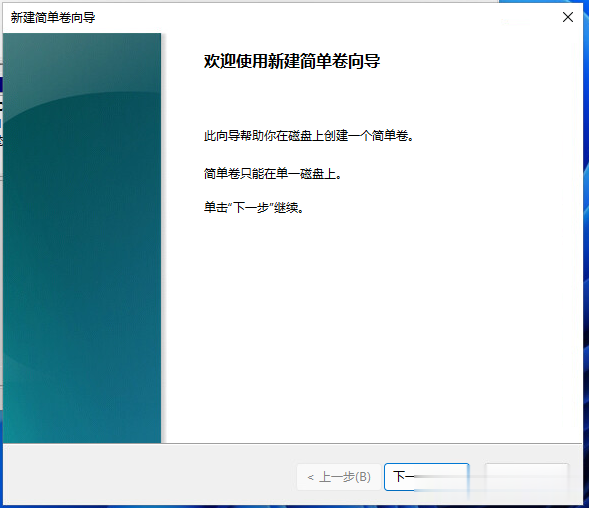 方法二、使用分区工具将C盘拆分成两个分区
方法二、使用分区工具将C盘拆分成两个分区除了使用系统自带的磁盘管理工具外,我们还可以使用一些第三方分区工具。下面以DiskGenius免费版为例,演示一下,如何在不删除数据的情况下将C盘拆分为两个分区。
第一步、打开软件,右键点击C盘,选择“拆分分区”。

第二步、在弹出的窗口中拖动滑块或手动输入需要缩小的空间,点击“确定”。
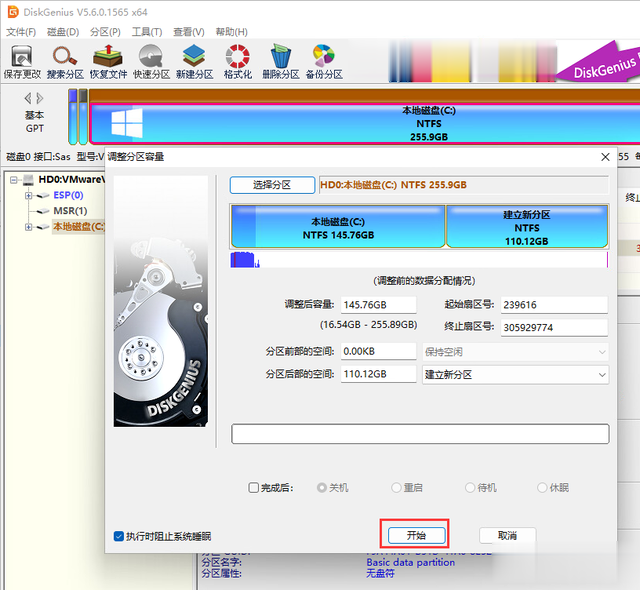
第三步、由于调整分区的操作涉及到了系统盘,实际的拆分分区操作会在WinPE环境下完成。软件会提示进入PE环境。
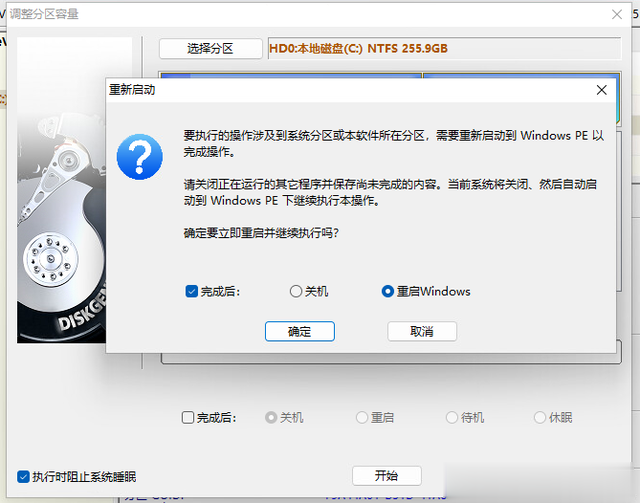
第四步、软件自动进入PE环境,并且自动完成拆分分区的操作。结束后,电脑会自动重启进入系统。

提醒:如果C盘的文件系统部分存在错误或是存在坏道,那么将无法执行调整分区操作。此外,在调整分区期间,如果硬盘存在坏道、强制关闭软件或是电脑意外断电会导致调整失败,情况严重的还会造成数据丢失。
方法三、给硬盘重新分区、重装系统如果以上方法都无法满足需求,我们还可以考虑备份数据并对硬盘进行重新分区。以下是具体操作步骤:
第一步、备份数据。在给硬盘重新分区、重装系统前,请务必先备份重要数据。重要数据可以备份到移动硬盘这些外接设备。
第二步、制作U盘启动盘,将Windows系统镜像和分区工具放到启动盘里。
第三步、进入BIOS设置,将U盘设置为第一启动项,保存设置。重启电脑,就会从U盘启动。
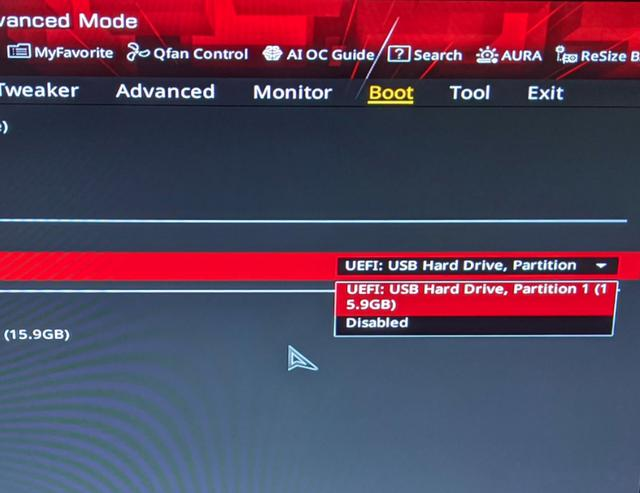
第四步、进入到WinPE环境后,运行分区工具DiskGenius,使用“快速分区”功能,给硬盘重新分区。
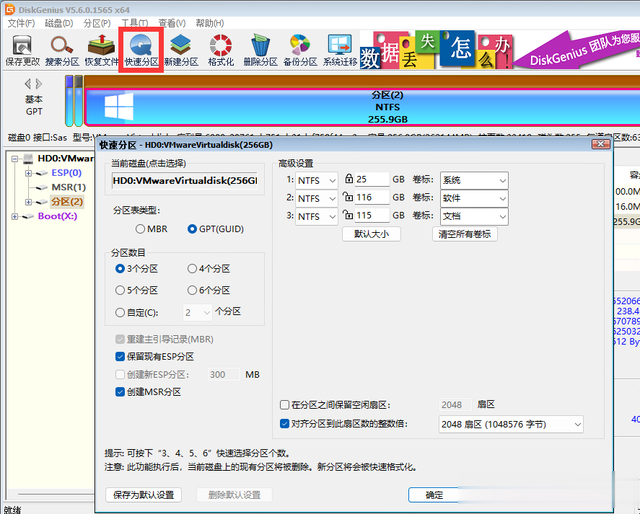
第五步、安装操作系统。
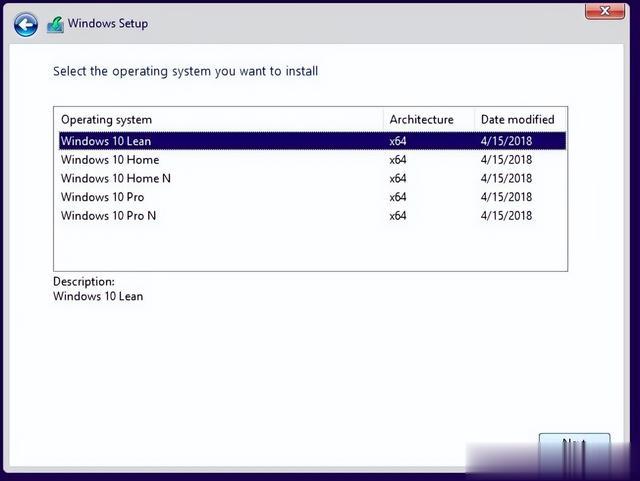 总结
总结通过本文的介绍,相信大家已经了解了如何处理电脑只有一个C盘的情况。通过合理分区,不仅可以提高系统性能,还能方便数据管理,保障数据安全。希望本文对大家有所帮助,如果还有其他问题,欢迎在评论区留言讨论。
