Hello,大家好我是 KC,上篇文章分享了區克 MAX N N100 迷你主机的开箱、拆机与测试,这篇文章会使用它部署最近火热的私有云——飞牛私有云 fnOS,期待大家喜欢~
提到私有云,除了国内几个新的轻 NAS 厂商外,最近比较火也比较好用的应该就是飞牛私有云 fnOS 了。
飞牛私有云 fnOS 基于 Debian 发行版开发而来,对个人用户使用免费,同时提供了手机 APP、电视 APP,安装和使用起来都是比较方便的。尤其是内置的影视 APP 非常方便,很多入门/小白用户也可以简单的安装+搭建影库,同时内置很多方便的程序,也可以自行安装 Docker,自由度很高适合个人用户使用。

需要准备的内容:
fnOS 官网下载镜像(必须)以及手机/电视 APP(可选)
U 盘用于安装
一台用于安装的机器
U 盘烧写工具(比如 rufus)
▼准备的文件

机器部分呢我使用的是上篇文章分享的區克 MAX N N100,为了方便记录安装过程,使用一块闲置的 256GB SSD 作为测试,影库部分直接挂载局域网旧 NAS 的硬盘。

▼首先将 U 盘插入电脑,打开 Rufus 选择对应的 U 盘设备
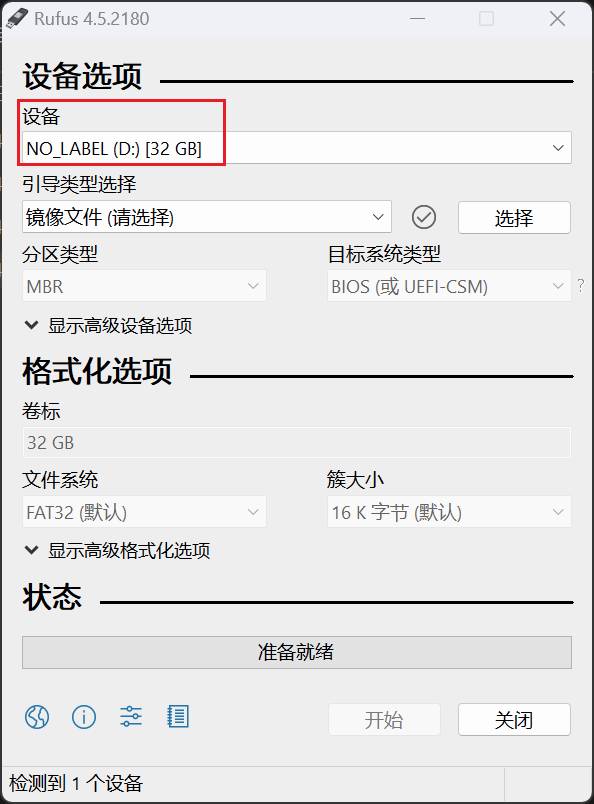
▼选择要烧录的镜像文件,我从官网下载的最新镜像为0.8.19-360.iso,然后点击开始将 iso 烧录到 U 盘。(可能会需要联网下载部分文件,同意即可)
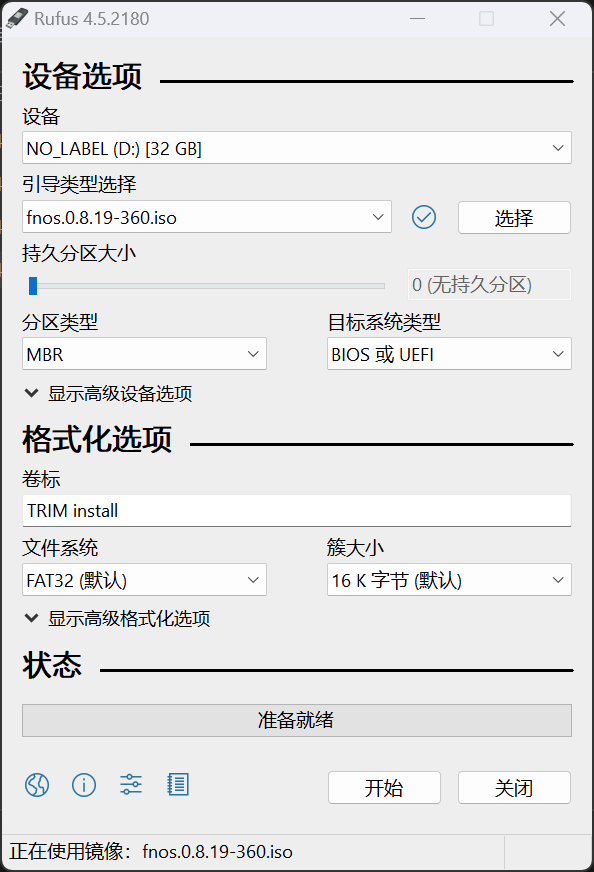
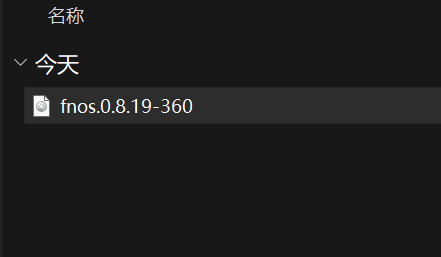
▼联网自动下载 Grub 2.06-trim,选择同意即可

▼烧录会将 U 盘上所有数据清空,所以请提前备份文件或者选择一个空 U 盘

▼大约几分钟几分钟就可以完成烧录工作,烧录完成后关闭软件弹出 U 盘即可准备安装
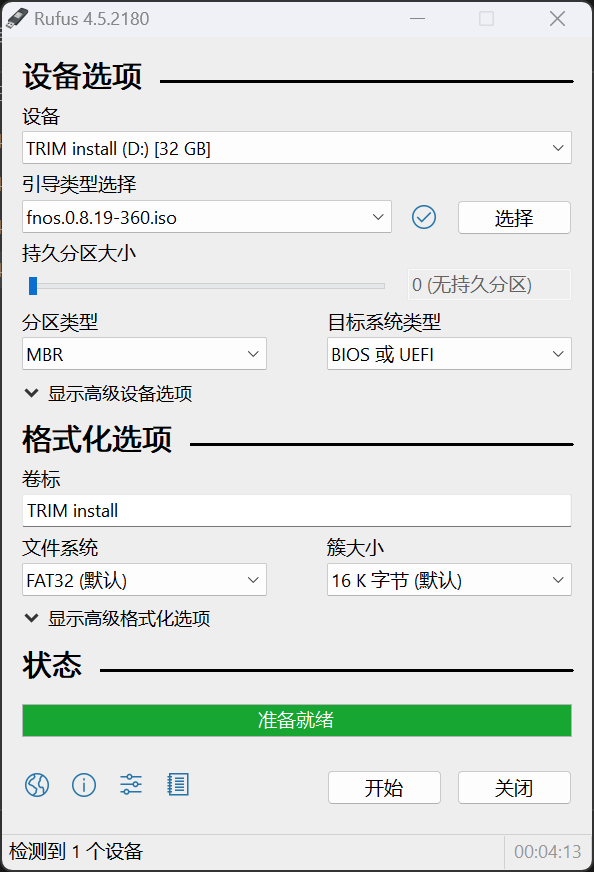
将安装 U 盘插入需要安装的电脑,进入 BIOS 将 U 盘作为第一启动选项,或是直接在启动选择界面选择 U 盘即可。注意这里不同电脑进入 BIOS/启动选项的快捷键不同,一般为 F1~F12 以及 Delete 键中的一个,如果你不知道你的设备是哪个按键,可以直接试试多按几个按键试试看,也可以搜索一下或者问一下客服。
▼成功引导后选择 Graphical install

▼然后选择你需要安装的硬盘,默认需要占据64GB 空间

▼等到安装完成后选择网卡,记录下 IP 地址然后按提示拔掉 U 盘,重新开机即可

▼后续使用都使用对于 IP 地址+网页的访问形式

▼设定下账号密码

▼然后根据提示创建存储空间

▼我这里只使用了1块硬盘,因此存储空间就是这块硬盘的剩余空间,模式上面选择了 Basic,然后一路下一步即可。

▼打开设置,可以看到完整的设备信息,显卡部分也被成功识别(后续影视应用内可以使用硬件解码)。飞牛账号可以按需登录,不登录其实就是一台本地 NAS~IP 地址部分建议自己手动设置一个,避免路由器重启等清空导致 IP 地址变化
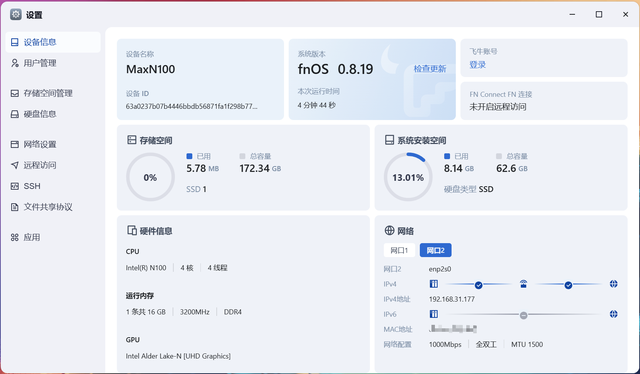
▼设置内可以自行开启 SSH,高手用户肯定知道这个是干嘛的,小白用户嘛等你需要的时候记得在设置-SSH 里打开即可

▼文件共享协议提供了常见的 SMB、WebDAV、FTP 和 NFS,按需打开即可,连接方式在设置里也都有给出提示

▼资源监控里可以看到详细的信息
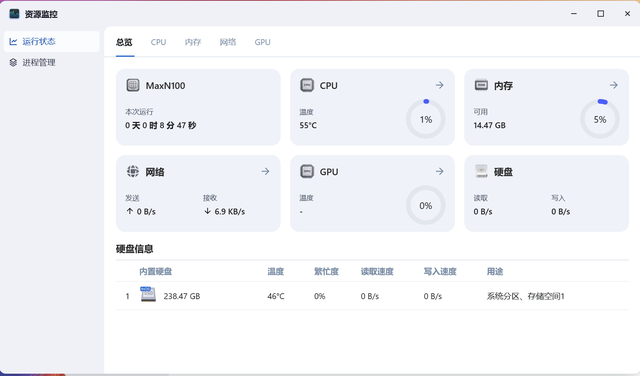
▼应用中心里目前提供了29个应用,都是非常实用的~

很多选择飞牛私有云 fnOS 的应该都是冲着方便的影库来的,这里就简单配置一下吧~
▼首先在应用中心内安装影视,然后点击影视图标进入,授权你需要访问的文件位置。

▼然后打开影视,点击开始使用
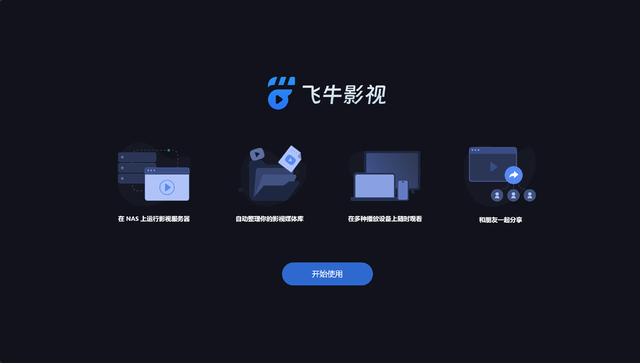
▼可以看到设置内首选 GPU 已经识别到了 Intel Alder Lake-N(UHD Graphics)

▼飞牛影视内可以自己建立多个资源库,刮削部分基本默认设置就可以了,每个资源库需要访问的文件夹记得在应用中心-直接点击影视图标进入后授权

▼我这边挂载了本地老 NAS 上的文件,可以看到大部分电影和视频直接刮削完成了,海报墙 Get~
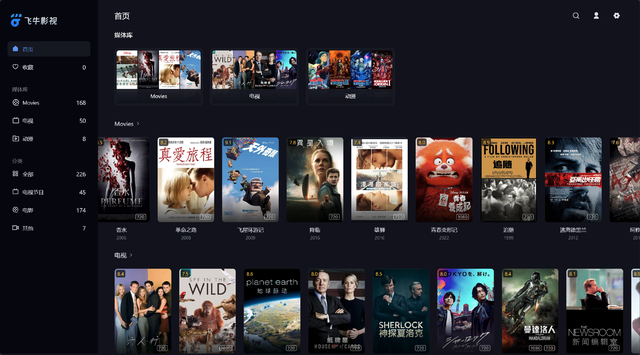
▼播放视频的时候选择非原画,就是倚靠 CPU/GPU 进行实时转码了

▼尝试转码 4K 分辨率的电影,可以看到 CPU 和 GPU 均有负载,证明走的是硬件转码这条路

其他的功能就不在一一赘述了,反正 docker 在手天下我有,大家自行探索吧~我是 KC,我们下篇文章再见~
期待小主机厂商赶紧出一个 N100 处理器+多盘位的产品,自行搭建私有云的绝配~
