关于数据可视化效果,除了图表之外,一些简单的操作使用条件格式做一些颜色标记,在视觉效果上也是不错的,今天我们来分享一个条件格式搭配控件的使用方法,如图所示,勾选上方的复选框,下方针对性显示出颜色标记。

点击功能区“开发工具-插入-表单控件-复选框”,如果功能区没有开发工具选项卡,可以自己去自定义功能区去找出来,这里就不详细介绍了。
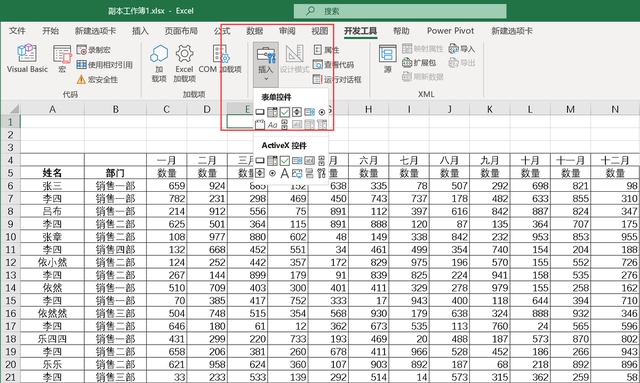
移动鼠标,画出一个复选框,修改方框后面的文字。

同样的方法或是复制四个同样的复选框,修改后面的文字。

点击菜单栏上“插入-形状”,画出一个矩形覆盖住四个复选框,设置矩形框在下一层,并修改填充颜色。
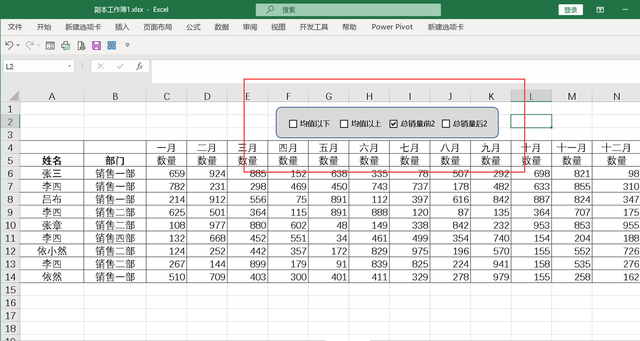
点击功能区“视图”选项卡,取消勾选“网格线”,工作表里的网格线去除,让整个表格看起来干净整洁。
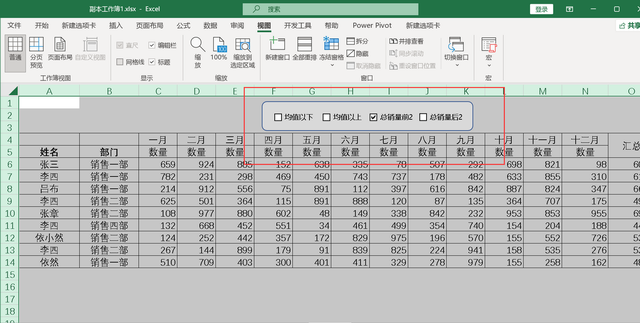
选中第一个复选框,点击鼠标右键,弹出列表,单击“设置控件格式”。
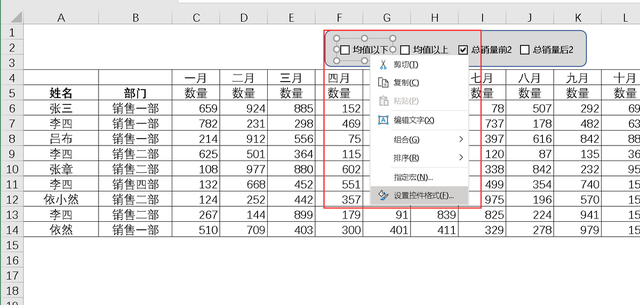
弹出“设置控件格式”窗口,点击单元格链接,选择表格上方的空白单元格,将复选框分别指定控制4个不同的单元格。四个复选框依次相同操作。

边操作,边测试,在复选框里打勾,单元格内显示“TRUE”,勾选勾选,则显示为“FALSE”。

接下来设置颜色显示了。
首先我们来看下我们的需求。
勾选“均值以下”,小于均值的单元格填充上了红色。
勾选“均值以上”,大于均值的单元格填充上了黄色。
勾选“总销量前2”,表格里汇总栏最大的两个数字标记了蓝色。
勾选“总销量后2”,表格里汇总栏最小的两个数字标记了绿色。

选中表格里1月到十二月的数据,不包括汇总数据,打开条件格式设置窗口,新建规则,
输入函数公式“=AND($A$3,C6<AVERAGE(C$6:C$14))”,点击格式,设置填充色为红色。单击确定,表格里低于平均值的数据填充了红色。
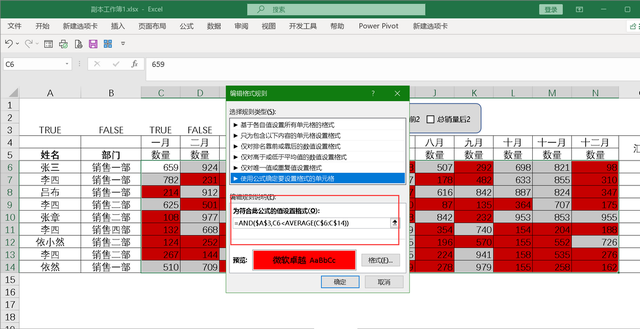
选中表格里1月到十二月的数据,不包括汇总数据,打开条件格式设置窗口,新建规则,
输入函数公式“=AND($B$3,C6>=AVERAGE(C$6:C$14))”,点击格式,设置填充色为黄色。单击确定,表格里低于平均值的数据填充了黄色。
对于没有把握一次弄正确的情况下,可以边设置边测试,查看效果。

选中表格里的汇总列数据,点击条件格式,新建立规则,在输入框里输入函数公式“=AND($C$3,$O6>=LARGE($O$6:$O$14,2))”,点击格式,选择蓝色填充。
点击确定,表格里汇总列最大的两个数字填充上了蓝色。
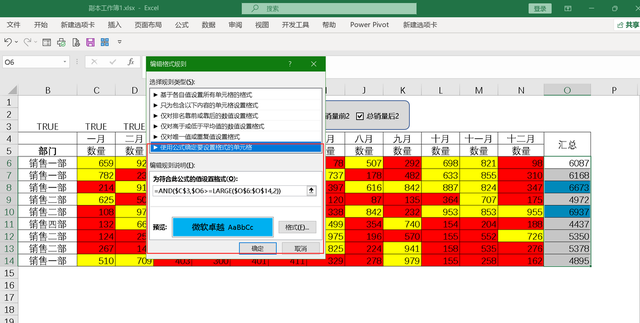
选中表格里的汇总列数据,点击条件格式,新建立规则,在输入框里输入函数公式“=AND($D$3,$O6<=SMALL($O$6:$O$14,2))”,点击格式,选择绿色填充。
点击确定,表格里汇总列最小的两个数字填充上了绿色。

点击确定,设置完成后,咱们可以勾选上方的复选框查看效果了。如图所示,勾选了“均值以下”,表格里低于平均值的数字填充上了红色,勾选了“总销量前2”,汇总列里最大的两个数字填充了蓝色。其他两项没有勾选,则没有任何颜色填充。
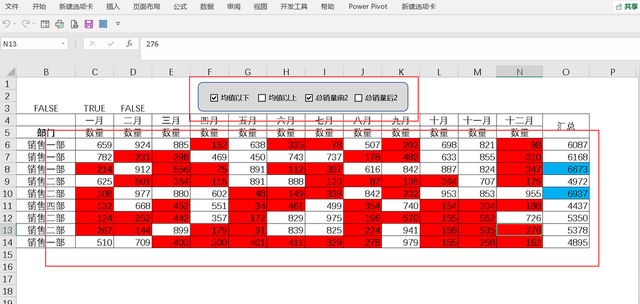
怎么样,通过复选框结合条件格式,是不是对于我们想要的数据查看起来更加方便了呢?至于复选框上的内容以及表格里的颜色标记条件,可以根据我们实际的需求进行修改。
