在CAD绘图中,使用颜色分层是一种高效的图形管理方法。通过将不同的元素设置不同的颜色层,可以更清晰地分辨出各个图形对象的类型、属性或用途。本文将详细介绍如何在CAD中设置颜色分层,以便更好地组织和呈现图形内容。
一、什么是颜色分层?颜色分层是指在CAD中利用图层的不同颜色来区分图形的不同部分。在绘图过程中,不同的颜色代表不同的功能或类型,例如边界、标注、中心线等,这种分层方法不仅让图纸更具可读性,也便于后续的编辑与修改。
二、使用图层管理器设置颜色分层在CAD中,图层管理器是控制图层属性的主要工具,包括图层的颜色、线型、线宽等。通过设置不同图层的颜色,可以实现颜色分层。
1.打开图层管理器:
在CAD的工具栏中找到“图层”面板,点击“图层特性管理器”。也可以通过命令行输入LAYER或LA并按回车,打开图层管理器。2.创建新图层并设置颜色:
在图层管理器中点击“新建图层”按钮,创建不同的图层。双击新建图层的颜色区域,打开颜色选择器,选择适合的颜色。为不同用途的图层分配不同的颜色,如红色用于墙体,蓝色用于窗户,绿色用于中心线等。3.将对象分配到对应的图层:
选择图形对象,打开特性面板(Ctrl+1),在“图层”属性中将对象移动到对应颜色的图层中。设置完成后,不同对象就会根据其所属图层显示出对应的颜色。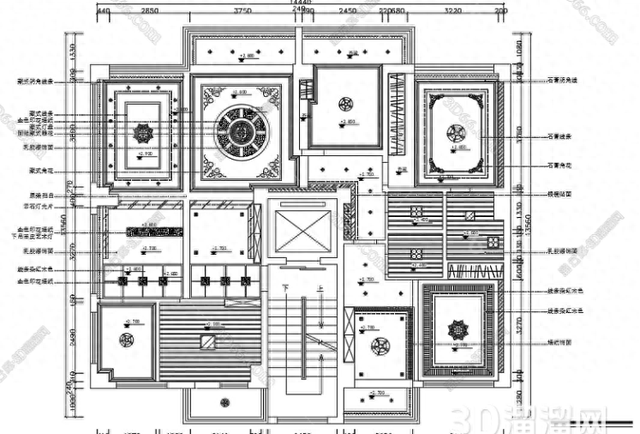 三、通过属性工具快速分层
三、通过属性工具快速分层属性工具可帮助用户快速设置对象的颜色、线型等属性,从而实现颜色分层。
1.选择要设置的对象:
使用选择工具框选或点选要调整颜色的对象。
2.设置颜色属性:
打开特性面板,在“颜色”属性中手动选择颜色。如果对象已经分配到特定的图层,可选择将其颜色设置为“BYLAYER”,让对象颜色跟随图层自动分配。四、使用样式进行颜色分层管理在CAD中,还可以通过设置标注样式、填充样式等方式,实现颜色分层管理,尤其适用于标注、填充的不同分层需求。
1.标注样式:
打开标注样式管理器(DIMSTYLE),创建多个标注样式,并为每种样式设置不同的颜色。将不同的标注样式分配给不同区域的标注,使得标注颜色具有分层效果。2.填充样式:
通过“填充”命令(HATCH)给不同区域填充颜色,选择不同颜色的填充样式可以在视觉上实现分层效果。在属性面板中调整填充颜色,选择适合的图层颜色或自定义颜色,以标识不同的区域或对象。五、使用图层过滤器进行快速分层管理当图形中的图层较多时,可以通过图层过滤器快速查找并管理不同颜色的图层,实现分层的统一管理。
1.设置图层过滤器:
在图层管理器中点击“图层过滤器”按钮,创建新的图层过滤器。设置过滤条件,根据颜色、线型等属性筛选图层,将同类的图层归为一个组。2.应用过滤器:
在图层面板中切换到过滤器视图,快速显示或隐藏特定颜色的图层,便于查看分层效果和整体图形布局。
六、打印时的颜色分层控制在CAD输出图纸时,可以通过设置打印样式来控制颜色分层的效果,使得打印出的图纸同样具备清晰的颜色分层。
1.选择打印样式:
打开打印对话框(Ctrl+P),选择“打印样式表”。设置不同图层的打印颜色,使其与绘图时的颜色分层保持一致,或者在打印时根据需要将彩色输出为灰度。2.调整打印线宽:
根据不同图层的颜色设置打印线宽,例如墙体用粗线、标注用细线,进一步强化图形的分层效果。
七、注意事项合理使用颜色:尽量选用视觉上不冲突的颜色,避免过多的颜色分层,导致图形显示混乱。保持颜色一致性:在整个项目中,尽量保持颜色分层的一致性,特别是图层命名和颜色要统一,便于后续的修改和协作。保存图层设置模板:可以保存当前图层设置作为模板,便于在其他项目中复用,提升工作效率。通过以上方法,您可以在CAD中实现科学的颜色分层管理,使得图形结构清晰、标识明确,提高工作效率并优化设计呈现。
