之前咱们说到用WinPE系统给电脑做一个GHO镜像备份,这个备份可以用于硬盘完全崩溃换盘的情况下使用。
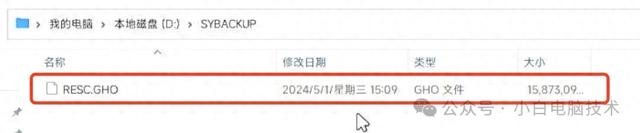 那么这个GHO镜像文件怎么用呢?
那么这个GHO镜像文件怎么用呢?咱们今天详细来讲讲!
如果你的电脑系统硬盘崩溃了或者是坏掉了,那么就需要使用之前备份的GHO镜像文件进行系统还原。
这整个还原操作还原出来的系统是备份系统之前的数据,也就是备份之后所做的各种修改基本上都不会被恢复(对应系统盘的文件不会恢复)。
这个备份可以应用在旧的硬盘上,也可以应用在新的硬盘上。本教程是以恢复到新硬盘的操作作为参考。如果之前安装系统的硬盘有其他分区,比如D、E盘,请先在WinPE系统下备份一下数据。
如果你还没有给电脑系统做备份,请点击下方蓝字跳转:
正文开始首先进入到WinPE(怎么进入的WinPE,步骤就忽略了哈)
第一步先打开分区工具DiskGenius
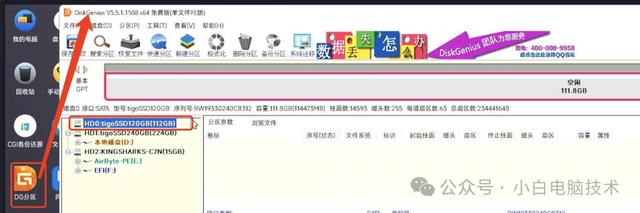
就可以看到咱们接入的新硬盘
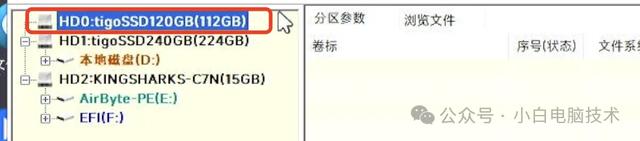
如果你要恢复的GHO镜像系统是64位Win7/8/10/11的,那么需要先把硬盘的分区表格式调整为GPT
如何查询分区表格式?
点击对应的硬盘,再看这个位置
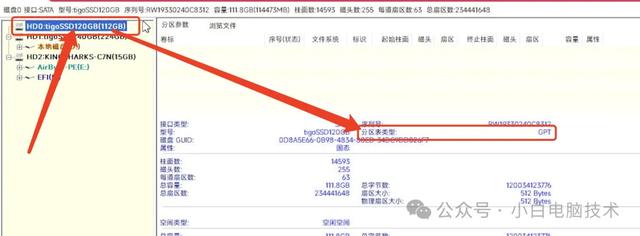
如果是MBR,怎么调整为GPT?
如果这时候新硬盘的分区表格式是MBR

则点击对应的硬盘,然后点击【磁盘】-【转换分区表类型为GUID格式】
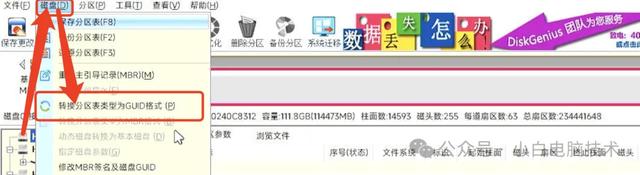
这时候对应的硬盘分区表类型就会变成GPT
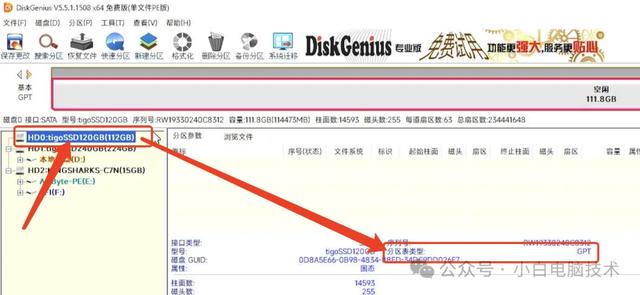
接着点击【保存更改】-【是】
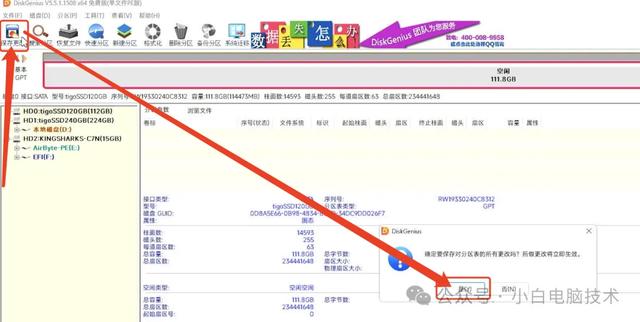
如果想详细了解MBR和GPT的关系,请点击下方蓝字:
把准备恢复系统的硬盘分区表格式调整为GPT之后就可以开始接下来的步骤。
新建ESP/MSR分区和系统分区
开始之前需要建立至少三个分区:ESP分区/MSR分区/系统分区
点击【快速分区】,按照下图设置,就会分出三个分区。
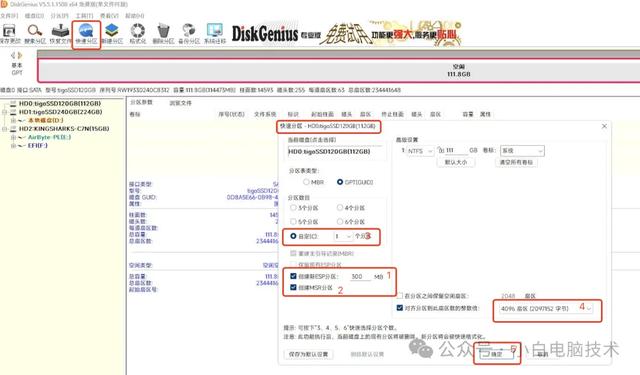

给ESP分配一个盘符,在ESP位置点击【鼠标右键】-【指派新的驱动器号(盘符)】
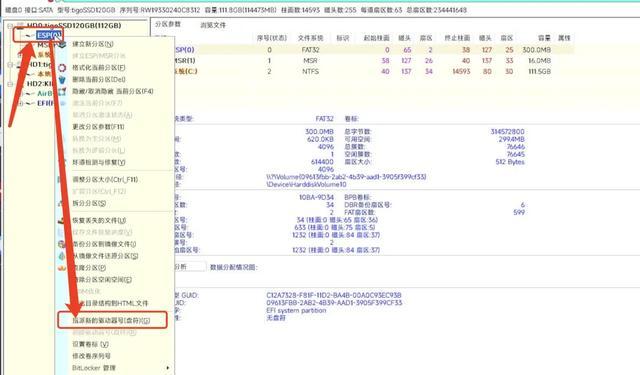
记住ESP分区和准备恢复系统的分区盘符,我这里是【G:】和【C:】

把GHO镜像备份恢复到系统分区
打开桌面上的【CGI备份还原】
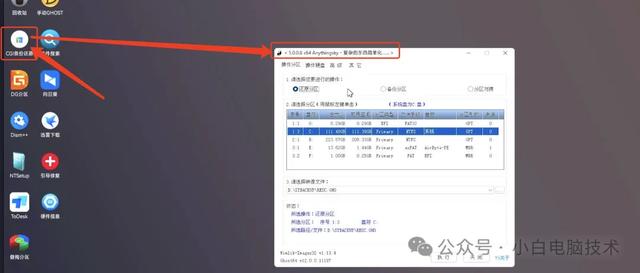
再选择准备恢复系统的分区,我这里是【C:】
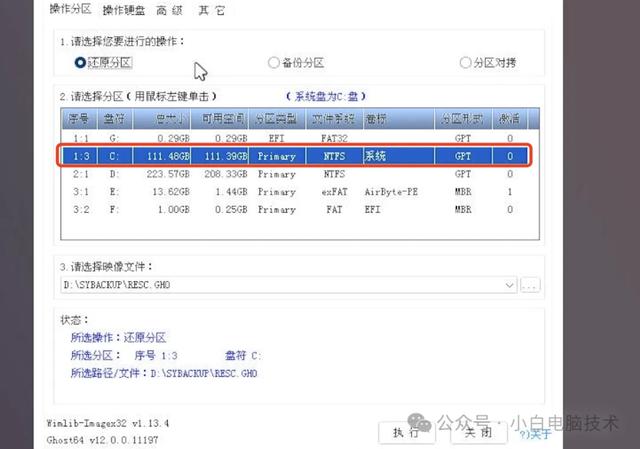
再确认一下之前备份的GHO镜像文件

确认没问题之后,点击【执行】-【确定】
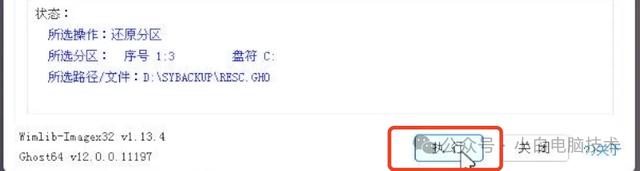
等待恢复完成(恢复速度是按照备份文件硬盘最高读写速度和恢复系统硬盘读写速度决定)
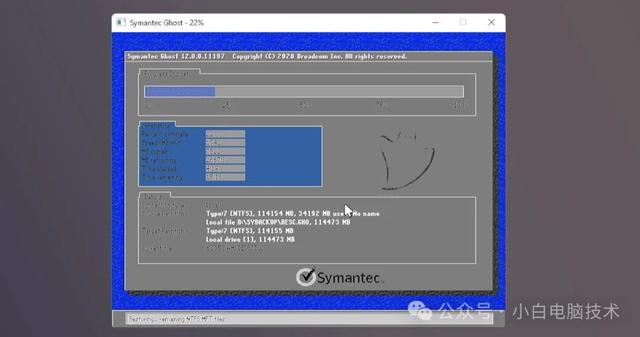
恢复完成之后,先不要重启。这时候电脑系统还没有引导可以用来启动系统,所以需要恢复一下对应分区系统的引导文件。
修复ESP分区引导
这时候打开桌面上的【恢复引导】软件
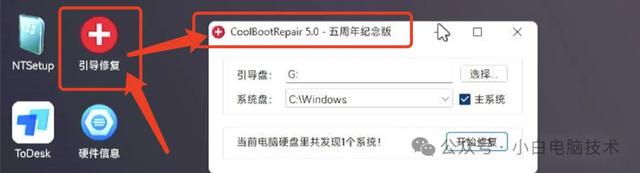
确认一下ESP分区的盘符,我这里是【G:】
确认一下系统恢复的分区,我这里是【C:】
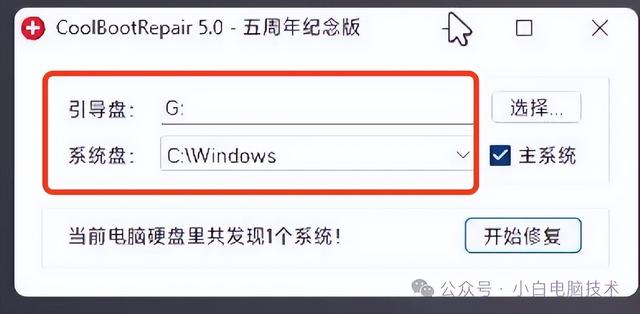
确认无误之后,点击【开始修复】-【是】
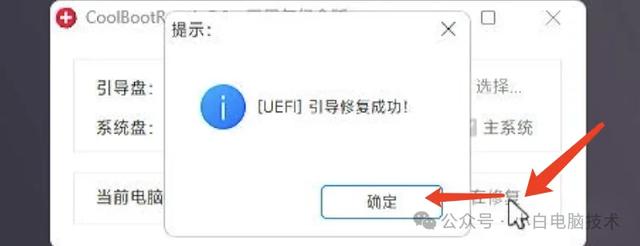
再恢复一次,点击【开始修复】-【是】
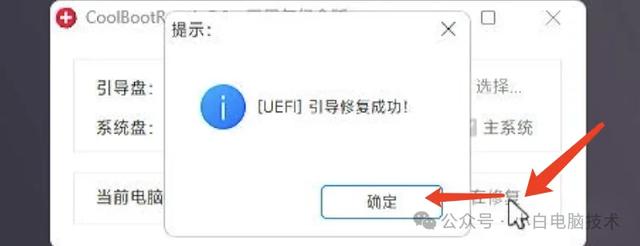
完成之后就可以拔掉WinPE,然后重启一下系统。
这样就进入了之前备份的Windows系统了。
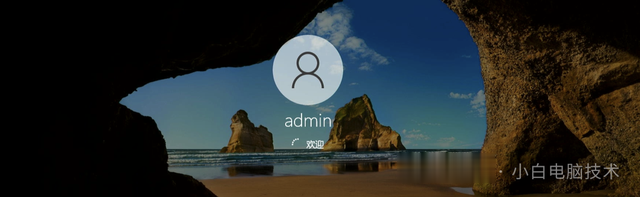
--End--
