在公共场合如酒店、咖啡馆和机场,我们经常需要依赖公共Wi-Fi网络,它们通常要求登录进行身份验证并同意条款后才提供服务。而在自己的“地盘”,路由器也是靠网页方式登录设置的。然而,很多朋友经常碰到Wi-Fi登录页面没有显示的问题,怎么办?
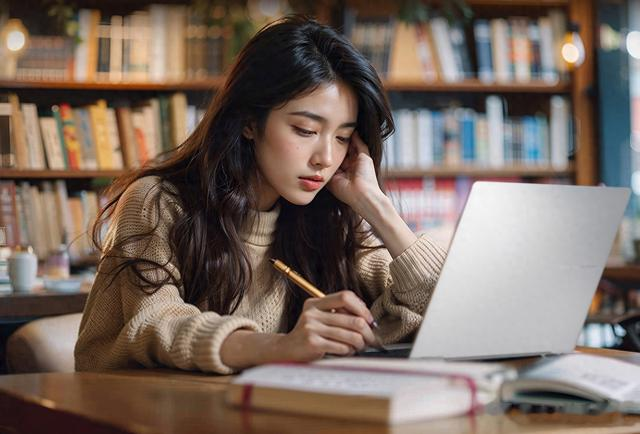
1、玄学招数:忘记并重连
这听起来可能很简单也很神奇,但断开并重新连接到出问题的Wi-Fi网络是解决登录页面无法显示问题的非常有效的方法。
其实,这种方法有效,背后是有它的科学解释的:当你连接登录Wi-Fi的时候,如果同时也有用户执行了退出操作,那么有可能你会分配到和退出用户一样的IP地址,而路由器地址池会由于诸如固件bug之类的原因,使得你并没有获得联网权限,或者说,你的IP地址并不是在有效访问地址池里,所以无法访问登录页面。
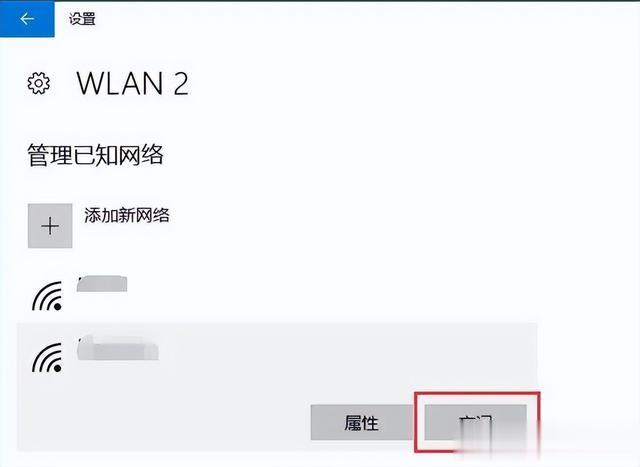
而重新连接,会再次分配一个有效的IP地址,自然就能够连接登录页面了。
2、访问页面的非HTTPS网址
有时,当您访问安全(HTTPS)网站时,浏览器可能难以加载Wi-Fi登录页面。一个强制Wi-Fi登录页面出现的解决方法是访问一个非HTTPS站点。
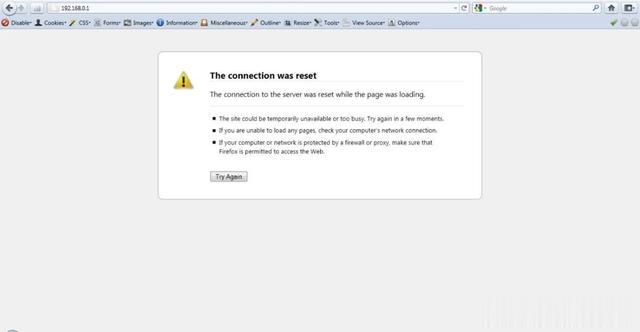
这是因为对于现在的edge等安全浏览器来说,经常会从安全角度出发,强制访问HTTPS加密网站链接,而由于路由器登录页面一般是内网网站,所以一般采用HTTP,两者之间容易出现冲突。
如果问题仍然存在,尝试在隐私模式窗口或另一个浏览器中打开非HTTPS网站。这将帮助您避免现有缓存数据和特定浏览器问题造成的干扰。
2、关闭第三方DNS服务器并清除DNS缓存
虽然第三方DNS服务器例如阿里DNS等,提供更好的速度和安全优势,但它们有时可能会阻止Wi-Fi网络将网络重定向到登录或认证页面。为了避免这种情况,应该使用以下步骤关闭设备上的任何第三方DNS服务器:
Windows:按下Win + I打开设置。前往网络和互联网 > Wi-Fi。点击硬件属性。点击DNS服务器分配旁边的编辑按钮。使用下拉菜单选择自动并保存。或者直接更改IPV4的TCP/IP协议选项。
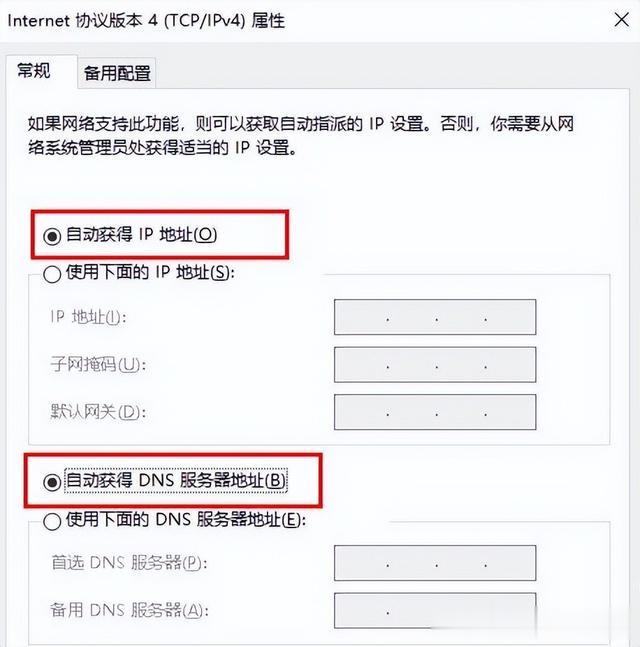
macOS:前往系统偏好设置 > 网络。选择您尝试连接的Wi-Fi网络。切换到DNS标签。在右侧窗格中选择任何备用DNS服务器,然后点击删除(减号图标)。
Linux:有多种Linux发行版,因此这个过程的步骤会略有不同。我们使用Ubuntu来展示一般流程。前往设置 > 网络。您将在网络设置中看到有线和无线网络连接。选择齿轮图标以打开网络配置选项。现在,打开IPv4标签。确保IPv4方法、DNS和路由选项都设置为自动。
Android:打开设置,转到连接。点击更多连接设置。点击私有DNS。选择自动并保存。
iPhone:在iPhone上打开设置,然后点击Wi-Fi。点击您Wi-Fi网络旁边的信息图标(i)。点击配置DNS并选择自动。
如果关闭第三方DNS服务器后Wi-Fi登录页面仍未显示,计算机上的现有DNS缓存可能会导致问题。考虑在Windows上清除DNS缓存,在macOS上刷新DNS缓存,或在Linux上刷新DNS缓存,看看这是否有所帮助。Windows系统清理DNS缓存方法如下:
打开运行,输入cmd,点 “确定”。进入命令提示符,输入ipconfig /flushdns,等待一下,查看到DNS刷新缓存完成即可。
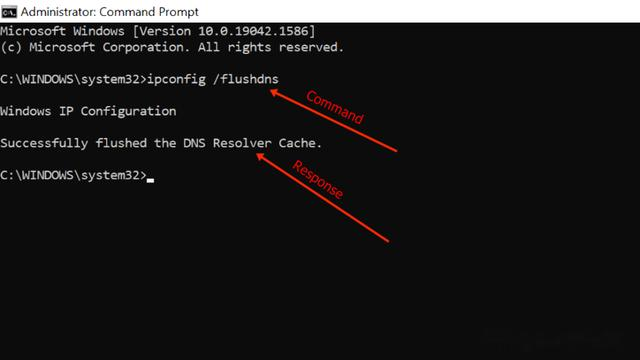
3、重置网络设置
设备上的错误配置的网络设置也会影响您的Wi-Fi连接。与其逐个检查设备上的每个网络设置,不如重置它们并重新开始。
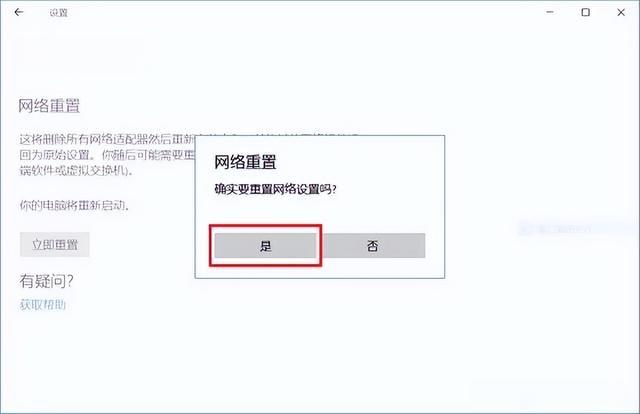
请记住,这个过程将删除所有保存的Wi-Fi网络、配对的蓝牙设备和网络偏好设置。好处是,它很可能会解决任何与网络相关的问题,并使Wi-Fi登录页面出现。
4、关闭网络加速器
您是否正在使用网络加速器、游戏加速器或者公司的VPN,可能会干扰Wi-Fi登录页面的正常操作,阻止Wi-Fi登录页面出现。
关闭这些连接,再无干扰地访问Wi-Fi登录页面。成功登录Wi-Fi网络后,可以重新启用这些连接以获得安全的浏览体验。
5、重新安装无线网卡驱动
驱动程序帮助网卡连接和与Wi-Fi网络通信。如果这些驱动程序损坏,将遇到Wi-Fi连接问题。在很多社区帖子上,都有用户报告通过重新安装无线网络适配器使Wi-Fi登录页面显示的案例。
在Windows上重新安装无线网络适配器驱动程序:
- 右键点击开始图标,选择设备管理器。
- 双击网络适配器以展开它。
- 右键点击您的无线网络适配器,然后选择卸载设备。
- 选择卸载以确认。
- 在此之后重新启动您的电脑,Windows将在启动时自动安装缺失的驱动程序。
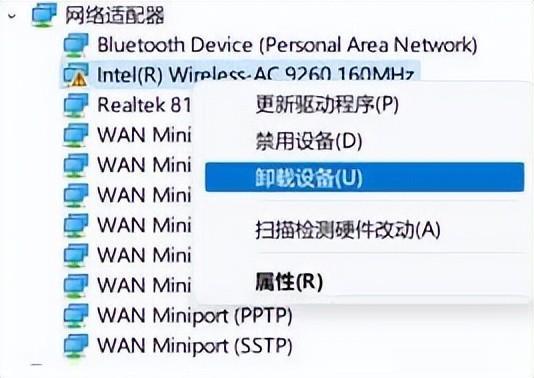
尝试再次连接到Wi-Fi网络;登录页面应该按预期出现。
检查浏览器设置和插件
除了上述方法外,检查浏览器设置和插件也很重要。有时,浏览器扩展或安全设置可能会阻止Wi-Fi登录页面加载。尝试在无痕浏览模式下打开浏览器,或暂时禁用所有扩展,看看是否可以解决问题。
Wi-Fi登录页面不显示的问题通过尝试上述方法,应该能够在大多数情况下解决问题。
