如今,人们非常热衷于屏幕镜像。大多数 iOS 用户喜欢将 iPhone 镜像到 iPad 进行演示、玩游戏等,因为 iPad 的屏幕尺寸更大,使用和共享内容更加方便。那么,如何将 iPhone 屏幕镜像到 iPad 呢?我们准备了这篇文章,为您提供有关将 iPhone 屏幕镜像到 iPad 的完整指南,并介绍可以帮助您轻松将 iPhone 镜像到 PC 的最佳软件。事不宜迟,让我们开始吧!

屏幕镜像似乎越来越普遍。许多用户希望将 iPhone 屏幕复制到更大的屏幕上,例如电视、电脑或 iPad,以便在更大的屏幕上更好地查看照片和视频并执行其他操作。Apple 允许其设备通过内置的 Airplay 功能与不同设备共享屏幕。
但是,如果您正在寻找一种无需 iPhone 即可进行屏幕镜像的简单功能,那么很遗憾 Apple 尚未提供此功能。不过,您可以期待第三方屏幕镜像应用程序,它们可以在没有 Wi-Fi 连接的情况下将 iPhone 屏幕共享到 iPad。
第 2 部分:如何通过 4 种行之有效的方法将 iPhone 镜像到 iPad市场上有如此多的应用程序可用于此目的,您可能很难做出选择。别担心,本文将向您介绍四个最合适的应用程序,它们可以帮助您毫不含糊地将 iPhone 投射到 iPad。
隔空播放AirPlay 是 iPhone/iPad 的内置工具,可用于将 iPhone 镜像到 iPad 或任何其他设备上。这可能是将 iPhone 屏幕镜像到 iPad 或任何其他设备上的最佳方式,因为您无需安装任何第三方应用程序。要使用该工具,您需要更新 iOS 版本。
以下是从 iPhone 到 iPad 使用 AirPlay 必须遵循的一些步骤。
首先,你需要确保你的iPhone和iPad连接到同一个Wi-Fi网络。打开 iPhone 上的控制中心,点击选项中的 AirPlay。或者,您可以点击控制面板中的“屏幕镜像”选项来镜像整个屏幕。
如果你想在iPhone和iPad之间共享文件,可以使用MobiKin Transfer for Mobile,这是一款一站式数据传输软件,可以帮助你在不同设备之间自由传输数据。有了它,你可以在iPhone和iPad之间快速传输联系人、笔记、电子书和书签。
易播另一个可以将 iPhone 屏幕镜像到 iPad 的应用程序是 EasyCast。这是一款具有基本用户界面的显示镜像程序,可让您轻松地将 iPhone 屏幕镜像到另一台设备的屏幕上。您可以在 App Store 中获取此应用程序。
如何使用 EasyCast 将屏幕从 iPhone 镜像到 iPad?
在 App Store 中找到官方 EasyCast 应用程序,然后在您的 iPhone 和 iPad 上下载并安装。在两台设备上启动 EasyCast 应用程序,并确保 iPad 和 iPhone 连接到同一个无线连接。在 iPhone 上点击“广播屏幕”,然后在 iPad 上点击“接收广播”。
您可以使用的另一款专业屏幕镜像应用程序是 ApowerMirror。该应用程序可让您将 iPhone 屏幕镜像到其他 iOS 设备(例如 iPad)。此外,它还允许您使用鼠标和键盘从桌面控制 iPhone 的屏幕,还可以截取屏幕截图并记录您在设备上执行的所有活动。为了使用 ApowerMirror 成功将 iPhone 屏幕镜像到 iPad,请确保您的设备连接到同一个 WiFi 网络。
按照简单的步骤使用 ApowerMirror 将 iPhone 屏幕镜像到 iPad。
首先,在您的iPhone和iPad上下载并安装ApowerMirror。在 iPhone 上,打开“设置”>“控制中心”>“自定义控制”>“添加屏幕录制”。
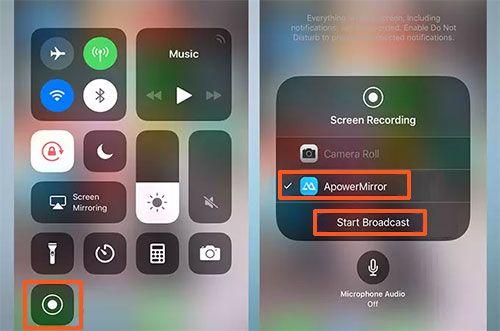
TeamViewer 应用程序的最大优点是您可以与 iPhone、Android 和笔记本电脑等设备共享屏幕。它的多功能性还允许您使用其功能远程控制计算机屏幕。它与标准操作系统兼容。现在让我们看看如何使用此应用程序从 iPhone 流式传输到 iPad。
首先,您需要在 iPhone 和 iPad 上下载并启动 TeamViewer 的 iOS 版本。在iPhone上打开TeamViewer后,您将看到一个用于连接其他设备的TeamViewer ID。
除了将 iPhone 屏幕镜像到 iPad 之外,很多朋友还想将 iPhone 或 Android 手机镜像到电脑上,以便在更大的显示屏上操作手机上的项目。那么iReaShare Screen Mirror就是专门为 iPhone 和Android 屏幕镜像到 PC而设计的软件。它甚至允许您直接从 PC 控制您的手机。
主要功能:
将 iPhone 和 Android 屏幕镜像到 PC 的更大屏幕上。使用鼠标和键盘通过 PC 控制您的 iPhone 和 Android 手机。直接在电脑上玩手机游戏或管理社交应用程序。无需手机即可同时在计算机屏幕上查看多个通知。适用于所有 iOS 和 Android 设备,包括 iPhone 14/14 Pro/13/13 Pro (Max)/13 mini/12/12 Pro (Max)/12 mini、iPhone 11/11 Pro/11 Pro Max、iPhone X/XR/Xs/Xs Max、iPhone 8/8 Plus、iPhone 7/7 Plus、iPhone 6/6S/6 Plus、iPod touch、iPad、三星、华为、LG、小米、摩托罗拉、Vivo、OPPO、索尼等。如何将 iPhone 镜像到 PC?
步骤 1.在 PC 上下载并安装 Screen Mirror。启动它并将 iPhone 连接到使用同一 WiFi 网络的 PC。在应用程序上选择“iOS”。
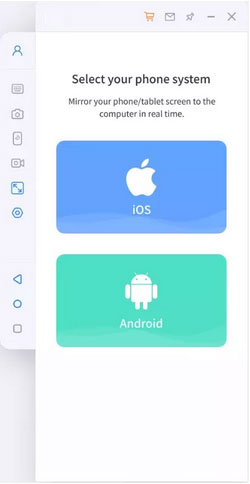
第 2 步。转到 iPhone 上的“控制中心”并选择“屏幕镜像”。
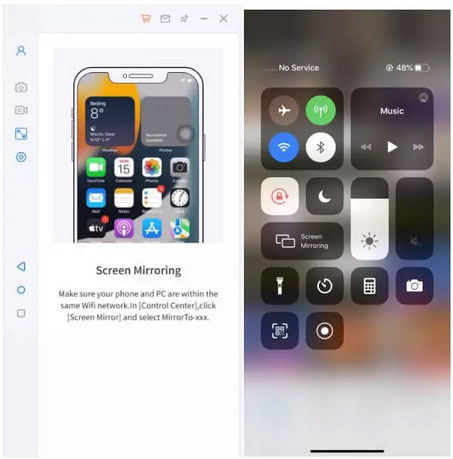
步骤3.转到 iPhone 的“设置”>“蓝牙”,通过蓝牙将手机与 PC 配对。然后您可以立即在 PC 上看到手机屏幕。
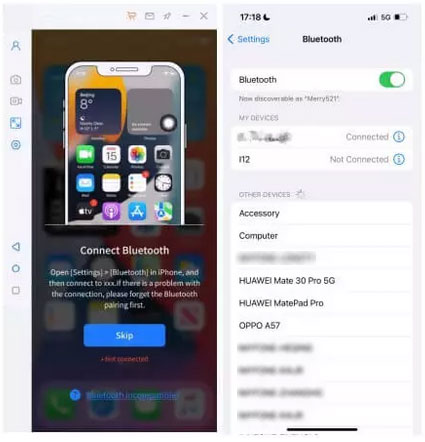
本文概述了使用不同第三方平台的屏幕镜像功能,帮助您将 iPhone 镜像到 iPad 而不会出现任何问题。无论您的要求和需求是什么,您都可以下载最适合您规格的应用程序。我们希望您的任何疑虑都已得到解答。此外,别忘了与您的朋友和家人分享,让他们知道如何使用iReaShare Screen Mirror在 PC 上查看 iPhone 和 Android 手机的屏幕!
