最近小白发现,有很多小伙伴在学习过程中都需要配置CentOS的系统,因此决定更新一篇在VMware虚拟机上安装CentOS的教程。
小白最近也去看了一下各种云的服务商出租的服务器,其中可选的系统中也有包括CentOS,所以在VMware配置一个CentOS,可以方便小伙伴们先行学习此系统的各种配置操作。
话不多说,咱们现在开始。
正文开始开始前需要准备好CentOS镜像文件,在电脑上打开VMware WorkStation,点击【文件】-【新建】
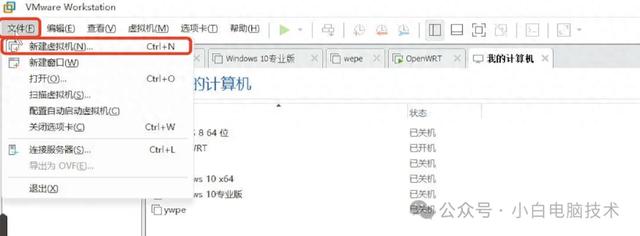
再选择【自定义】-【下一步】
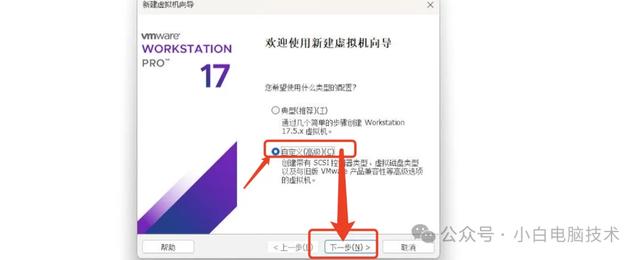
虚拟机版本用当前最高的即可,小白这里是17.5.1
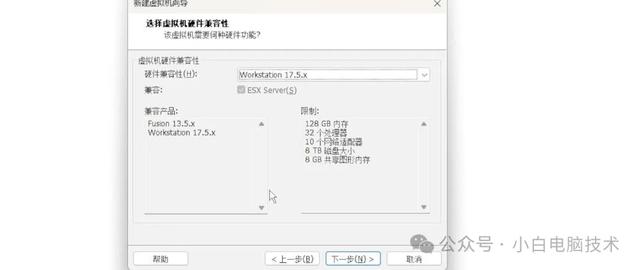
这里选择【安装程序光盘映像文件】,找到刚刚下载的镜像包,再点击【下一步】
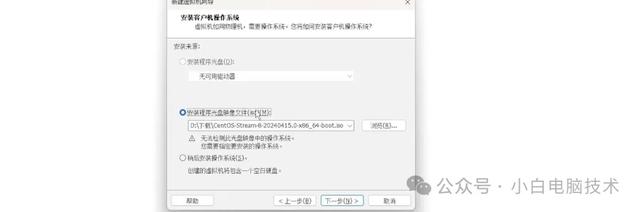
这里选择【Linux】,版本按照你下载的镜像文件版本进行选择,小白这里是CentOS 8
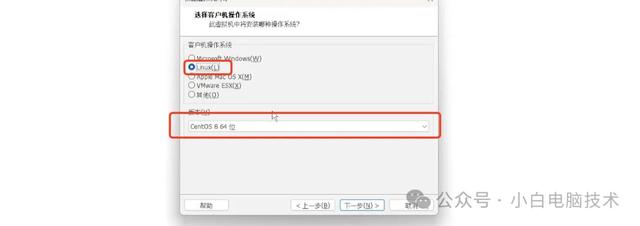
接着更改一个合适的安装位置,还有你可以识别的系统名称。
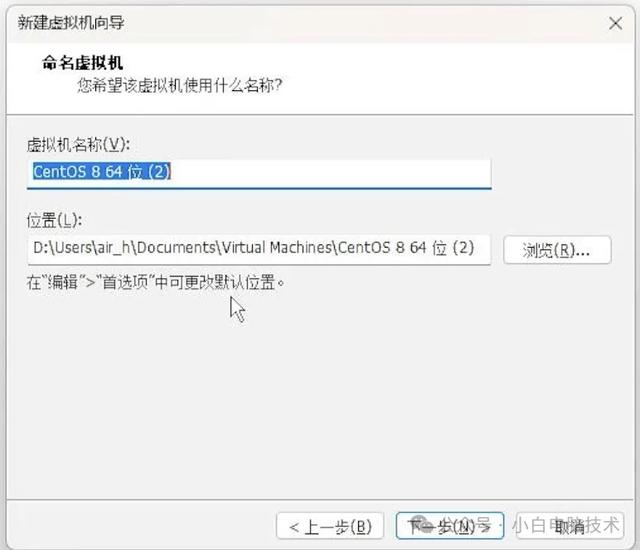
CPU看当前配置,但Linux系统基本上不怎么吃配置的,如果性能不足的话,后期也可以再做修改,这里咱们选择1、1

运行内存给到1GB基本上是足够的,但小白这里运行内存很充足,就直接给了2GB
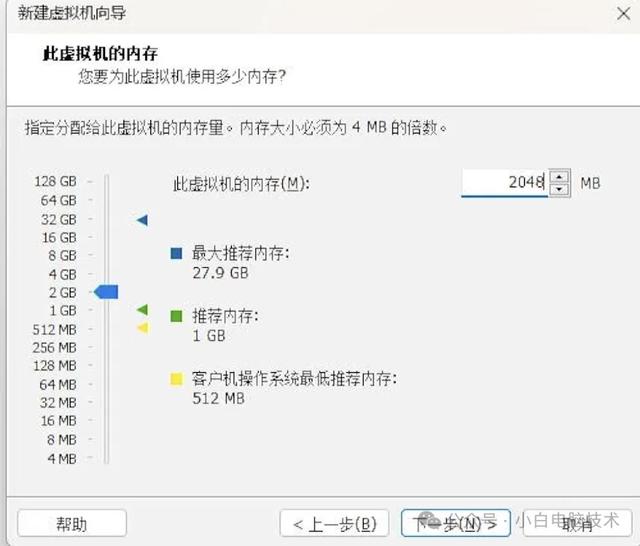
网络基本上选择【使用桥接网络】
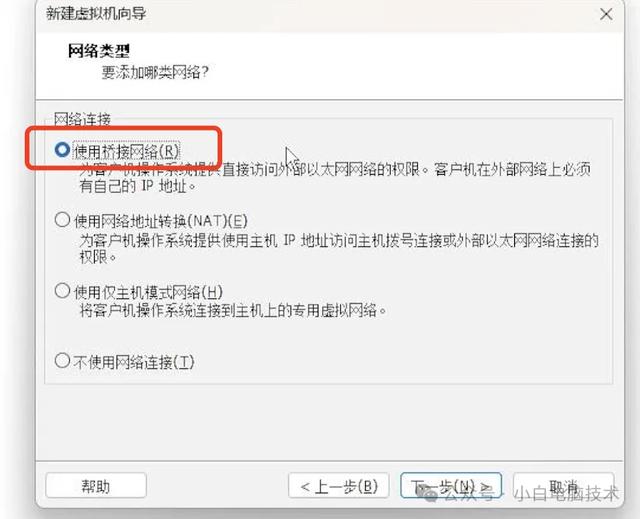
I/O使用推荐的类型即可
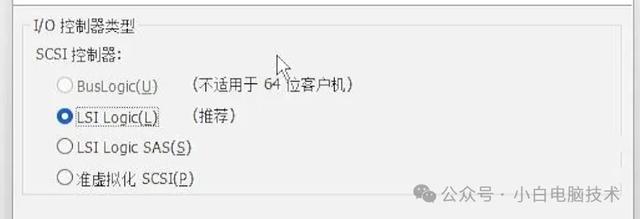
小白这里安装的电脑使用的是NvMe协议的固态硬盘,所以选择了NvMe,如果是Sata的小伙伴,请选择【Sata】,不确定的小伙伴也可以选择【Sata】
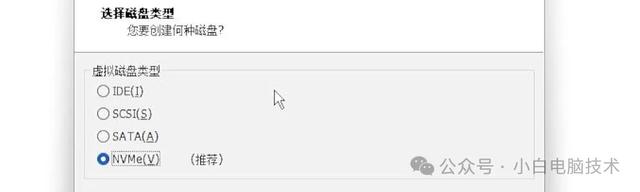
这里选择【创建新的虚拟磁盘】
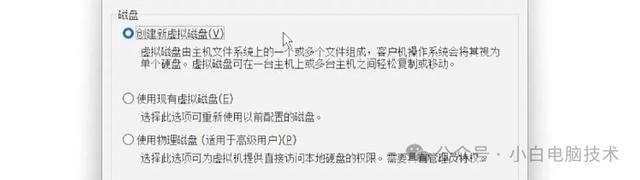
磁盘大小按照你自己喜欢进行选择,但不建议低于20GB。
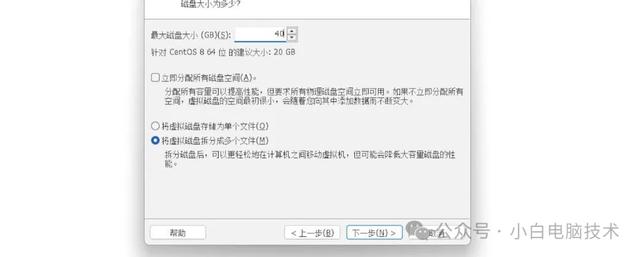
再点击【下一步】-【完成】

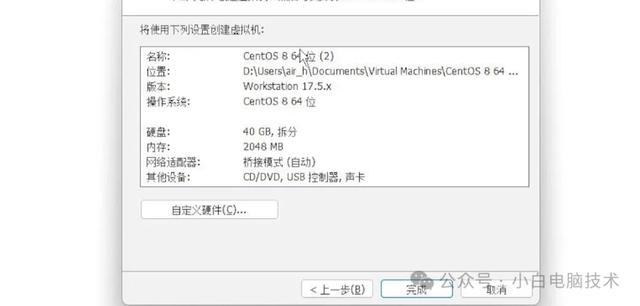
接着点击【开启此虚拟机】就可以进入CentOS的安装。
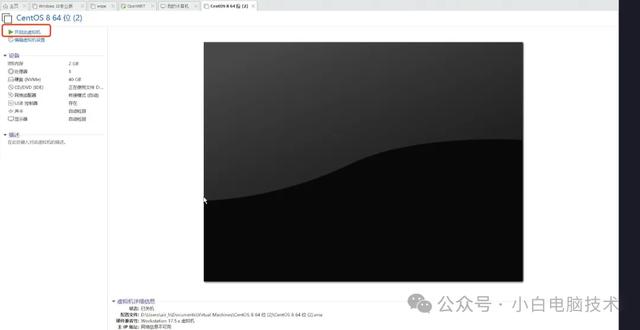
电脑开机之后会出现这些内容,稍微等待大约1分钟(等待时间依据电脑配置而定)

开机之后就能看到有三个选项
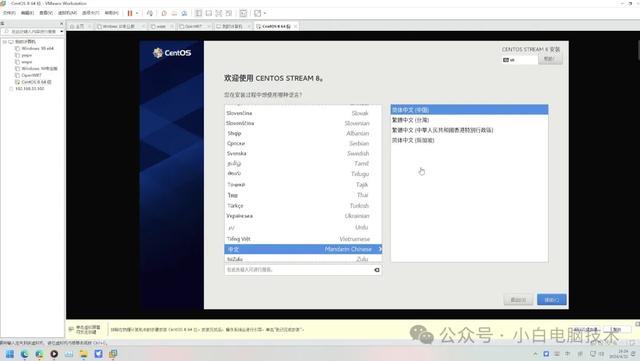
咱们直接选择第一个(如果键盘无法选择,则需要点击一下黑色区域,进入虚拟机)
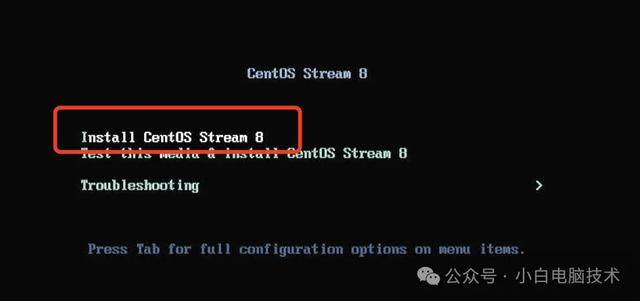
安装过程其实很简单,就是整个配置安装的流程,这里咱们选择【中文】-【简体中文(中国)】,然后点击【继续】
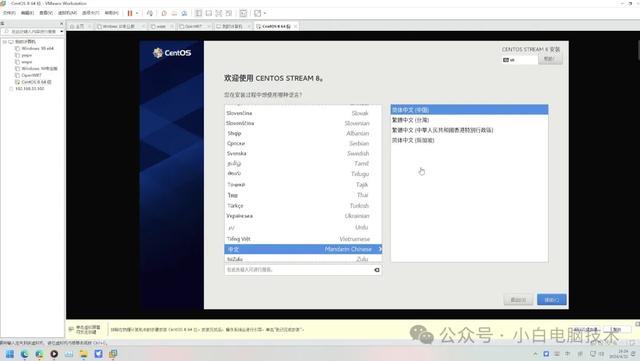
在这个界面咱们会看到【开始安装】的按钮是灰色的,也就是需要执行一定的设置之后,才可以开始下一步的安装。
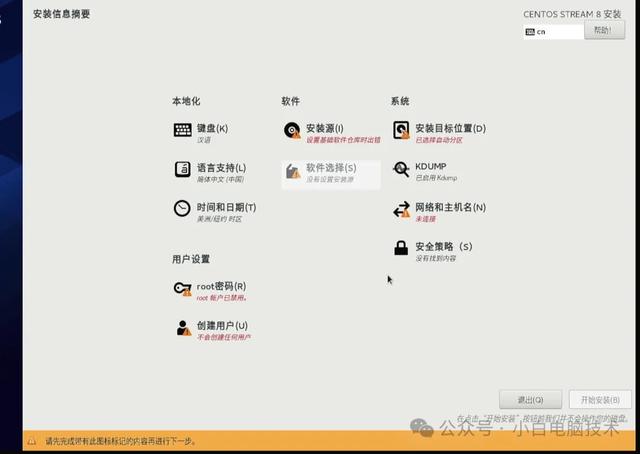
首先点击【root密码】,设置一个密码
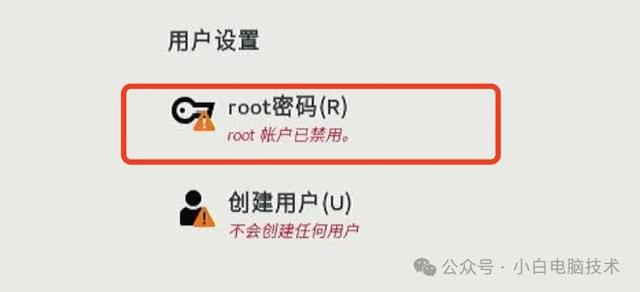
密码长度要求8位,且不容易被猜到,这里小白自己设置成airbyte,然后点击左上角的【完成】
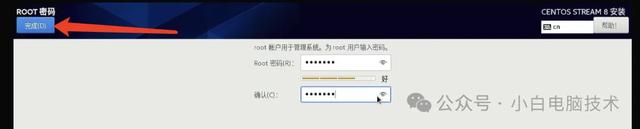
然后点击【系统】上的【安装目标位置】
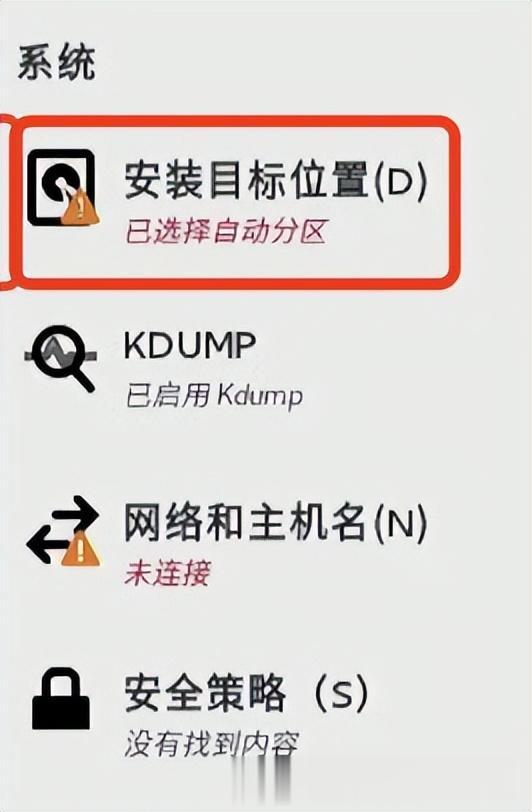
选择标准磁盘,再点击【完成】
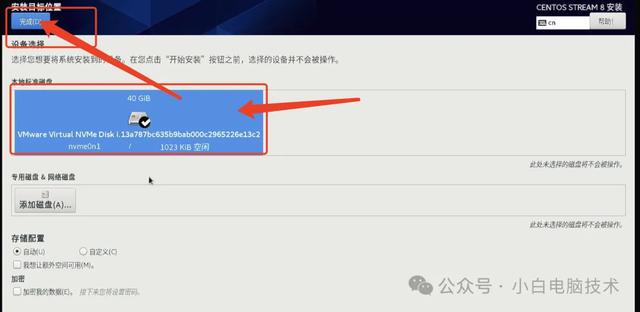
再点击【网络和主机名】
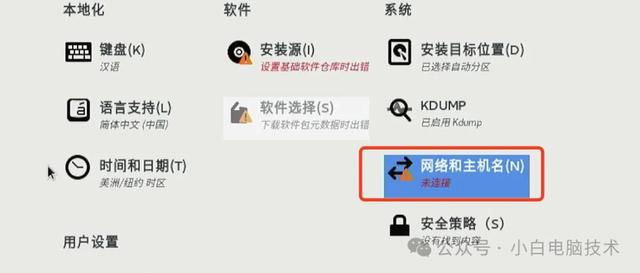
把【以太网】打开,并点击【完成】
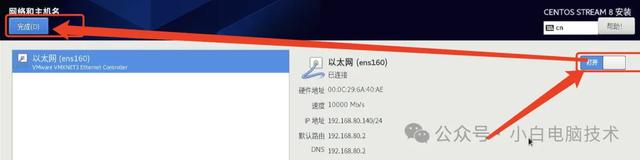
这时候设置好网络之后,安装源也会自行检查下载设置
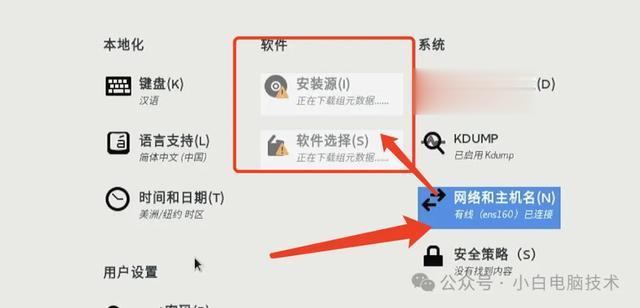
稍微等待一下,就可以点击【软件选择】,再选择一下你用CentOS的目标是什么,我这里选择的是【带GUI的服务器】,再点击【完成】
注:GUI的意思是图形界面,如果直接选择【服务器】则各种配置需要用命令行完成,【带GUI的服务器】则是有图形界面可以操作的服务器。
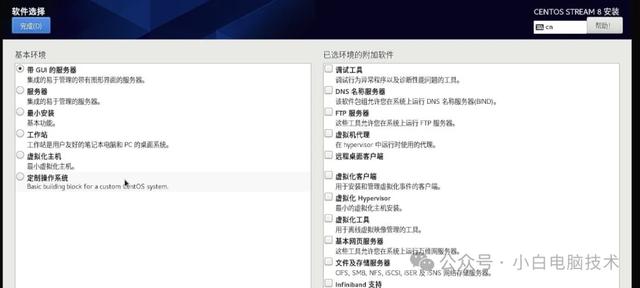
然后点击【开始安装】,
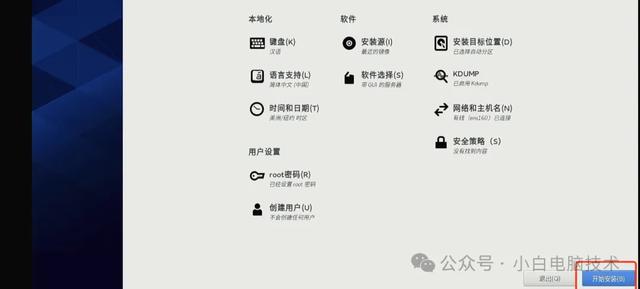
等待安装完成,等待的时间是根据当前网络的好坏决定的,好像是选择不同类型的软件模式,需要下载不同的RPM包
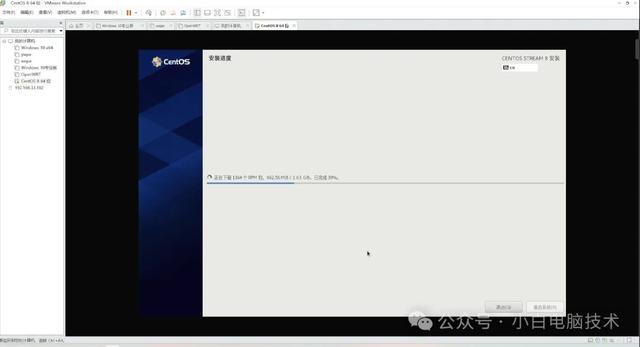
等待时间有点久,但“好饭不怕晚”!(小白等了30分钟),点击【重启系统】,就可以进入CentOS了
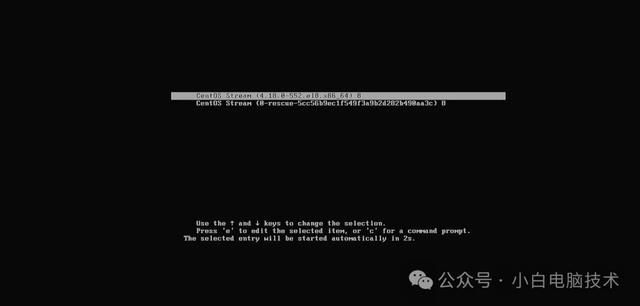
接着设置一下【许可信息】,点击进入,勾选一下【我同意】-【完成】,这个应该不用小白多说了吧~

然后点击【结束配置】
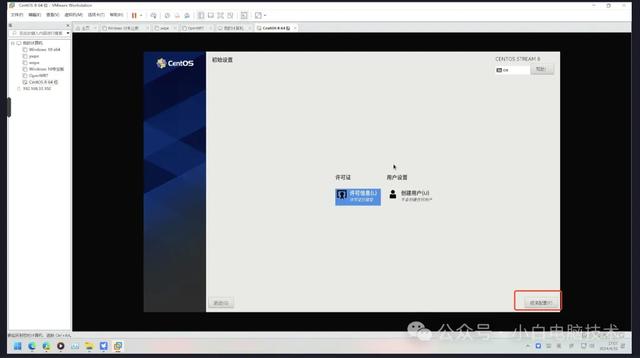
就可以正常进入CentOS使用了
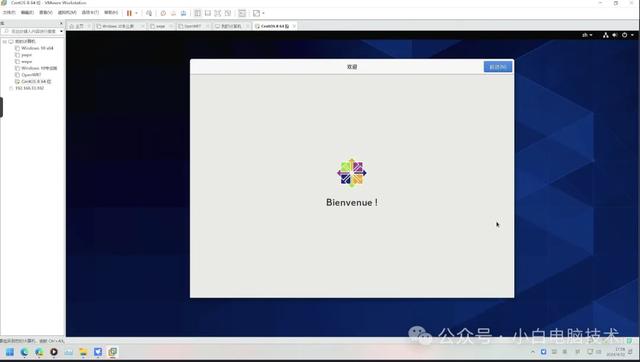
能跳过的就跳过,像什么登录在线账号之类的,这个【关于您】跳不过,那么久设置一个英文+数字的名称吧~
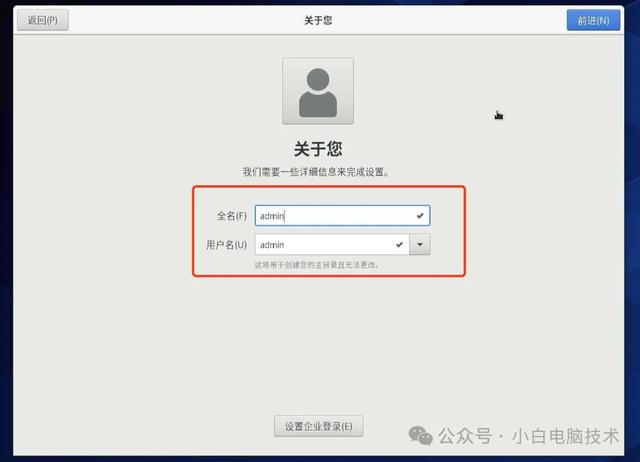
好像不设置密码也无法跳过,那就设置个开机密码吧,密码并没有特别的要求,使用一个自己能记得住,又不会泄漏的密码就行。然后点击确定,就能进入到系统里。
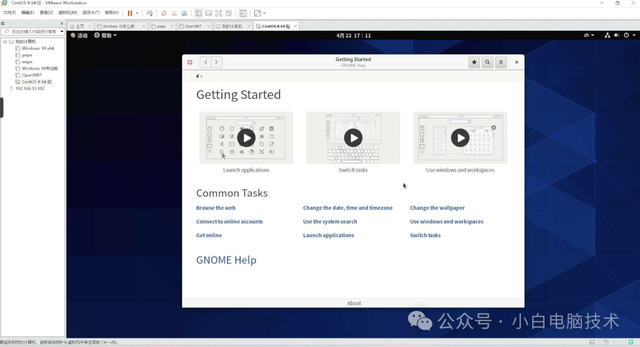
接下来久没有其他的了,愉快使用去吧~
--End--关于【后CentOS时代】

但CentOS的学习对许多电脑爱好者来说是非常有必要的,所以~
学吧!技术的迁移是需要一定时间的,咱们在学习CentOS的过程中也可以积累不少的经验,对于以后的工作或者爱好都是有极大帮助的。
