前段时间本地有个小型室内工作室找我咨询工作室NAS选购,顺便请我过去部署一下NAS环境(收了500块!)。
经过这个事儿,我特意整理了这一篇万兆NAS使用场景、选购的攻略,相信对于有高速访问NAS需求的用户以及小型工作室(尤其是视频工作)会有所启发。
需求分析▼对于小型工作室来说,最重要的是:
1.所有员工高速访问NAS设备,
2.所有工程文件直接保存在NAS中,员工本地不保留文件,避免文件丢失,提高协同办公效率;
3.文件版本控制,误删除的文件能够及时找回,
4.数据安全不丢失。
至于其他?不重要。(个人愚见,欢迎补充小型工作室需求点)
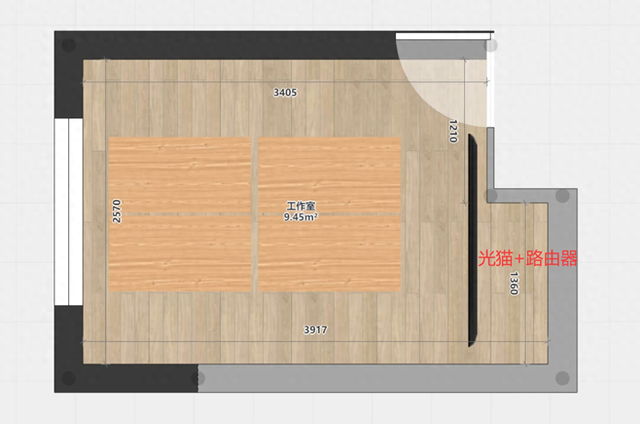 万兆NAS能有多爽?上传、下载跑万兆
万兆NAS能有多爽?上传、下载跑万兆▼从电脑上直接拖10GB的文件上传到NAS中,速度直接910MB/s,大文件chuachua的就上传完了。
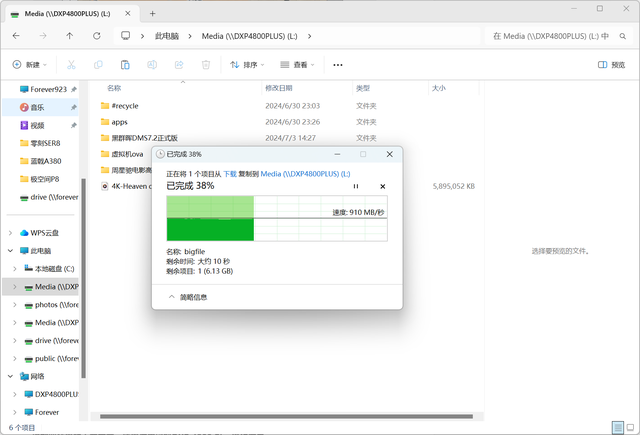
▼从NAS中拉文件到电脑上,速度直接跑到1.09GB/s。
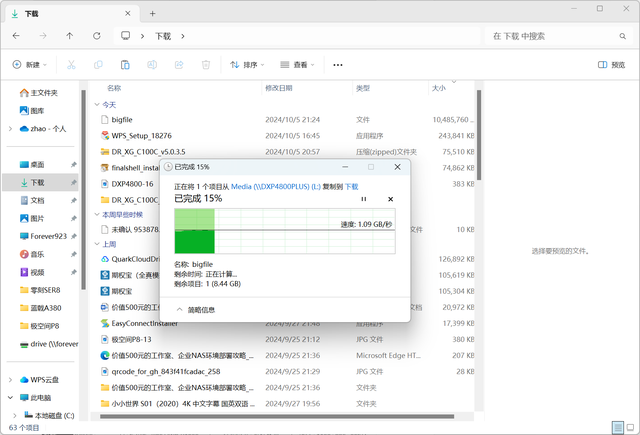
▼使用CrystalDiskMark进行测试,得到顺序读取1169.1MB/s的速度,顺序写入932.01MB/s的速度。

▼4K读写速度看着表现不算很好,但实际上拉出来顶级的机械硬盘希捷酷狼Pro 22T进行对比,你会发现读取速度是其16倍,写入速度是其3.3倍,而酷狼Pro的这个数据还是直接在PC上进行测试得来的,可以预测如果使用SMB挂载会下降更多。
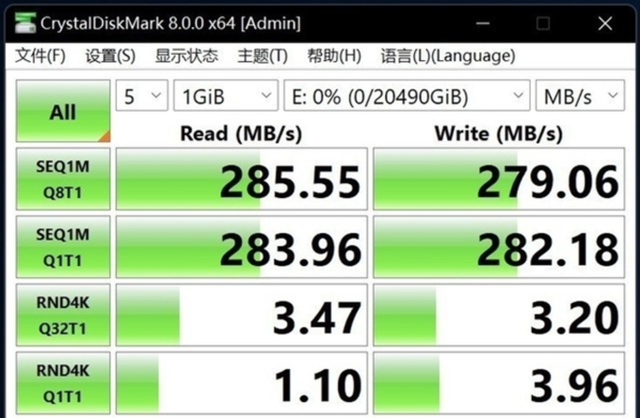 图片在线导入编辑,拿捏
图片在线导入编辑,拿捏▼近40MB每张的RAW格式照片首次导入到LR,30张图片导入时间4s左右,80张图片导入时间在8s左右,考虑到Win系统的响应时间与本地导入基本无异。
 视频在线剪辑,拿捏
视频在线剪辑,拿捏▼测试文件为一个5.62GB的4K素材。
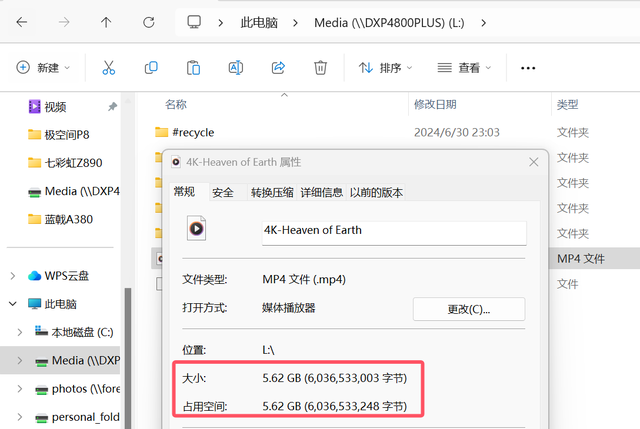
▼剪辑软件使用剪映,完全就是秒导入,这种感觉简直不要太舒服,视频创作者应该只一眼就爱上了吧。
 Steam 3A游戏大作直接装Nas中,消灭存储焦虑
Steam 3A游戏大作直接装Nas中,消灭存储焦虑▼映射在电脑上的可以直接作为Steam库文件夹使用。
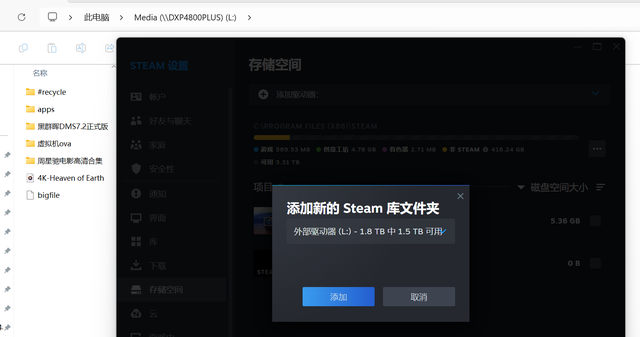
▼这样游戏就可以直接装载到NAS里面了,对于DXP4800 Plus来说个人推荐先将游戏完整下载到本地之后再移动到NAS上。
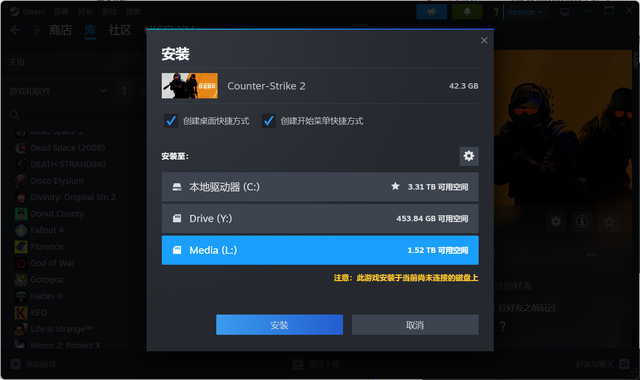
▼实测Wegame也没问题,不过文件夹路径要到【网络】中才能看到

▼近期热门游戏很神话悟空进行加载,19秒时弹出《健康游戏公告》,42秒左右进入到“任意键开始游戏”(演示图片为10倍速播放,不然Gif太大)。
 万兆成品NAS怎么选?
万兆成品NAS怎么选?▼分析了小型工作室的需求以后,你会发现其实这样的需求更符合NAS网络附加存储、文件服务器的定位,相较家庭用户的需求来说反而更加纯粹。
市面上提供万兆方案的成品NAS还蛮多的,这里简单分析对比一下:
 从性能上讲:小型工作室很纯粹的文件服务器使用需求,对CPU的要求其实不是很高,列表中的四款万兆NAS都能满足,只不过威联通 TS-932PX的ARM架构多少有点鸡立鹤群了。从盘位上讲:威联通TS-932PX采用的是5个3.5寸硬盘+4个2.5英寸硬盘的组合,想上万兆?先两个2.5寸SSD组Raid 0再说;从必要配件上讲:群晖DSM 7.2系统想要用m.2做存储必须用群晖自家的m.2 SSD,1100元400GB,单独配万兆网卡还要850元+,成本大大提高;从成本上讲:绿联DXP4800 Plus成本2999元 < 威联通TS-932PX成本4757元 < 极空间Z423旗舰版 < DS923+。
从性能上讲:小型工作室很纯粹的文件服务器使用需求,对CPU的要求其实不是很高,列表中的四款万兆NAS都能满足,只不过威联通 TS-932PX的ARM架构多少有点鸡立鹤群了。从盘位上讲:威联通TS-932PX采用的是5个3.5寸硬盘+4个2.5英寸硬盘的组合,想上万兆?先两个2.5寸SSD组Raid 0再说;从必要配件上讲:群晖DSM 7.2系统想要用m.2做存储必须用群晖自家的m.2 SSD,1100元400GB,单独配万兆网卡还要850元+,成本大大提高;从成本上讲:绿联DXP4800 Plus成本2999元 < 威联通TS-932PX成本4757元 < 极空间Z423旗舰版 < DS923+。▼从小型办公室的文件使用逻辑上讲,绿联DXP4800 Plus无疑是性价比最高的。万兆NAS环境部署的思路大差不差,这里使用绿联DXP4800 Plus进行演示。

▼绿联DXP4800 Plus采用一体化的磨砂铝合金材质机身设计简约沉稳,尺寸紧凑,不论是放置在桌面还是电视柜上都能百搭。机身正面有电源开关、指示灯、SD卡插槽、USB-C 3.2和USB-A 3.2接口。背面则提供了HDMI接口、多个USB接口、2.5G网口、万兆网口等。4个3.5英寸盘位,2个m.2 SSD盘位,实现PC对NAS的高速访问。

▼DXP4800 Plus相较于DXP4800的主要升级在于CPU将intel N100处理器升级为Intel 奔腾 Gold 8505处理器,性能提升幅度达到了50%+,以及双2.5G网络接口升级成为了一个2.5G网口、一个10G网口。

▼如果觉得万兆成本相对来说还是有点高(下面提到的万兆设备),也没有特别的超高速文件访问需求(10Gbps),在使用m.2 SSD做存储(4K读写能力强)的情况下,最高5Gbps的读写速度(SMB 3.0)也能满足大多数用户的需求了,也可以考虑DXP4800(绿联NAS的防尘罩真的很贴心)。

▼再配一个2.5G网络交换机就好了。
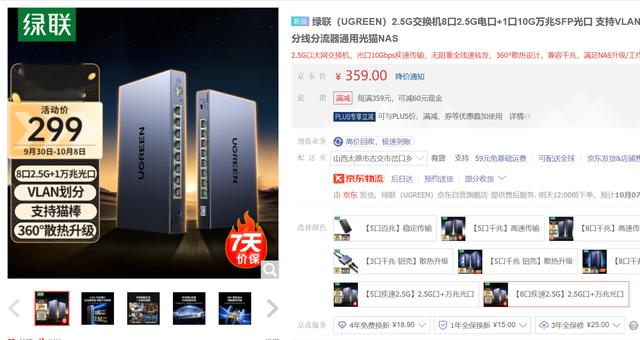 小型工作室万兆访问NAS配件
小型工作室万兆访问NAS配件▼这个相对来说比较看工作室具体需求,比如说工作室所有员工都希望能有万兆访问的速度(不并发,几乎也很少会出现多并发的情况),那就需要配一台万兆交换机,兮克的万兆光口交换机便宜大碗。由于是光口交换机,需要配一个光转电模块,以供绿联DXP4800 Plus的万兆网络接口接入,相较万兆电口1599的价格,这个方案更经济实惠一些,台式机上则同样采购万兆光口网卡。
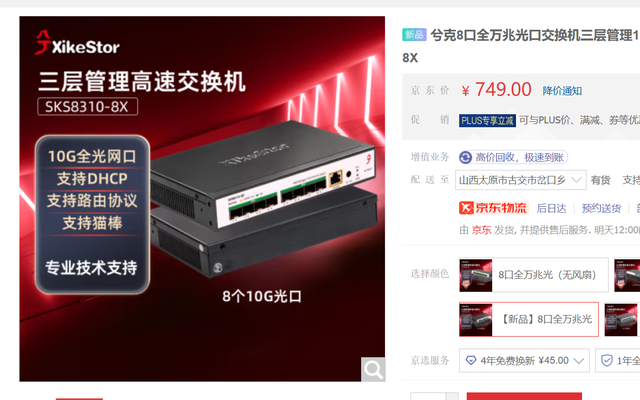
▼想要获得NAS万兆的访问速度,m.2固态硬盘也是必不可少的,闭眼买大牌、便宜的就行。

▼硬盘推荐使用希捷酷狼NAS硬盘,全系采用CMR传统磁记录技术,且赠送3年内免费原厂数据恢复服务1次,如果是家用的话,其实只要不是叠瓦盘就OK。
 网络拓扑图
网络拓扑图▼上述方案中我们追求性价比使用万兆光口交换机,而大多数路由器本身是不配备SPF(光口),常规路由器直接接入交换机的话,我们需要多采购一个光转电模块,又是一笔小200块的支出,为了降本增效,这里使用了绿联UGOS Pro系统中的网络桥接功能,路由器连接DXP4800 PLUS的2.5G网络接口,DXP4800 PLUS的10G网络接口接入交换机。

▼UGOS Pro系统中对网络桥接的描述如下。

▼如果愿意多采购一个光转电模块,或者是直接选用万兆电口交换机,则可以按照比较传统的网络拓补图进行布局。
 初始化部署硬盘初始化部署
初始化部署硬盘初始化部署▼万兆NAS网络环境部署的重点在于:1、m.2 SSD(水源,能够提供10Gbps的水流);2、10G网络接口(出水口,出水口小了发挥不出来10Gbps的效用);3、PC万兆网卡(PC入水口,不然白瞎水源和水源的出水口)。
m.2 SSD的主要作用在于提供高读写速度,普通的PCIe 3.0 m.2固态硬盘就能够满足,SSD相较机械硬盘的提升同样来自两个方面:1、高顺序读写速度;2、高4K读写速度。
因此我们首先要保证NAS中至少插有两块硬盘:一块m.2 SSD,一块机械硬盘(机械硬盘的主要用于保存数据,我们放在后面数据安全讲)。

▼进入到存储管理器,存储管理中进行创建存储池,m.2 SSD与机械硬盘分别创建一个存储池。
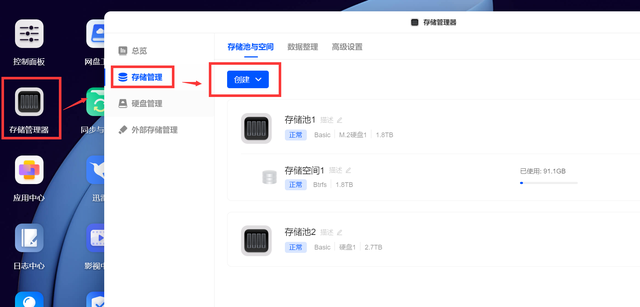
▼绿联UGOS Pro支持多种Raid模式,其中:
basic=各过各的,存储空间1+1=2,当一块硬盘故障以后不影响另一块硬盘的数据;JBOD=简单捆版,存储空间1+1=2,当一块硬盘故障约等于两块硬盘数据全部GG;RAID0=化整为零,存储空间1+1=2,当一块硬盘故障等于两块硬盘数据全部GG;RAID1=双胞胎,存储空间1+1≤1,当一块硬盘故障由于另一块硬盘形成备份,数据无恙,至少需要两块硬盘;RAID5=多一个,存储空间1+1+第N个1=N-1,当一块硬盘故障数据无恙,超过一块坏的越多,数据全量GG的概率越高,至少需要三块硬盘。RAID6=多两个,存储空间1+1+第N个1=N-2,当两块及以下硬盘故障数据无恙,超过两块坏的越多,数据全量GG的概率越高,至少需要四块硬盘。RAID10=RAID0 + RAID1,两块硬盘先组RAID1,两组RAID1再组RAID0,存储空间等于硬盘数/2,允许坏两块硬盘,至少需要四块硬盘。相对来说个人比较建议工作室使用Raid5。
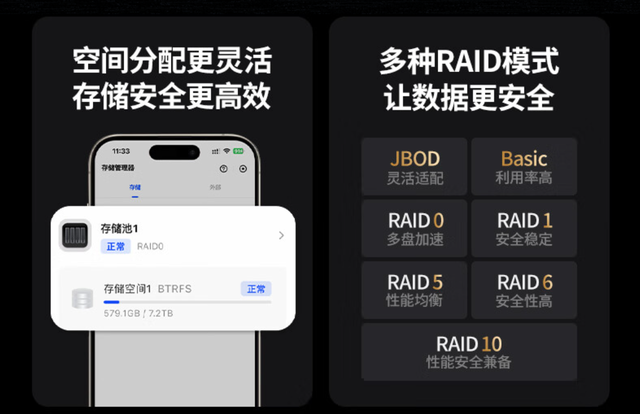
▼接着就是创建存储空间,有快照使用需求的,用Btrfs文件系统,没有的可以用ext4文件系统。
 网络初始化部署
网络初始化部署▼正如我们在【网络拓补图】章节提到的,为了节约成本,我们将路由器与DXP4800 PLUS的2.5G Lan口使用网线进行连接,使用DXP4800 Plus的万兆网络接口与加装了光转电模块的光口交换机进行连接。

▼我们进入到控制面板➡网络设置,可以看到LAN1是万兆网络接口,LAN2是2.5G网络接口。

▼点击网络桥接按钮,选择普通网络桥接。
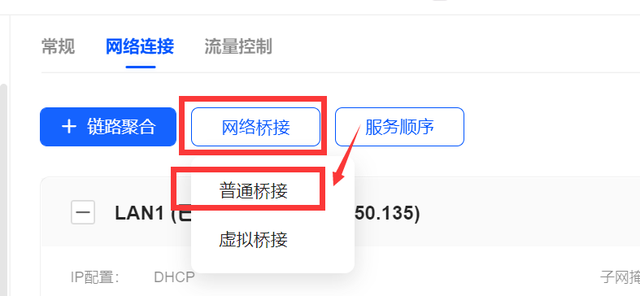
▼启用普通网络桥接,并选择两个LAN口,随后应用。
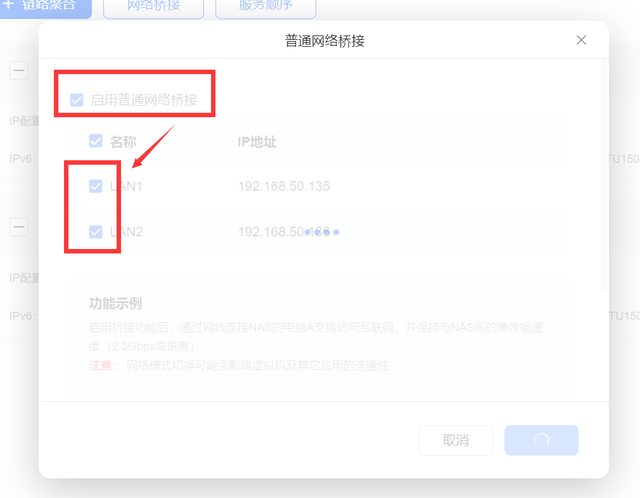
▼应用成功后如下图所示,可以通过解绑操作来关闭网络桥接。
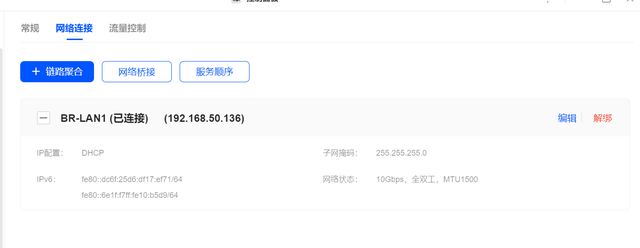
▼个人建议最好进行一下编辑,把设备的IP地址固定下来,方便使用。
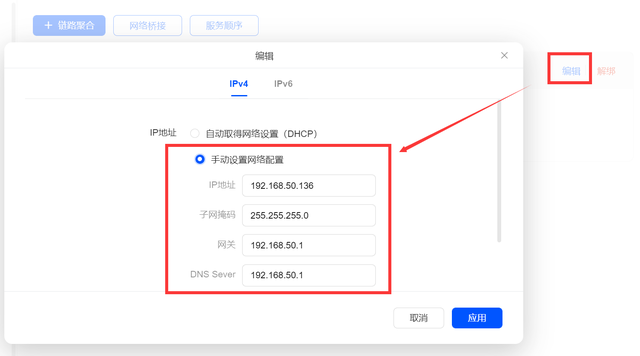
▼这时候在网络信息中就能看到已经与NAS达成了10Gbps握手连接。
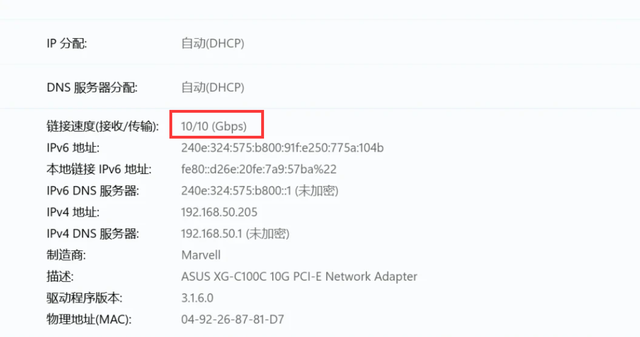
▼如果发现网卡呈现出【未连接】状态,可以尝试更新网卡驱动,我这里用的是一块来自于华硕的ASUS XG-C100C网卡,刚开始就死活连不上。

▼大家可以根据自己的网卡版本去找驱动昂。
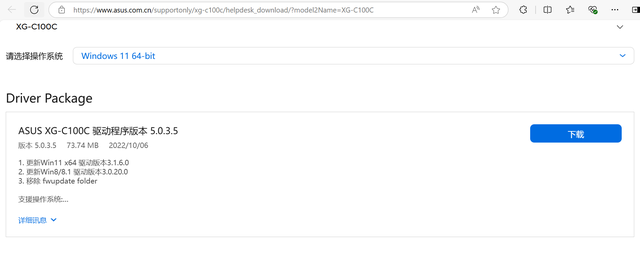
▼接着我们要开启NAS上的网络共享服务。
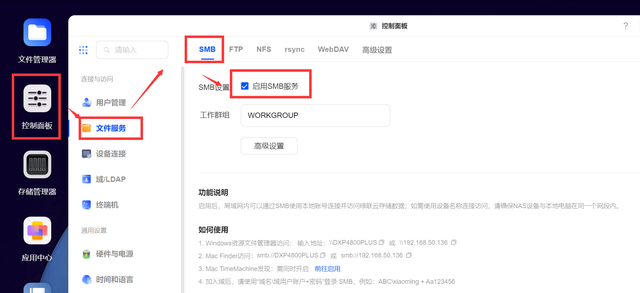 PC端部署方法一:通过网络发现
PC端部署方法一:通过网络发现▼在设置中按照如下路径,开启网络发现功能。

▼这时候你的所有网络NAS设备都会出现在【此电脑】下的【网络】中。

▼双击相应设备会弹出输入用户名和密码。
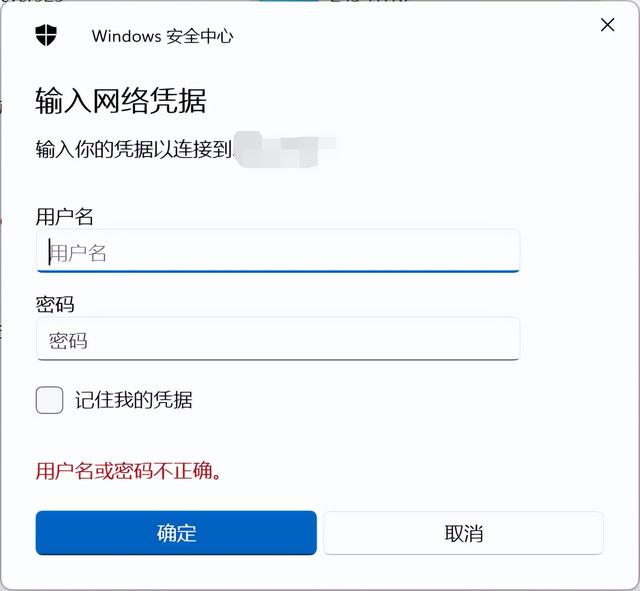 方法二:添加映射网络驱动器
方法二:添加映射网络驱动器▼将NAS挂载为网络磁盘也是NAS常用的文件管理方式之一,我们这里简单的介绍一下,在此电脑中-映射网络驱动器。

▼按照\\server\share的格式(NAS ip地址+共享文件夹名称),输入用户名与密码即可访问对应的共享文件夹。

▼接着我们就可以像访问本地文件一样访问NAS了。

▼不过有一点要强调一下,在NAS的客户端中可以看到个人文件夹和共享文件夹两部分。

▼从SMB挂载中可以看到,如果想要挂在个人文件夹的话,共享文件文件夹路径是【personal_folder】。
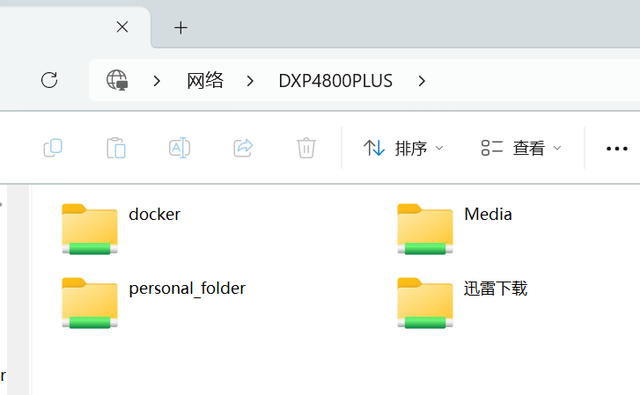
▼举个例子,如果想直接挂载个人文件夹下的Photos文件夹,直接挂载【\\DXP4800PLUS\Photos】是不行的,需要挂载【\\DXP4800PLUS\personal_folder】文件夹。
 写在最后
写在最后万兆NAS这玩意儿真的是用过就回不去了,超高速的数据读写速度,基本能够代替本地硬盘存储。绿联DXP4800 PLUS是目前市面上最便宜带系统(UGOS Pro)的成品万兆NAS,对于有高频大文件访问需求的用户,例如视频剪辑工作者、工作室;有大型文件存储需求,例如游戏爱好者来说,几乎是目前的最优解。
眼看双11就要来了,京东Plus会员的120元优惠券是铁能用的,重要大促节点还会有更多优惠,这波可以冲了!
