声明:本教程仅针对于PS颜色调整,并不针对可爱的宠物们哦~
前段时间学了很多很多很多的抠图教程,说实话,小白也觉得光学抠图太单调了。
今天咱们就简单点,讲讲怎么利用PS调整图片的某部分颜色。
正文开始开始之前,需要先找张图片,可爱的小狗狗,就决定是你了!
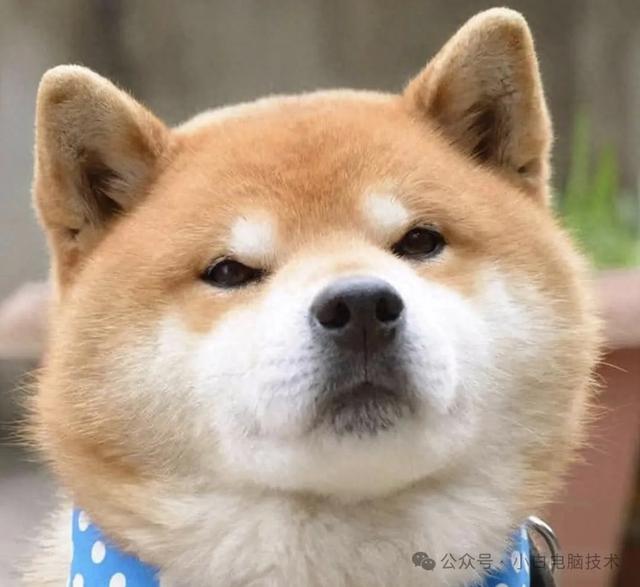
把它导入到PS之后就开始到咱们今天的PS教程。
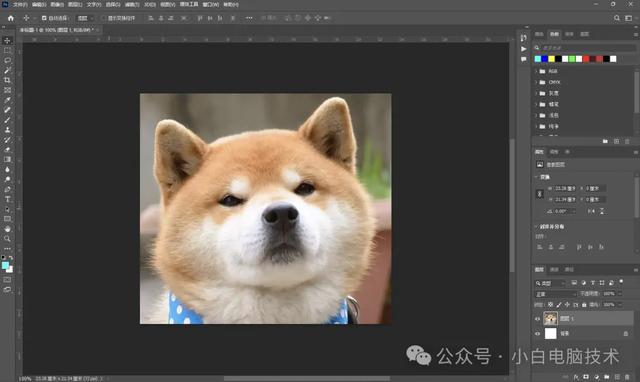
今天的教程很简单:给小狗狗换个颜色,不一定是绿色哈~
直接作用于当前图层的调色相信小伙伴都发现了,在工具栏上的【图像】-【调整】里有各种各样的调整选项,咱们因为要调色,所以选择【色相/饱和度】
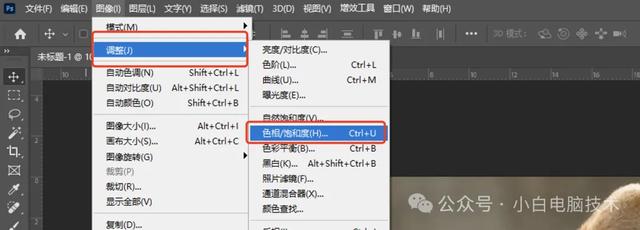
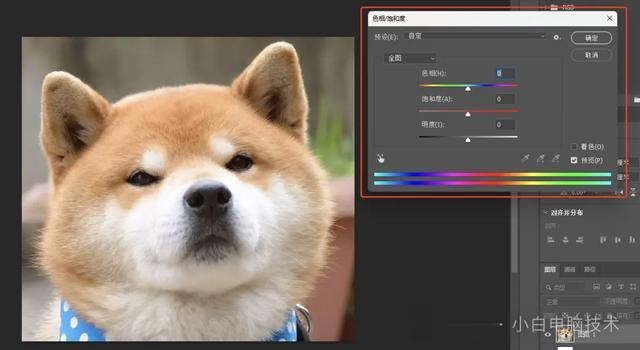
然后直接拖动【色相】的滑块,图片就会直接变色了。

这里的变色是整个图层的,咱们这里点击【确定】,会发现图片整张都变色了,如果这时候调整的步骤多了,那图片变色将会是不可逆的。
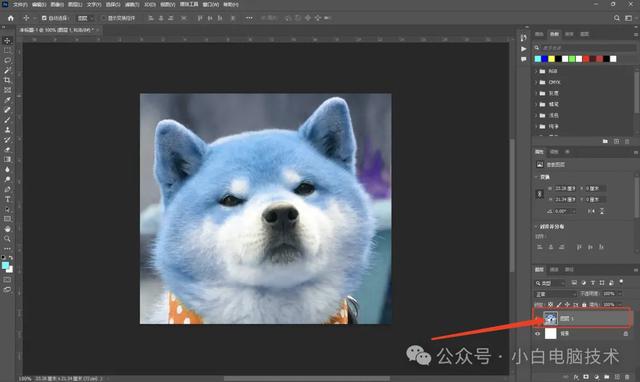
这就是在【图像】-【调整】里的所有选项,所调整的参数基本上是作用于图层的。
新建一个调整图层细心的小伙伴会发现,咱们在工具栏上的【图层】-【新建调整图层】也有一个【色相/饱和度】选项
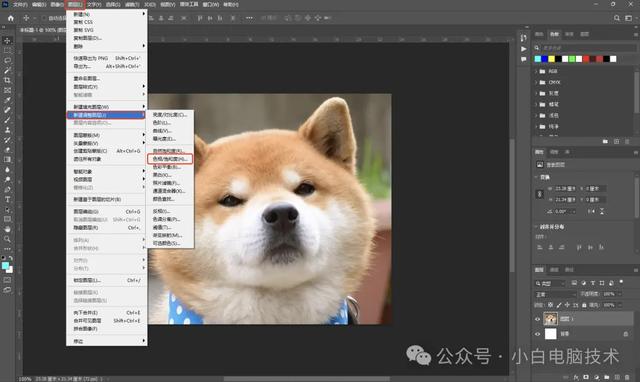
点击之后就会在【图层控制面板】上出现一个【色相/饱和度 1】的图层

咱们双击【图层面板】的【色相/饱和度1】图层的第一个图标,就会弹出对应图层的参数面板
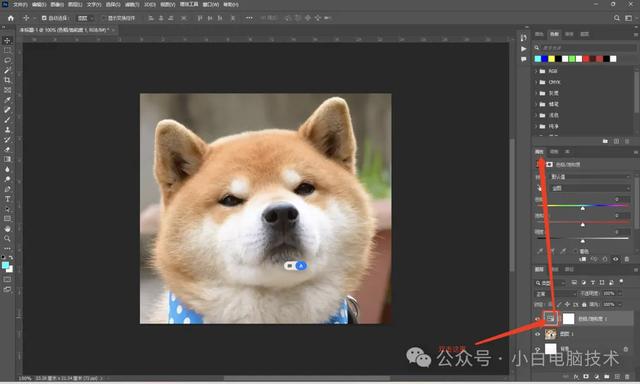
这时候拖动滑块,小狗狗也会变色。
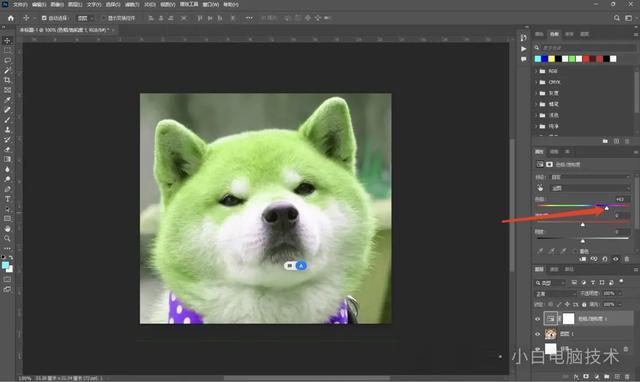
但是注意!这里的变色指的是在【色相/饱和度1】图层下的所有图层都会变色,不信你试试在调整图层下新建一个图层
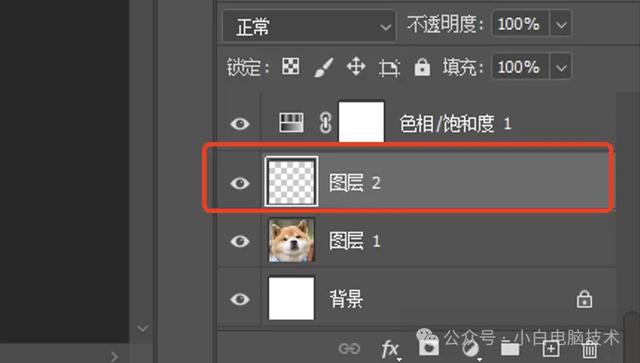
然后用除了白色和黑色的画笔随便画点东西
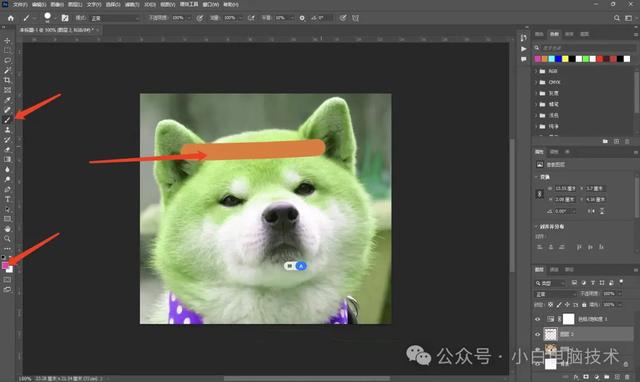
就会发现,我明明选择的是【玫红色】的画笔,画出来的居然是【橙色】的。
哦豁,瞬间懂了!颜色调整图层是以它为基准,作用于下列图层的。
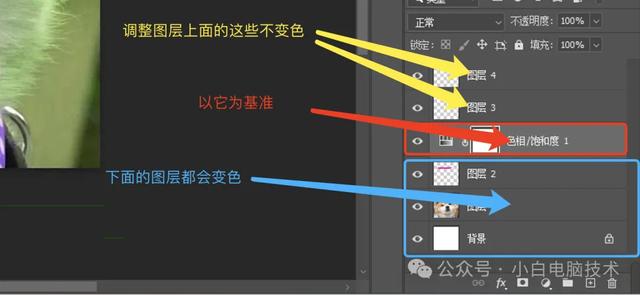 如何让调整图层只作用于下面一个图层?
如何让调整图层只作用于下面一个图层?这时候让调整图层只作用于一个图层的操作很简单,就是按住键盘上的【Alt】,然后鼠标移动到调整图层和要作用的图层之间(必须是相邻的图层),出现这个拐弯的图标,就是上一次作用于下一层的意思。
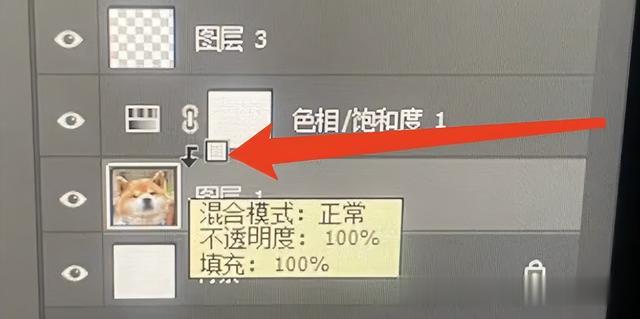
再点击一下【鼠标左键】,就会发现上层的图层多了一个拐弯的箭头,说明【色相/饱和度 1】只作用于【图层 1】

如何精准调整颜色?
玩了一下色相功能之后,才发现如果直接拖动【色相】滑块,整张图都会有不同程度的变色。
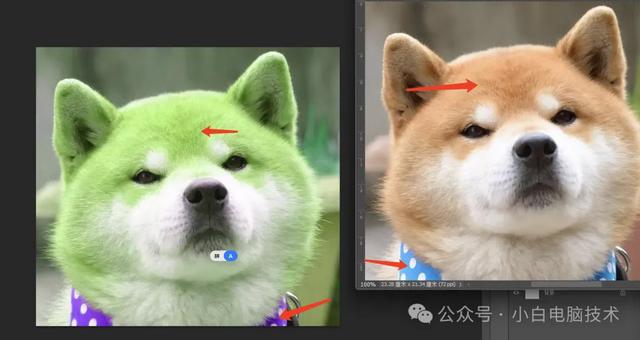
如何只让一种颜色变呢?
这个很简单,就是预先设置要变的颜色,比如小狗狗是黄色的
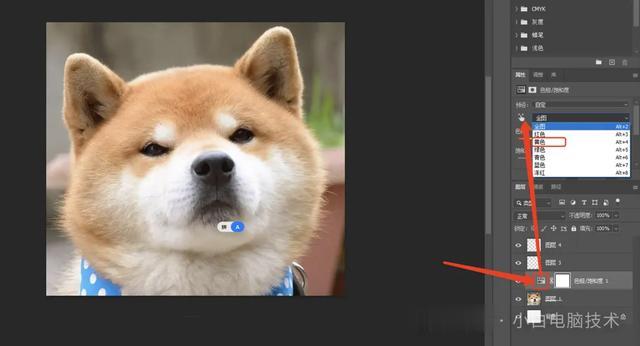
变色预设选择【黄色】再调整【色相】
 --End--
--End--今天学习的整个过程其实就是知道直接调整对应图层参数和创建一个调整图层用来调整对应图层参数的区别。
还有调整图层作用于对应图层的操作。
这个操作在PS上都是很常用的哦~
