前段时间讲到给各种图标和LOGO抠图的办法,分别使用的是
钢笔工具+蒙版魔棒工具+蒙版色阶+蒙版看似简单,但要用得出神入化,还得多练习。不然就会出现眼睛会了,手不会的情况。
学PS的最好状态就是玩,玩多了,自然就懂了。这种学习方法类似于打游戏,毕竟一个新的游戏要上手,还是得学习基本规则。到了后期想打得更厉害,就只能花时间多打,自然就成为了游戏大神。
今天要给小伙伴讲的抠图方式很简单:主体功能+蒙版
正文开始开始之前,咱们先拿一张不是很复杂的图片试试手,比如宠物。

老规矩,把图片导入到PS里,然后关闭背景图层的可视状态。

接着咱们点击【选择】-【主体】

就会发现猫咪被虚线框选了。
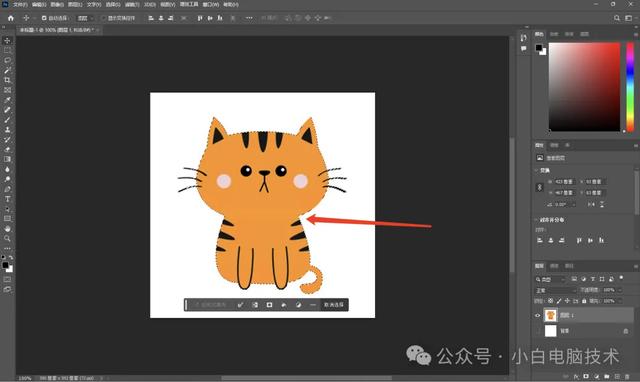
这时候只需要加个【蒙版】
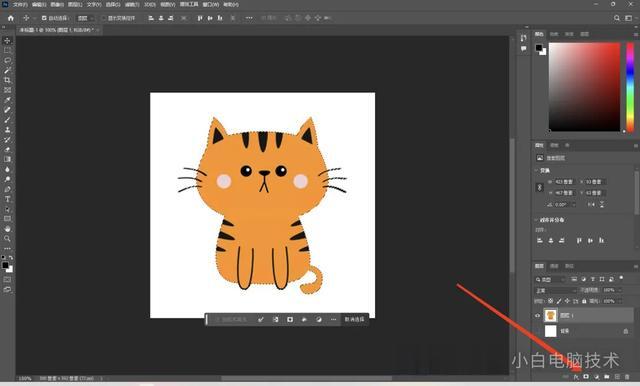
这样就能把猫咪给抠出来了,是不是很简单?
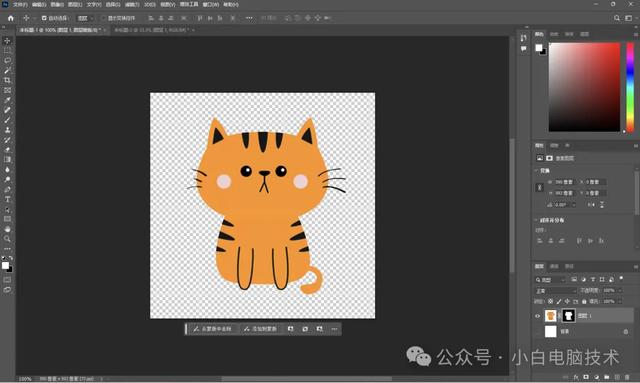
但是不要高兴得太早~你和原图仔细对比一下,就会发现,猫咪的部分细节没有了。

如果你要把猫咪的胡子完全抠出来,可以有很多办法,比如多复制一层,然后使用色阶+蒙版的办法。
这里咱们多复制一层,在图层控制面板上选择对应猫咪的图层,然后按【Ctrl】+【J】

这样就复制多了一层猫咪的图层。
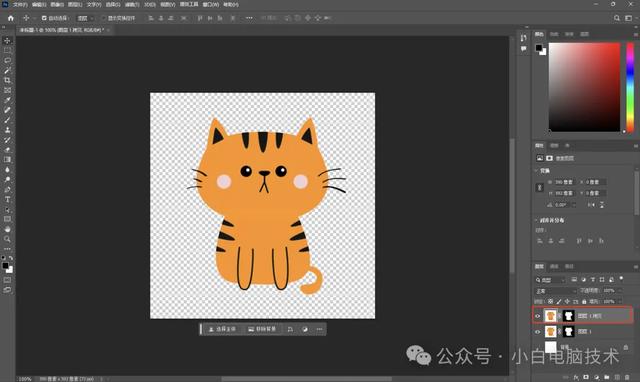
接着把顶层的猫咪蒙版给删除掉,在顶层猫咪蒙版上点击【鼠标右键】-【删除图层蒙版】
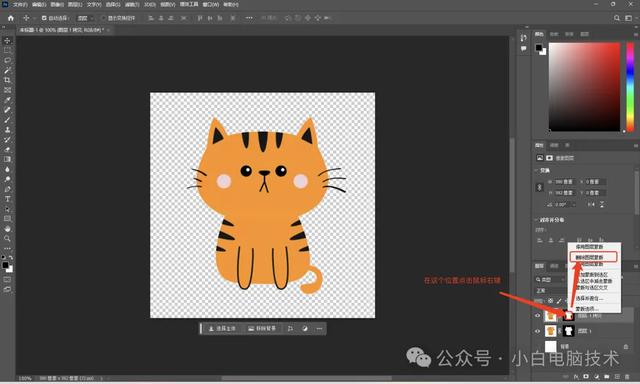
这样就把顶层的图层蒙版去掉了,这时候编辑区域又是白色背景,别着急。
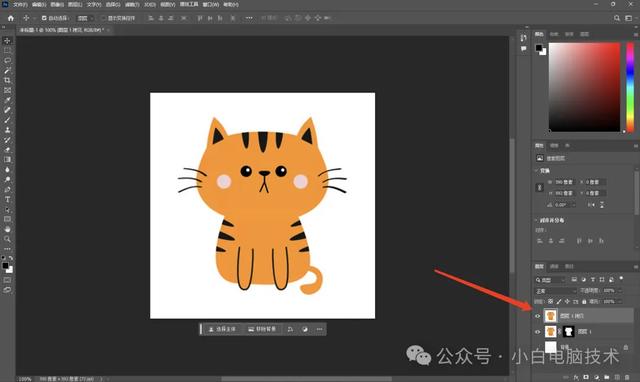
这时候就进入到利用通道控制面板调整【色阶】,再加上【蒙版】的操作。
简略的【色阶】+【蒙版】操作请往下看:
点击到【通道控制面板】
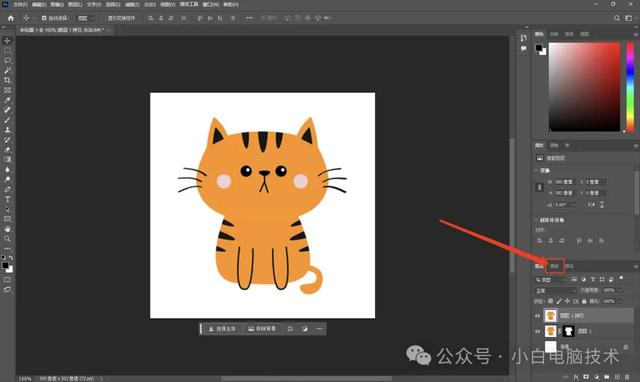
复制一层颜色最深的颜色通道,然后进入色阶调整(色阶控制面板快捷键Crtl+L)
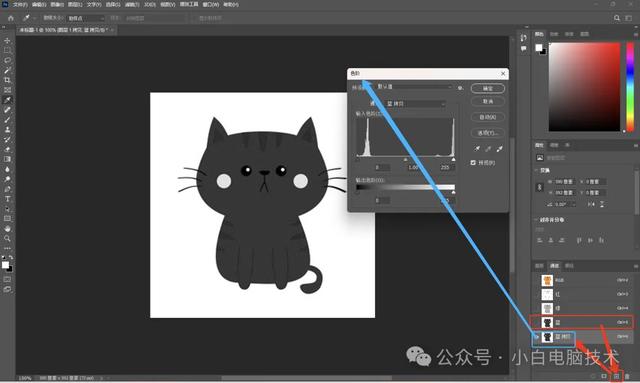
然后调整好色阶颜色之后,按住【Crtl】再用【鼠标点击】对应颜色通道的缩略图,框选颜色深的区域,再按【Ctrl】+【Shift】+【i】反选框选内容。
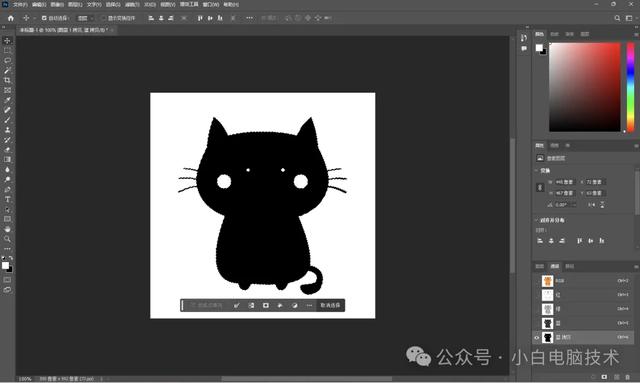
接着点击【RGB】通道,返回图层控制面板,加上一层蒙版,就把猫咪抠出来了,这次的胡须就完整了。
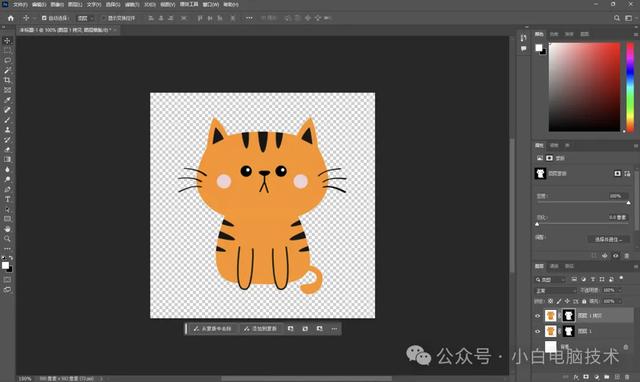
有小伙伴会说,为啥不直接用色阶+蒙版的方式呢?啊哈哈哈,因为色阶+蒙版也有抠不到的地方。不信你隐藏一下第一次做的主体+蒙版的图层。
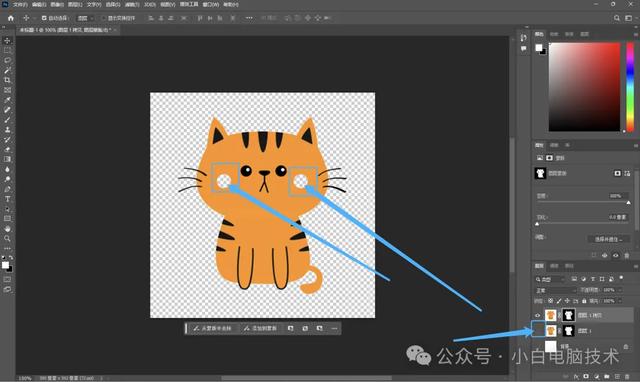
两个图层叠加在一起就完美了。
--End--
学习PS并不难,难的是不想去折腾,还没开始就想放弃了,所以一直没学会。
