现在从笔记本到台式机,越来越多的PC设备都把WiFi作为网络连接第一方式,无论是现在的WiFi 6E还是WiFi 7,稳定的连接相比有线的网络传输优势更大:随意移动,无需频繁插拔,而且速度也非常快,那么遇到WiFi连接不上,就很麻烦,小A这里给大家几个搞定WiFi的办法,大家可以尝试下。
1、检查WiFi信号
首先,我们要检查一下WiFi信号。WiFi信号强度是决定你能否顺利上网的关键因素之一。如果你发现信号很弱或者时强时弱,可以尝试以下几种方法:

靠近路由器:尽量把电脑移动到离路由器更近的地方,减少信号衰减。
避免干扰:家里一些大功率电器或者超多的2.4G无线设备,如微波炉等等,可能会干扰WiFi信号,试着远离这些设备。
调整天线:如果你的路由器有外置天线,可以调整天线的角度来获得更好的信号覆盖。
路由器设置
其次,我们要检查一下路由器的设置。有时候,路由器的配置可能会影响你连接WiFi的能力。
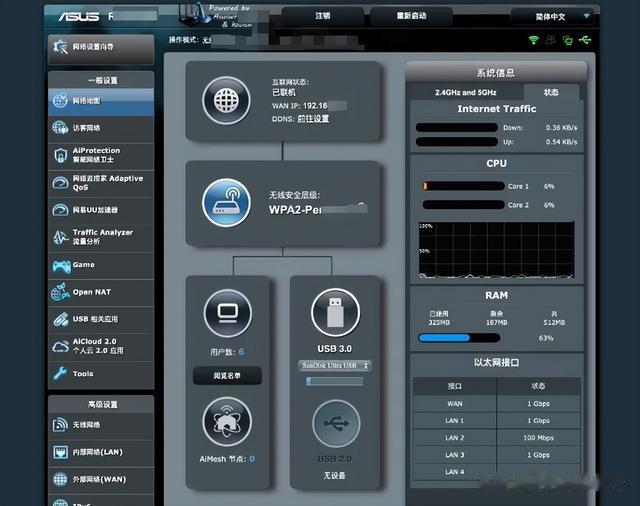
重启路由器:最简单的方法是重启路由器。很多时候,一个简单的重启就能解决大多数问题。
固件更新:确保你的路由器固件是最新的。旧版本的固件可能会有一些兼容性问题。
频段选择:如果你的路由器支持双频(2.4GHz和5GHz),可以尝试切换到另外一个频段。有时候,一个频段可能会被过度使用,导致连接不稳定。
2、WiFi密码是否正确
第三点,我们要确保输入的WiFi密码是正确的。即使是小小的输入错误也会导致无法连接。比如大写的“i”和小写的“L”就很容易混淆。
重新输入密码:确保密码输入正确,没有多余的空格或者大小写错误。
忘记网络:如果多次尝试仍然无法连接,可以在电脑上选择“忘记此网络”,然后重新连接并输入密码。
网卡驱动问题
第四个要检查的是电脑的网卡驱动。网卡驱动是连接WiFi的关键,如果驱动过时或驱动损坏,都会导致无法连接。

更新驱动:打开设备管理器,找到网络适配器,右键点击你的无线网卡,选择“更新驱动程序”。你可以选择自动搜索更新的驱动程序,或者从设备的官方网站下载最新的驱动。
重装驱动:如果更新驱动无效,可以尝试卸载当前驱动,然后重新安装。
设置正确的DNS
最后,我们还需要检查一下DNS设置。DNS(Domain Name System)负责将域名解析为IP地址,如果DNS设置不当,可能会影响你的上网体验。

使用公共DNS:你可以尝试使用一些公共DNS服务,比如Google的8.8.8.8和8.8.4.4打开网络设置,找到你的WiFi连接,手动设置DNS服务器地址。
以上就是小A带来的数码科普小知识,希望这些方法能帮助到大家解决电脑连不上WiFi的问题。如果你还有其他问题或者遇到其他困难,欢迎在评论区留言,下次再见啦!
