在同一个局域网下,只要共享了你电脑的磁盘,就可以让其他设备,比如电视,手机来读取你电脑上的音频,视频,图片,文档等文件,不仅可以读取,而且还可以修改,上传等,这样就能实现,在同一个网络中,不使用数据线连接,不使用流量,在多设备之间的高速互传,极大的省去了很多操作过程。

接下来我就以win11系统为例,来做相关的共享设置。
1、电脑端磁盘共享设置
第一步:设置电脑固定IP
打开控制面板,点击网络和共享中心。

点击更改适配器设置。

双击连接网络的网卡图标,点击属性。

双击IPV4。

在这里设置一个固定IP,子网掩码默认,我的网关是192.168.1.1,设置好之后点击确定。

如果不设置固定IP,每次重启电脑之后都会重新获取一个新IP,其他设置要访问这台电脑就要不断地修改IP,把IP固定下来,就不用每次都修改IP了。
第二步:设置系统登录密码
在控制面板,点击用户账户。

管理其他账户。

双击账户。
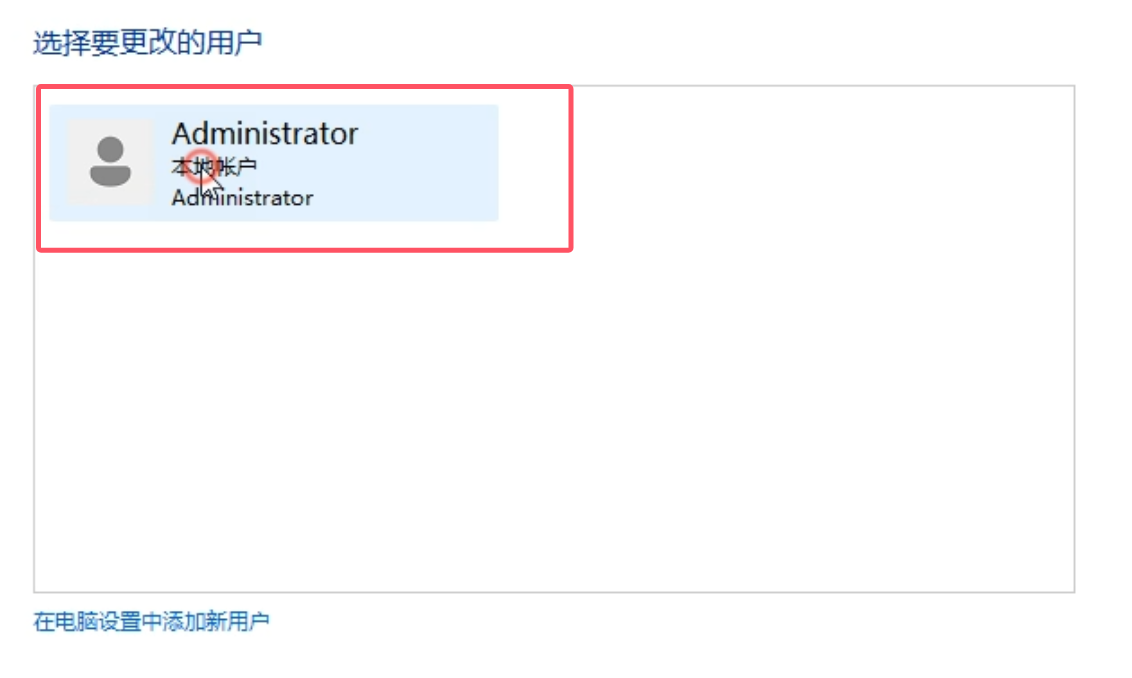
点击创建密码。

在这里给系统设置一个密码。

这个密码将会是共享磁盘的登录密码,账号也将是共享磁盘的登录账号。
第三步:设置共享参数
进入系统设置,点击“网络和internet”。

点击高级网络设置。

点击高级共享设置。

把专用网络,公用网络,所有网络的开关全部开启。

第四步:开启磁盘共享
打开此电脑,选择需要共享的磁盘右键,属性。

选择共享选项卡,点击高级共享。

勾选共享此文件夹,然后点击权限。

把更改,完全控制都勾选上,然后确定。

现在电脑的磁盘共享就设置完成了,接下来我们用同一网络中其他的电脑,手机,电视来连接这个共享磁盘。
2、电脑连接共享磁盘
在同一局域网的另外一台电脑上打开此电脑,在路径栏中输入:\\192.168.1.150,这个IP地址就是之前设置的固定IP地址。

在弹出的对话框输入账号和密码并登录,账号和密码就是共享电脑的系统登录账号和密码。

登录进来之后我们看到了刚才共享的D盘。
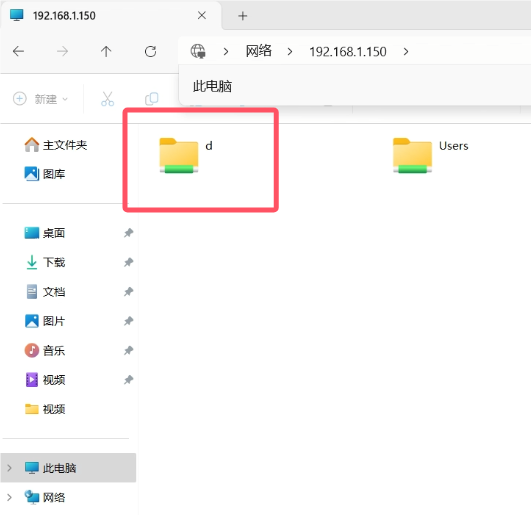
我们可以在里面随意创建文件夹,拷贝图片,视频,写文档等。
回到共享盘图标右键,点击“映射网络驱动器”。

然后点完成。

这时我们会在此电脑中看到共享磁盘的图标,今后访问就更加方便。

3、手机连接共享磁盘
这里就以鸿蒙系统为例,安卓的设置过程也差不多。
打开文件管理。

找到网络邻居。

打开之后会自动搜索同网络中的共享设备,搜索到设备之后输入账号和密码登录进去,就会出现共享磁盘了。

我们打开共享磁盘,这里是我们刚才在电脑上创建和上传的文件,文档能够正常访问,图片可以正常打开,视频也可以正常播放,而且速度特别快。

我们也可以把手机中的照片、视频上传保存到这个共享磁盘,对手机内存不够用的朋友们很有帮助。
4、电视连接共享磁盘
我以海信电视为例,其他的智能电视应该操作也差不多。
打开媒体中心。

点击添加Samba设备。

输入共享磁盘的电脑IP然后点击登录。

输入账号和密码后点击登录。

连接成功后这个共享磁盘图标就显示出来了。

我们打开它,里面就是在电脑上新建的视频和图片文件。

电视成功连接共享磁盘后,我们可以把电脑上下载的高清大片和平时拍摄的照片都存放在磁盘上,通过电视播放,感受大屏幕带来的观感。
有朋友就说了,为什么不用NAS,这是为了让更多的普通用户,能就在WINDOWS系统中实现这个功能,而不需要付出额外的学习成本和时间成本,而且我们仅仅只需要不额外增加设备实现局域网中电脑、电视、手机之间的互相访问来方便操作,提高效率而已。今天的教程就到这里,希望能给大家带来帮助。
如果通过文字内容还是不清楚怎么操作,请看以下实操视频
告别繁琐操作!电视, 手机, 电脑无限制读写局域网共享磁盘教程!
