工作中,经常需要对特殊的复杂文本,进行预处理,得到我们想要的结果
今天分享2个新版本的公式,轻松解决问题,提升工作效率
1、提取固定文本后方内容举个例子,我们希望通过左边的数据源,快速把金额后面的数字给提取出来

它有一个明显的特征,就是我们提取的内容是金额,这2个字后面的数字,数字后面没有跟任何的内容
我们传统的做法是,首先,我们要找到金额,这2个字,在文本中的位置
所以,我们会使用FIND公式,使用:
=FIND("金额",A2)
它会分别找出这个关键字,在文本中第几位出现
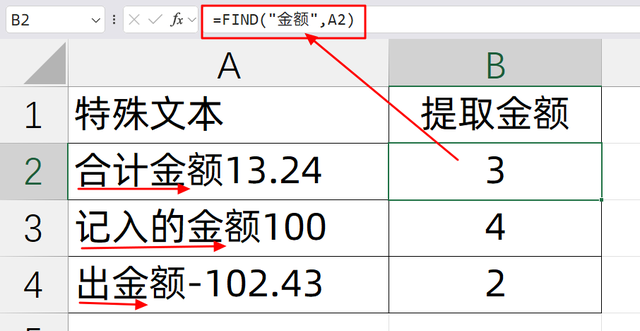
然后,我们再使用MID函数公式,
=MID(A2,FIND("金额",A2)+2,100)
因为这个关键字的长度是2位的,所以我们从这个关键字后面2位开始,查找100位,如果数字不足100位,有多少就会查找多少位
从而,把每个关键字金额,后面都给提取出来了
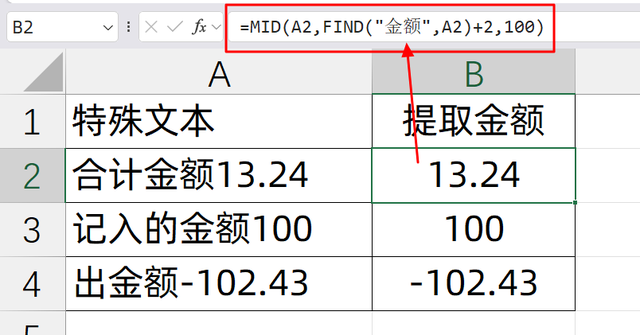
如果我们升级了OFFICE版本,有了新函数公式TEXTAFTER,就不用这么复杂了
只需要一个简单的公式:
=TEXTAFTER(A2,"金额")
它就能把金额后面的文本给全部提取出来了
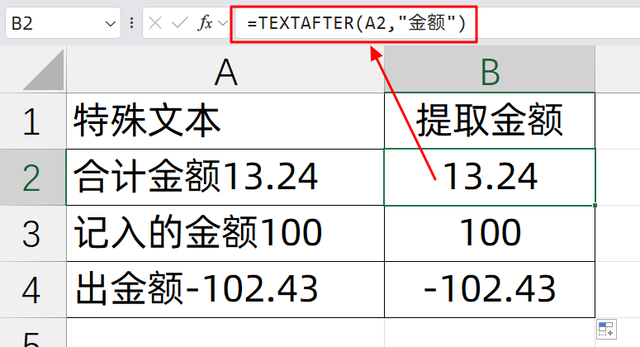 2、提取固定文本前面的内容
2、提取固定文本前面的内容再举个例子,我们想要的内容,在某个关键字的左边,例如,我们需要提取左边文本的省份信息
它都是有一个关键字省
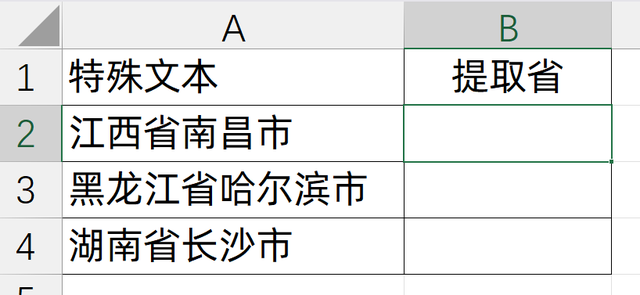
如果是用老的公式,我们需要先找到关键字省的位置,然后再使用LEFT公式
使用的是:
=LEFT(A2,FIND("省",A2)-1)
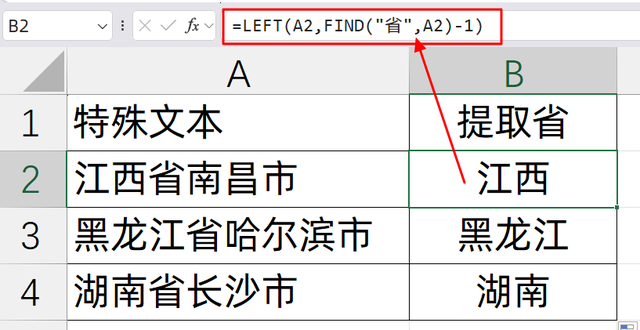
如果,我们在最新版本里面,有了TEXTBEFOR公式,就不用记那么多了
只需要输入的公式是:
=TEXTBEFORE(A2,"省")
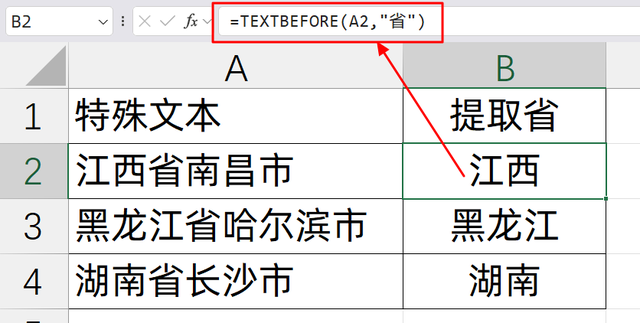
相当的简单
3、提取两个关键字中间的内容例如,我们有特殊文本如下格式
我们需要快速提取对应的箱数是多少
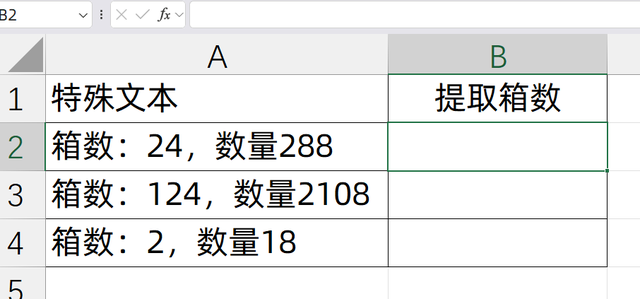
那其实它就是在两个特殊文本中间的
分别在冒号,和逗号中间的数字
如果是老版本,我们需要使用的公式是:
=MID(A2,FIND(":",A2)+1,FIND(",",A2)-FIND(":",A2)-1)
它首先找到冒号的位置,从它后面一位开始提取
提取的长度,就是逗号的位置,减去冒号的位置+1
有点复杂
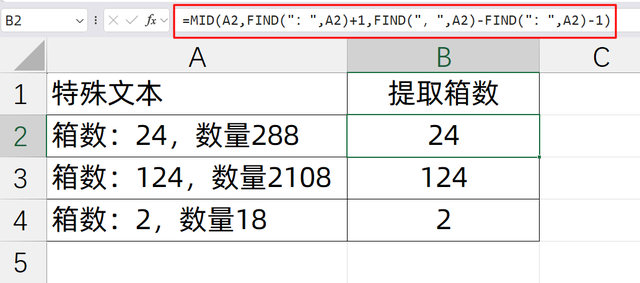
如果你会用新函数公式,你只需输入的公式是:
=TEXTBEFORE(TEXTAFTER(A2,":"),",")
非常简单
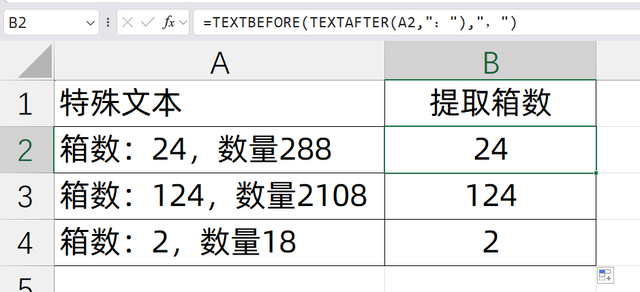
关于这个小技巧,你学会了么?动手试试吧!
