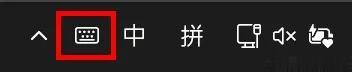// // 支持灯效的键盘 // //
拥有美美的光效皮肤,
快为它们换上吧!
ASUS RGB 键盘
● 支持Aura Sync的ROG/天选系列键盘和笔记本
可在【自带的“Armoury Crate 奥创中心”应用--Aura Sync--Aura灯效】中设置键盘灯效。

Windows 动态光效设备
● 支持 Windows11 动态光效的设备
(如ASUS无畏OLED 2024系列笔记本等)
可依次进入【开始--设置--个性化--动态光效】开启或设置亮度/颜色主题和灯光效果。
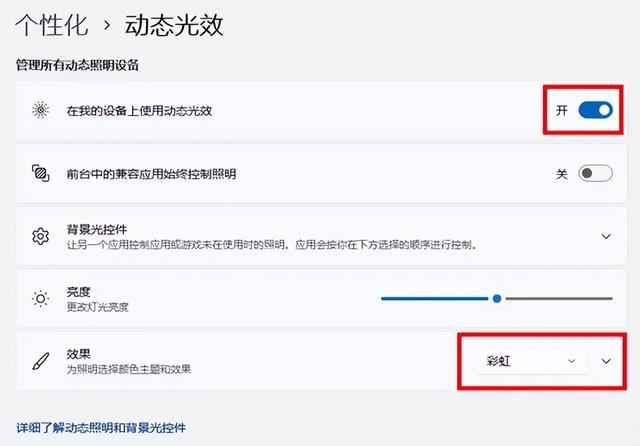
● 注意:需要设备和Windows 11系统版本支持
① 若支持动态光效的设备在【个性化】设置中没有上图中的“动态光效”选项,请依次进入【开始--设置--Windws更新--检查更新】并按提示更新系统后再设置。
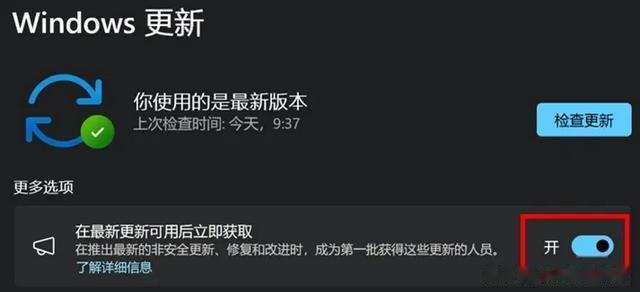


② 若动态光效界面中没有识别到如下图中示例的设备,说明设备不支持动态光效。

ASUS笔记本背光键盘
● 支持背光键盘的ASUS笔记本
可通过键盘上对应的快捷键开启/关闭白色背光或调节亮度(以F7键为例,也可能是其它按键或类似图标,以实物为准。若没有快捷键代表该机型不支持键盘背光)。
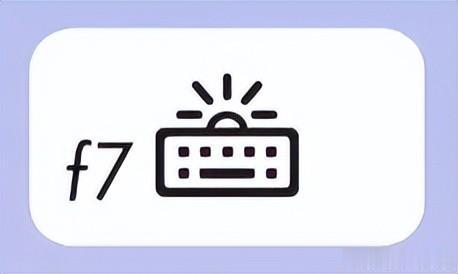
现在,还可以在【最新版本的“MyASUS华硕管家”应用--设备设置--键盘背光休眠模式】中设置自动关闭键盘背光的条件和时间。
注意:需要设备和MyASUS版本支持哦!若没有相关选项代表该机型不支持设置。

Windows触摸键盘
● Windows 虚拟键盘虽然没有灯效,但也可以美美哒

依次进入【开始-设置-个性化-文本输入】选择主题即可。
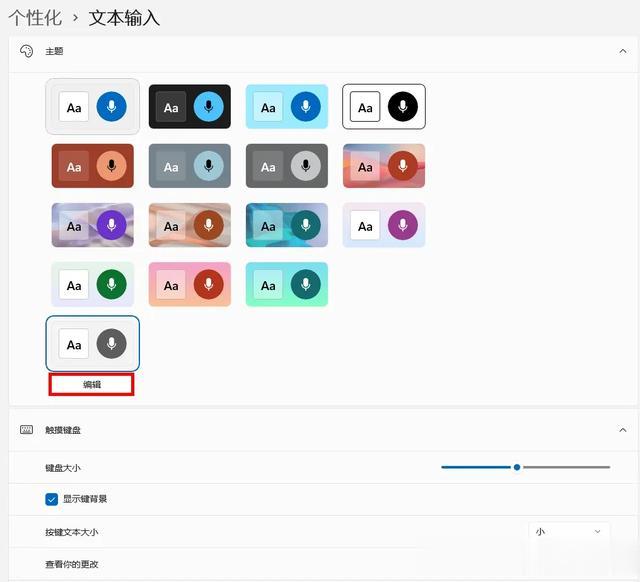
点击【编辑】还能自定义更多设置(如背景图片和透明度等),完成后点击【保存】或者【重置】。
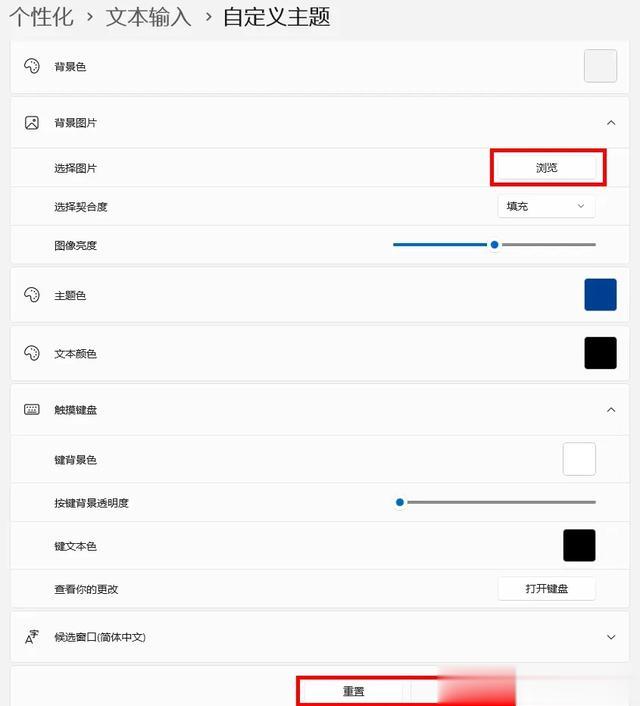
// 补充屏幕键盘的打开方法 //
1. 右击任务栏空白处,选择【任务栏设置】。
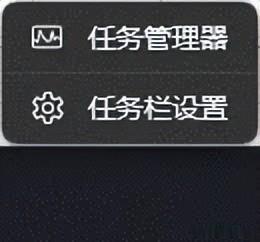
2. 根据自己的喜好选择【从不】、【始终】或者【未连接键盘时】开启触摸键盘图标。
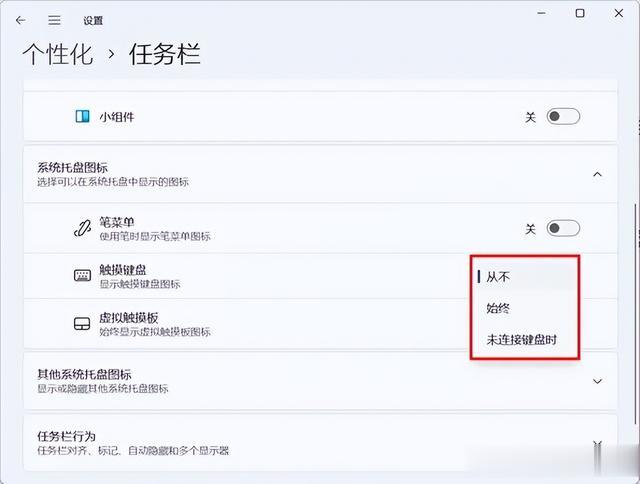
3. 开启显示触摸键盘图标后,只需点击任务栏右下角的“触摸键盘”图标即可打开屏幕键盘。