我们在电脑使用过程中,有时会遇到C盘变红了,电脑速度也慢了,经常提示缓存不足的问题,这可怎么办?如果重新安装系统,原来的应用软件和资料就都没有了,有没有更好的解决办法?
一、C盘变红了?
通常的方法:
1、清理垃圾文件
可以使用360或其他杀毒软件的加速功能,清理C盘的垃圾文件。

也可以自己到C:\WINDOWS\TEMP文件夹下面的文件删除。如果你熟悉电脑系统文件结构,也可以把不用的、临时文件、缓存文件、垃圾文件删除。
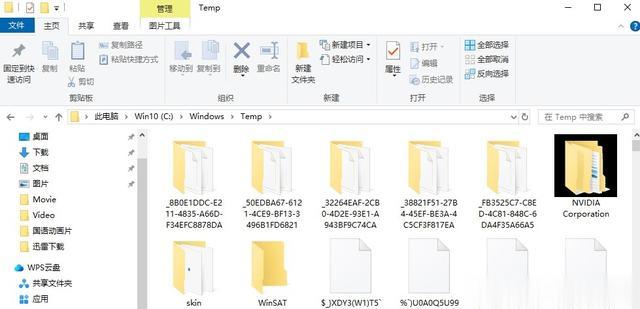
2、改变桌面文件和系统缓存文件位置
我们可以在“此电脑”--“属生”--“高级系统设置”--“高级”--“性能设置”中,再选“高级”中的“更改”,就可以调整或改变缓存文件存储的位置和指定大小空间。

如果你喜欢在桌面存储文件,此时电脑桌面的文件非常多,占用空间也大,我们也可以改变桌面文件的存储位置,把桌面文件保存在D盘或E盘。
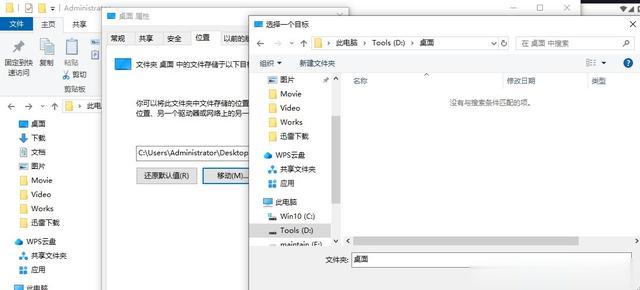
我们只需要打开C:\C:\Users\Administrator文件夹,就可以看到蓝色的桌面图标,移动光标到桌面图标上,右击鼠性,再选中位置,点击下面的“移动”,这时我们再在D盘或E盘(一定要看一看空间是否合适)新建一个文件夹或者选中原有的文件夹,点击“选择文件夹”后,系统就会把原有桌面的文件移动到这里。桌面搬移过后,我们C盘的空闲的空间就有了,C盘就又恢复成蓝色了。
3、把一些应用软件安装到D盘或E盘
如果上面的操作你真的不会,你也可以把一些占用硬盘空间的应用程序先卸载,再次安装的时候指定到D盘,这样以后这些应用程序就只会占用D盘的存储空间,C盘的空闲空间就不会因为这些应用持续变小。
4、动态调整分区大小
还有一种方法就是动态调整C盘空间大小,如果原来C盘是80G,D盘是300G,并且D盘使用空间并不多,这个时候我们就可以把D盘减小到200G,把C盘扩大到180G,这样C盘的空闲空间短时间内就不会变红了。
当然如果电脑硬盘的D盘也红了,E盘也红了,但是F盘还是空的,这个时候就不能直接调整了,最好办法是先把D盘数据复制到F盘,等D盘空闲出来,再把多余的空间分配给C盘。
最后就是D、E、F都满了,那只有更换一块更大的硬盘,再使用系统搬移,把整个硬盘的数据搬移到新硬盘,这样空闲空间也能变大。
二、分区动态调整方法
1、观察硬盘的分区分配情况
2、如果D盘的空间不够大,可以先把D盘的文件搬移到E盘或F盘或者后面空间更大的分区。让D盘把空间空间先腾出来,为调配给C盘做准备。
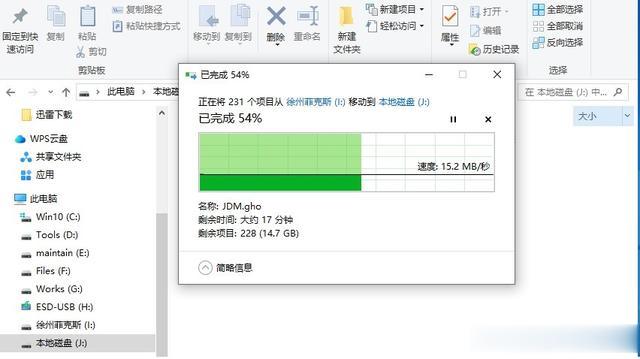
3、如果在分区调整过程中出现错误,如分配表错误,簇未被占用等,经验告诉我使用磁盘修复工作很难解决这个位置。最好的方法就是直接在系统里把D盘的文件全部复制到其他分区,然后再使用分区软件把D盘删除,这样空余出来的空间就可以再分配给C盘,剩下多余的再新建分区D,问题就解决了。

4、如果D盘,E盘,F盘磁盘空间占用不大,那么使用Diskgenius软件就可以直接调整,花的时间不多。如果D盘占用空间非常大,那么一定要先搬移位置,再进行调整。防止在分区调整过程中意外断电,导致数据丢失或损坏。
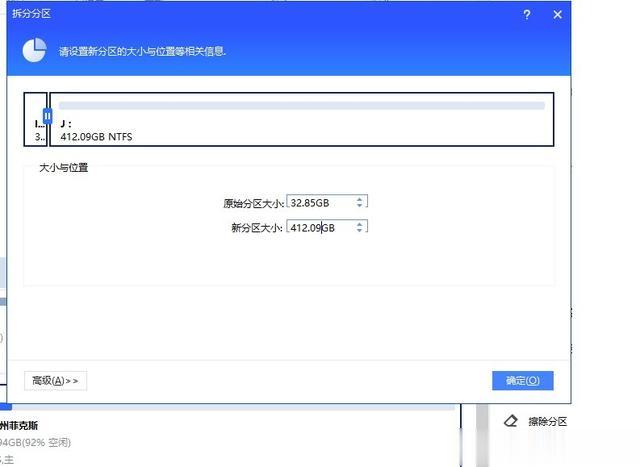
5、如果有些小的分区(如系统占用分区)不容易调整,可以先使用Diskgenius菜单中的分区克隆,把分区内容备份下来。接着把这个文件删除,再在硬盘合适位置新建一个同样大小的分区,再进行恢复就可以了。
6、现在的硬盘空间都大了,正常使用情况下,C盘分区的大小应该在100G以上,保留在150G多数就够用了。
7、如果固态硬盘只有128G,就不要分区了,单独做系统分区。如果固态硬盘是512G或1T以上,这种情况下一定要分区,分区是为了防止分区损坏时,最大可能的保护数据资料不丢失。
三、U盘分区问题
现在的U盘也可以支持多个分区,我们可以先使用量产工具,把U盘分成两部分,一个是正常的U盘,一个是光盘镜像分区,再把系统安装ISO文件直接镜像过去,这样你的U盘就变成了一个光盘和一个U盘。光盘的内容不可更改,可以启动。

余下来的U盘部分你还可以使用老毛桃之类的工具再制作成一个启动U盘,可以支持UEFI启动,这样新旧电脑都可以使用。

如果你的U盘足够大,也可以再分出一个空间,做数据加密空间,这样你的资料就安全了。
四、移动硬盘分区
现在的移动硬盘和大的U盘区别不大,唯一的区别就是速度了。移动硬盘也可以分成几个分区,可以支持电脑开机启动不同的系统,可以制作成PE启动盘,WIN10安装盘,这样电脑开机时可以根据需要选择不同的启动功能。

五、常用分区软件
Diskgenius和傲梅分区助手都是中文界面,支持硬盘分区,分区动态调整,分区克隆,分区恢复(找回丢失的分区),分区删除等功能,两个软件的功能差不多。
1、Diskgenius
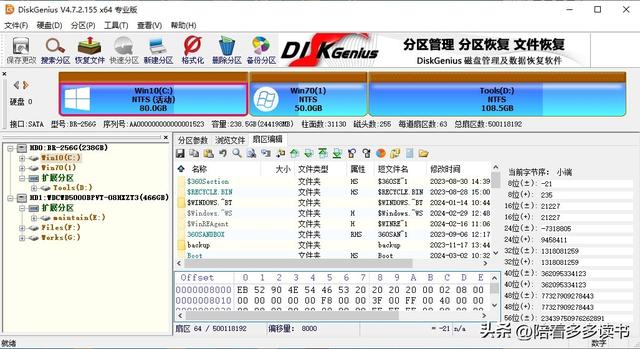
2、傲梅分区助手

你只要学会了上面两个软件的使用,硬盘的空间调整就不是问题了,C盘变红问题就可以自己解决了。
