正常情况下,WORD文档编辑时一页满了才会自动移动到下一页,但有时候会出现一页还没有编辑满,就跳转到了下一页,影响文档的排版效果,出现这种情况,多半是因为在文档的中间添加了分页符,那么如何去掉这多余的分页符呢?
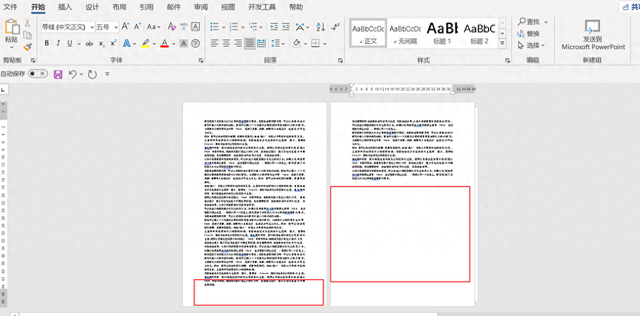
演示环境:荣耀MagicBook 16 Pro,Windows 11,Microsoft Office 专业增强版2019 WORD2403
WORD文档删除分页符的方法
单个删除(针对某一页的情况)如果页面上看不见分页符,点击功能区“开始”选项卡,单击“段落”区域里的“显示/隐藏编辑标记”图标,让文中的段落标记、分页符等符号显示出来。
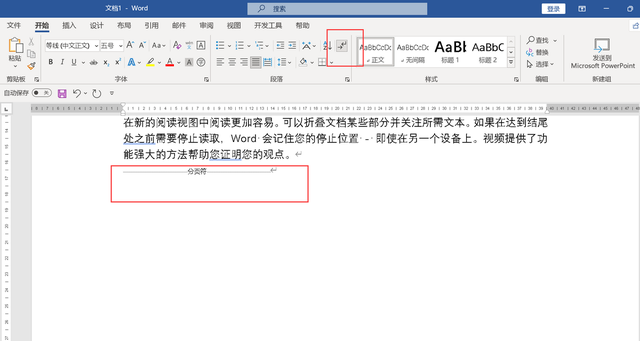
移动鼠标,划过分页符,选中分页符标记,在键盘上按下DEL删除键,删除即可。后方的内容会自动移动到这一页。
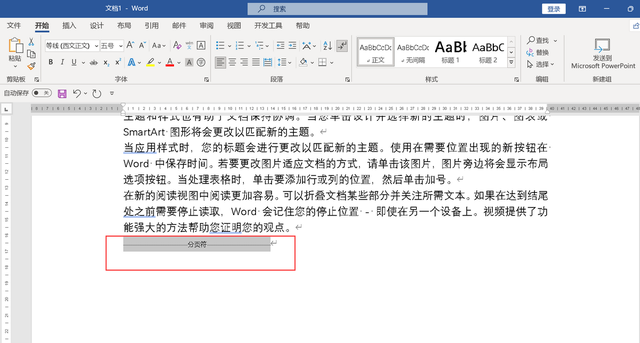 批量删除(针对分页符较多,全部需要删除的情况)
批量删除(针对分页符较多,全部需要删除的情况)如果文中大量出现这种不当的分页符,扰乱文档的排版,需要全部清除掉,如果还采取前面手动一个个删除,显然工作效率就较低了,这个时候我们可以采用替换的功能。
打开替换窗口,移动鼠标到“查找内容”输入框里,点击下方的“更多-特殊格式”,弹出列表,查找到“手动分页符”。
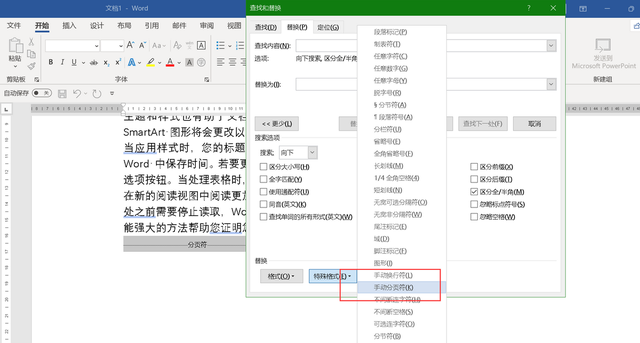
这个时候,查找内容输入框里出现“^m”,如果能记住分页符的符号标记的,可以省去前一步,直接输入“^m”,“替换为”输入框里保留空,即不需要输入。点击“全部替换”按钮。

等待返回结果,文档里所有的分页符都被删除。

实用批量删除的时候,需要考虑下,是否文档里的所有的分页符都需要清除,否则可能会造成本应该保留的分页符被清空。
总的来说
删除Word文档中的分页符比较简单,但需要根据具体情况选择适当的方法。在进行删除操作之前,建议先备份文档,以防操作失误导致不可逆的损失。
