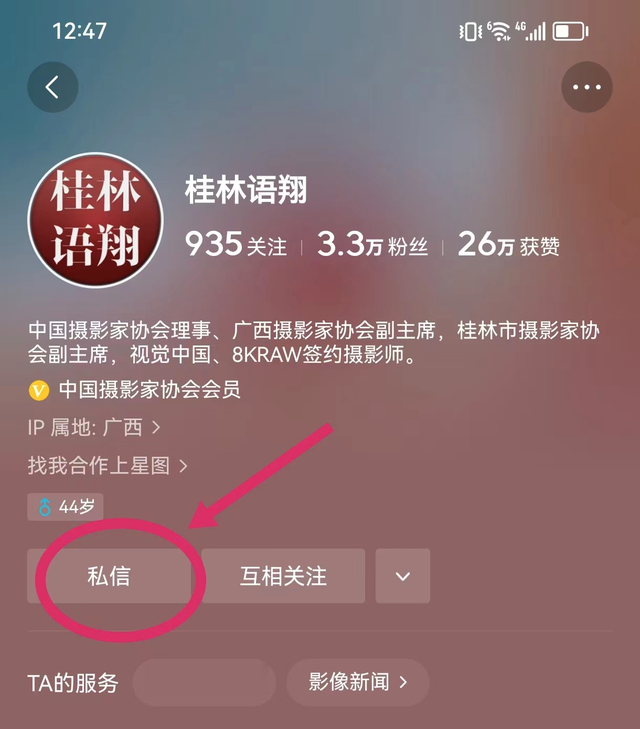【温馨提醒:慢工出细活,由于本文内容太详细、干货太完整,全部阅读本文预计需要10分钟,敬请耐心浏览】
一、什么是“创意填充”?
前几期推文,语翔老师逐一讲解了最新PS 2023 24.5版本四项新功能的使用,在提到第5项新功能“创意填充”Generative Fill的时候,特意强调了“创意填充,是本次PS更新当中,最炸裂、最震撼的一项功能”。 它象征着PS开始具备了类似ChatGPT那样的功能:根据你的文本,自动生成图画影像,扩展或移除物体。
Adobe官方的介绍说:“创意填充”Generative Fill是一个神奇的新工具,它基于您与生俱来的创造力,使您能够使用简单的文本提示以非破坏性的方式添加、扩展或移除图像中的内容,以获得逼真效果,让您在几秒钟内感到惊叹、喜悦和震撼。
二、“创意填充”能干些啥?
“创意填充”Generative Fill,究竟能干些啥?能给我们带来什么样的体验?
一句话概括:只要你想,它都可以。
插上你想象的翅膀,你之所想、它之所能。
它的出现,是革命性的、飞跃式的、史诗级的。因为它不是某个性能的单向维度提升,而是多方面拓展了无限的可能。
语翔老师经过系统梳理,整体而言,它包括以下6个方面的震撼用途:
用途1:去除多余杂物
这是“创意填充”最基本的功能,与以前版本PS的去除杂物工具相比,它的区别在于:去除杂物更加智能,而且去除之后的填充更加完美,与原图的影调色调兼容得更好。“创意填充”极大的提高了效率,尤其是商业摄影领域的朋友,提高了生产力,工作强度大幅降低。
“创意填充”去除之前,街边的电话亭:

快捷键M(矩形选框工具),用鼠标框选这个电话亭,不用输入任何文字,点击“创意填充”的“生成”按钮,街边的电话亭神奇消失,而且PS自动对原图的电话亭部分进行了智能填充。填充的内容物(地上的瓷砖和远处的房子等)、影调和色调都与原图街景完美融合,令人叹为观止!假如用以前的仿制图章工具,慢慢操作,即便是熟手,估计也要半个小时。

“创意填充”不仅可以对单个的大物体可以有效去除,对画面中的多个杂物,也可以同时进行智能去除和填充。
这是“创意填充”去除之前,街边的旗杆、垃圾桶和墙上的旗帜,位置分散、非常的杂乱:

“创意填充”可以一次多选、一次去除,街边的旗杆、垃圾桶和墙上旗帜同时一起消失,取而代之的是完美的填充物(如下图):
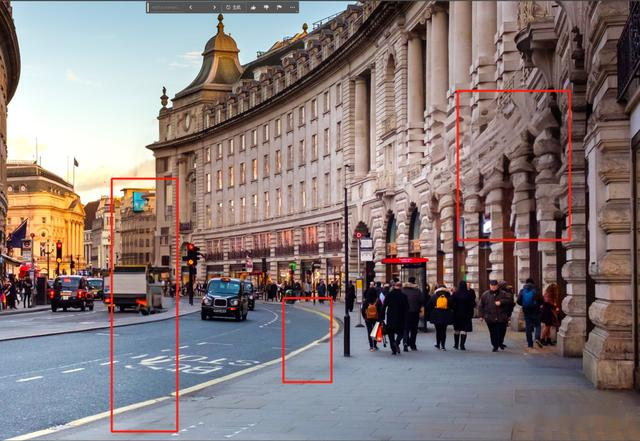
这就够了吗?还有更加震撼的。
下面这位女生,鼠标框选她的口罩部分,在“创意填充”文字框中输入“remove mask”,片刻之间,PS就智能去除她的口罩,然后智能生成填充她的鼻子、嘴巴等:
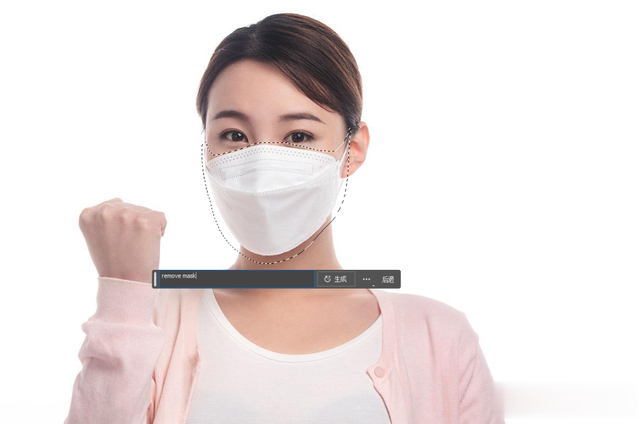

用途2:生成新的元素
“创意填充”可以在本来没有任何物体的地方,根据我们的需要,生成新的物体、新的元素,丰富我们的画面。
例如,画面中的这块岩石上面,本来空无一物。用鼠标框选岩石上方,点击“创意填充”,输入“A tower”,点击“生成”,等待片刻,岩石上方立刻生成了一个新的塔,而且还提供三种塔的选项,可以任意选择:
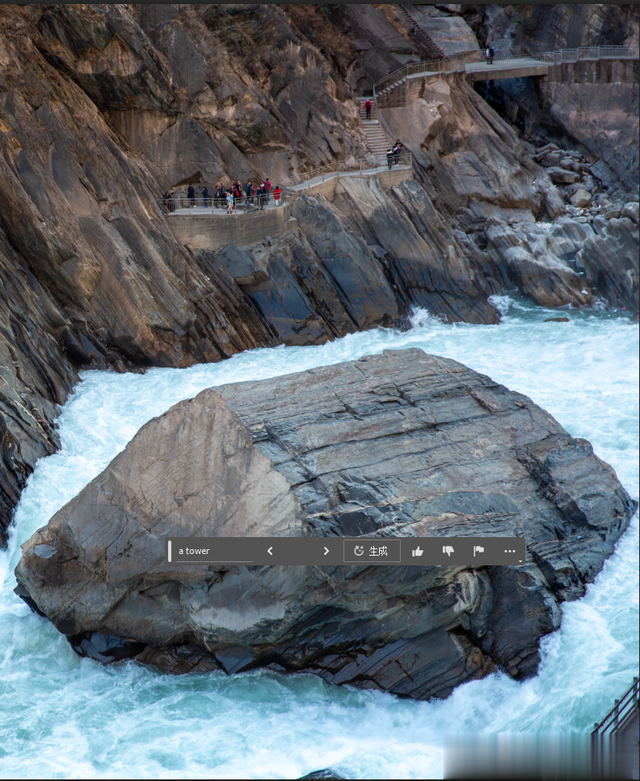

用途3:生成新的背景
“创意填充”可以根据我们的需要,随意生成新的背景,为主体更换不同的环境,让作品变得更加丰富多彩。
如下图,女孩子的背景本来是沙发,选中整个背景,在“创意填充”文本框中输入“coffee bar",沙发背景瞬间变换成一个咖啡馆。而且由于女孩的面部光线是从左边照射进来的,所以PS特意智能匹配了一张左边有窗户的咖啡馆背景,更符合光线照射的方向。


用途4:生成新的局部
“创意填充”可以根据我们的需求和想法,为的照片生成新的局部元素,替换照片中的某些局部物体或组成元素。
例如,画面中的这位女生,手里拿着一杯牛奶。用鼠标框选这杯牛奶,点击“创意填充”,输入“A bottle of water”,点击“生成”,等待片刻,手里的牛奶立刻变成了一瓶水(如下图)。


假如你觉得她的脖子显得稍微空了一些,想为她增加一条项链。用鼠标框选她的脖子部位,点击“创意填充”,输入“A silver necklace”,点击“生成”,等待片刻,她的脖子立即增添了一条项链(如下图),而且跟脖子周围匹配兼容得非常理想。

用途5:无缝扩展图像
“创意填充”同样可以为你的作品进行横向或者纵向的扩展、无缝兼容。
假如你觉得自己的雪山倒影作品不够开阔大气,按C键进入裁剪模式,左右拉动到合适的位置,不用输入任何文字,点击“生成”,PS自动对左右两侧新增的空白区域进行了智能扩展和无缝兼容,生成了新的作品,雪山绵延,更加横亘大气。
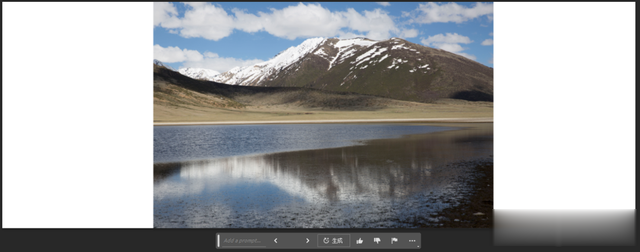
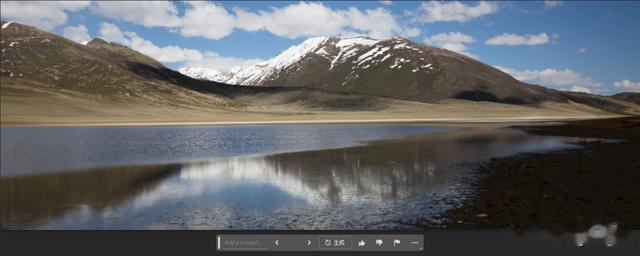
竖构图的作品也是如此。假如你觉得美女膝盖以下的脚拍照时被裁掉了,不好看。C键进入裁剪模式,向下拉动延伸,M键框选新增加的空白区域,不用输入任何文字,点击“生成”,PS立即为美女增加了一双美腿和靴子,甚至还根据光照的方向,细心加上了靴子的阴影。

有时候,你觉得自己的作品太单调,想为作品添加一个镜面倒影。安排!
在作品的下方框选一个区域,然后在“创意填充”栏输入“water with reflection”,点击生成,稍等片刻,一幅绝美的镜面倒影画,就栩栩如生的出现在你眼前。
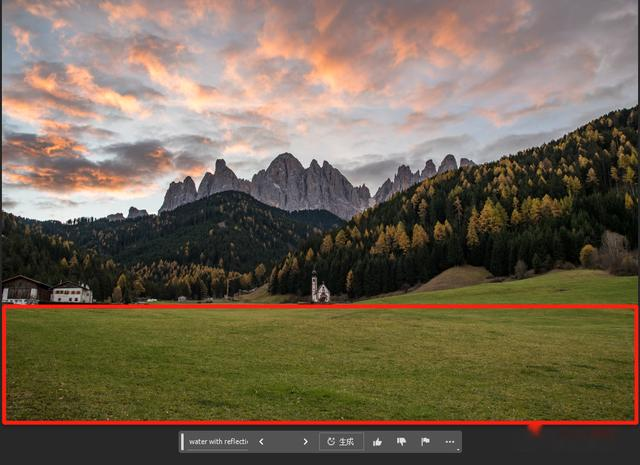
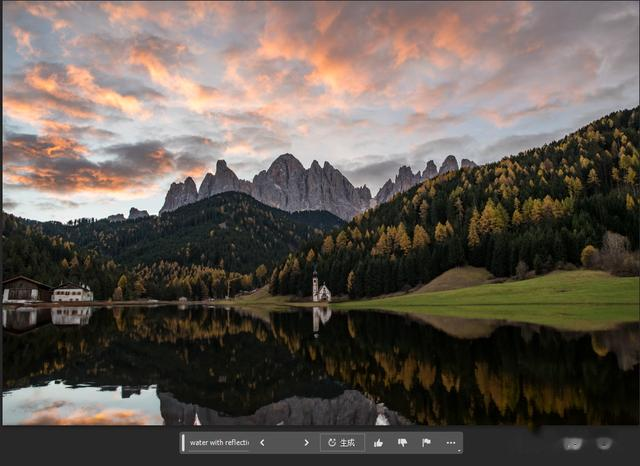
用途6:无中生有的创作
这个用途放到最后讲,是因为它太强大了。前面说的5个用途,都是在已经有了一张照片的基础上进行创意填充和生成。
而这个用途,根本就是无中生有。没有照片,只是一张白纸,只是一个空白的页面,“创意填充”照样可以根据我们的需要,“凭空制造”出一幅摄影作品来,如同绘画创作。令人倒吸一口凉气!还可以这样?
PS新建一张1920*1080的空白画布:
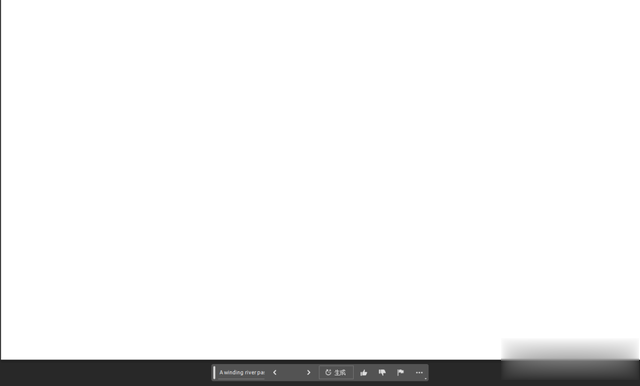
M键框选画布的下半部分,输入“A winding river passes through a wide grassland”一条弯曲的河流穿过宽阔的草原,PS自动为我们的生成了如下的画面:
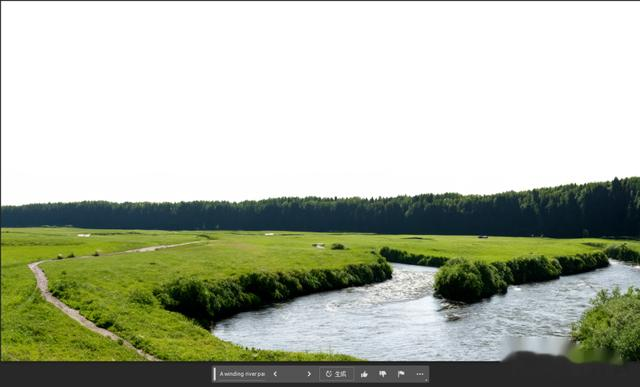
继续用M键(矩形选框工具),框选上半部分的空白区域,输入“Blue sky, white clouds, and distant mountains”蓝天白云和远山,PS运算之后,生成了如下画面,而且还有三种样式供选择:
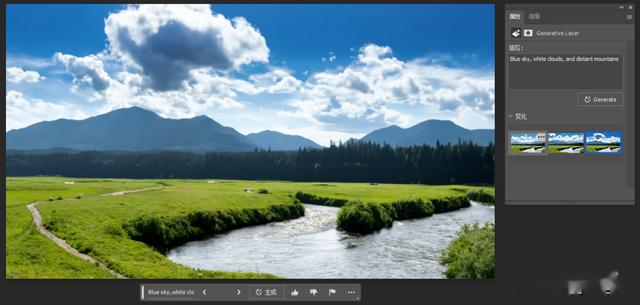
三、创意填充这么厉害,原理是什么?
“创意填充”的工作原理,是根据我们输入的文本需求,通过联网云端服务器进行AI智能运算,从浩如烟海的云空间数据中,找到匹配我们文本需求的素材内容,智能填充到我们的照片中,然后再通过PS智能运算和调整,匹配我们照片的影调和色调。
所以,它有两个最基本的要求:一是使用的时候,电脑必须联网。二是电脑硬件配置不能太低(具体的要求见下文)。
四、哪个PS版本才有创意填充功能?
在前面一期推文当中,语翔老师提到过,最新版PS 2023 24.5的Beta测试版本,已经自带“创意填充功能”。
但是,由于PS 2023 24.5Beta测试版本的总服务器在国外,中国大陆的用户无法访问国外的服务器。所以,哪怕是购买了正版PS的中国大陆境内账号用户,也是无法在Adobe Creative Cloud的Beta应用程序中找到Photoshop (Beta) 测试版进行下载的。
语翔老师今天分享给大家的是PS 2023 24.6直装版本,无需下载安装Adobe Creative Cloud,点击安装“PS 2023 24.6直装版本”,再通过科学补丁进行优化之后,即可正常使用。
今天分享的这个“PS 2023 24.6直装版本”,其实就是“PS 2023 24.5的Beta测试版”,本质上相当于“PS 2023 24.5”的变身版,只是增加了“PS 2023 24.5”所没有的“创意填充”功能。为了区别开来,才单独取了一个名字“PS 2023 24.6”。
因此,在安装好“PS 2023 24.6直装版本”之后,它将与你之前安装的“PS 2023 24.5”共存于一台电脑中,不是覆盖式安装:
1)两者各自独立。
2)两个版本不能同时打开,每次只能运行其中一个版本。
3)在其中的一个版本登录adobe账户之后,另一个版本默认也是同一账户。
4)点击电脑左下角的windows图标,在“所有应用“中,可以看到两个版本并列显示。
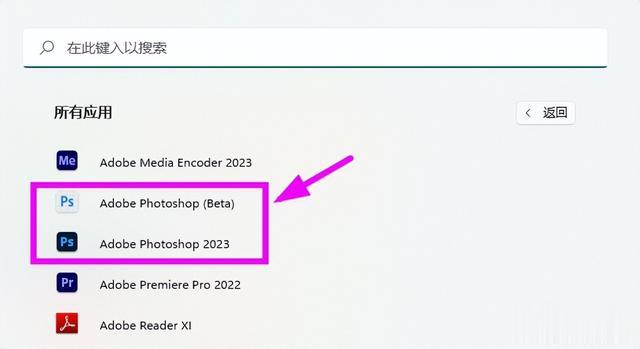
五、安装PS2023 24.6,有什么要求?
1、电脑基本配置要求(性能最高越好):
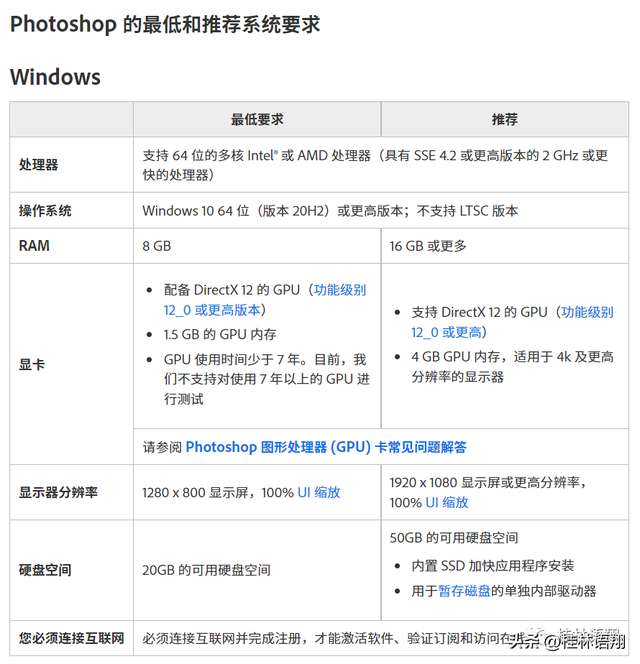
2、关闭所有的杀毒软件,避免杀毒软件报错。
3、退出所有正在运行的Adobe公司软件,包括BR、Lightroom等。
4、安装时,无需断网。
5、安装路径,建议务必保持默认的C盘。
六、如何安装PS2023 24.6?
由于“PS 2023 24.6直装版本”是尚未正式发布的测试版本,因此,对它的安装,如同庖丁解牛一般,需要完整、细致、详实的操作每个步骤,一环扣一环,不能出错,请大家收藏好这篇文章,关键时刻管用。
总体来说,PS2023 24.6的安装分为三个阶段,即“安装主程序、科学优化及汉化、注册登录账号”,整个过程约10分钟即可。接下来,请大家务必跟着老师的保姆级步骤,一步步进行安装。
第一阶段:安装主程序
按照本篇文章最后提供的方法,获得语翔老师提供“PS 2023 24.6直装版本”文件夹以后,请按照如下步骤安装PS 2023 24.6主程序(几分钟即可完成):
1、打开文件夹,鼠标双击“Adobe Photoshop(Beta)”,在弹出来的语言界面中,点击下拉框,选择英语English,点击OK:
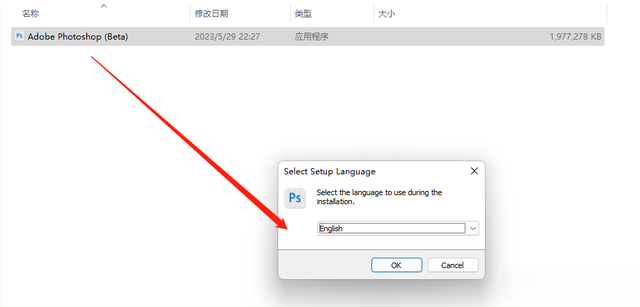
2、在弹出的安装路径界面中,保持默认路径,千万不要自作聪明为了节约C盘空间,而自作主张把安装路径改为D盘或其它盘。
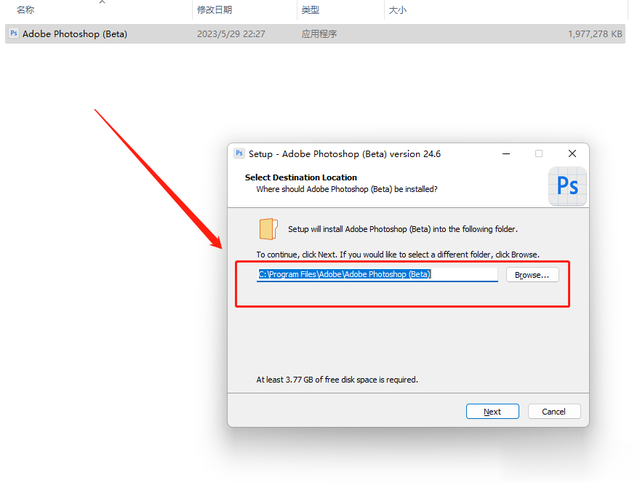
3、勾选“在桌面上创建一个快捷方式”(如下图),点击NEXT:
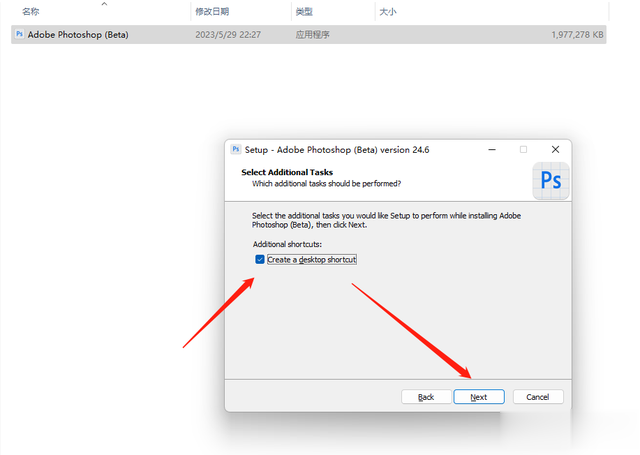
4、在弹出的界面中,点击Install:
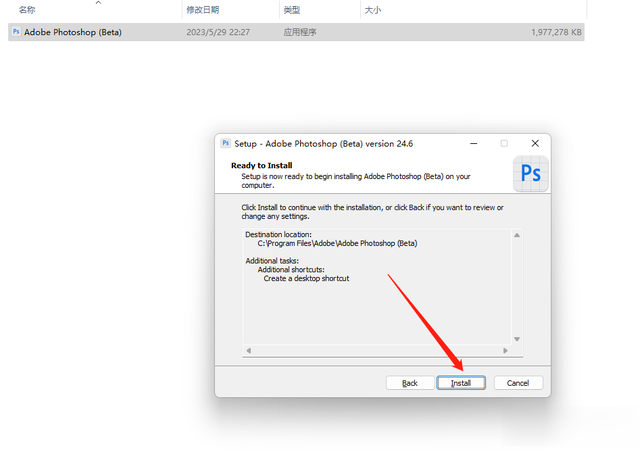
5、进度条开始走动(如下图),表示正在安装:

6、进度条结束之后,在弹出的界面中,不要急着勾选“Launch Adobe Photoshop(Beta)”,点击Finish。
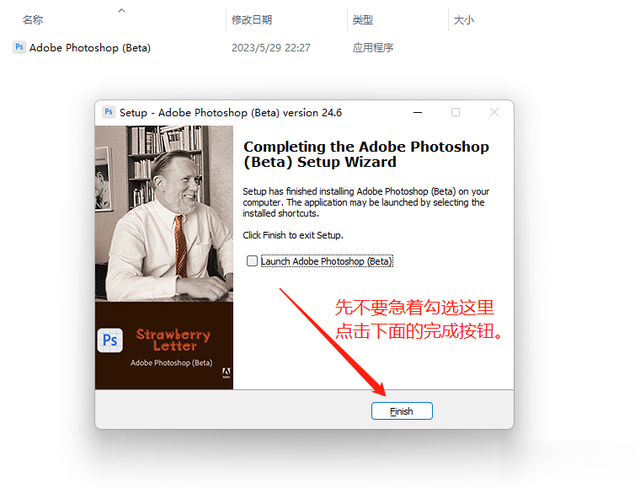
至此,PS 2023 24.6主程序安装完毕。进入下一阶段:科学优化及汉化。
第二阶段:科学优化及汉化
出于众所周知的原因,PS 2023 24.6主程序只是测试版本,被限制使用。所以,需要借助第三方补丁,进行科学的优化。
1、打开语翔老师提供的安装文件夹,鼠标双击里面的科学优化补丁“AdobeGenP”,在弹出的界面中,点击第二个图标“Search”(如下图):

2、“Search”开始运算分析,稍等两三分钟,注意观察第四个图标“Patch”不再显示为灰色,而是显示为绿色的时候,就可以点击这个绿色的“Patch”图标,电脑开始进行科学优化。此时,千万不要多手,不要乱动键盘和鼠标。停止一切手动操作,点一根烟、泡一杯茶、默默观察电脑屏幕自动变化的内容,直到这个绿色的“Patch”图标变为灰色,表示“科学优化”已经完成。
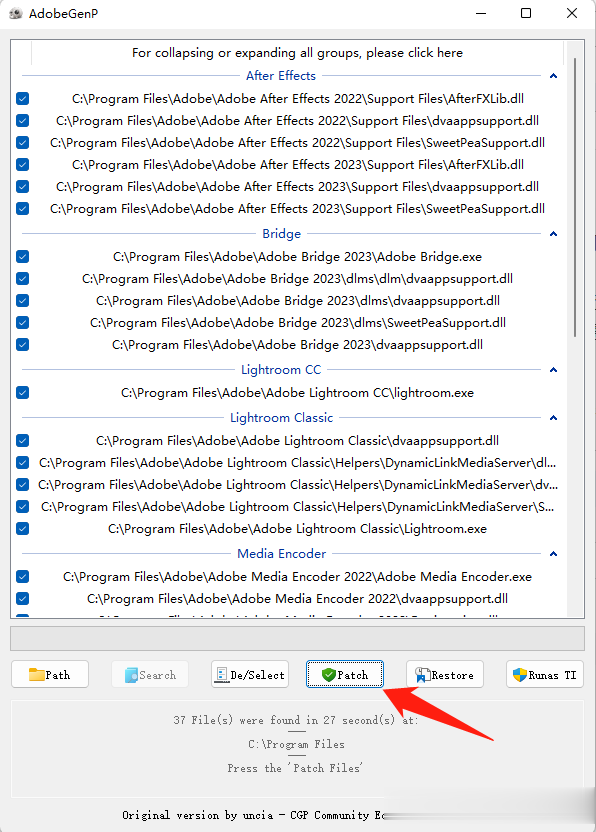
3、继续打开语翔老师提供的安装文件夹,找到“Firefly”文件夹,这是新版PS 2023的AI 图像生成器,鼠标对着里面的“FireflyAI.exe”文件,右键以管理员身份运行,然后自动弹出成功安装的英文对话框,不用任何操作,3秒即可:
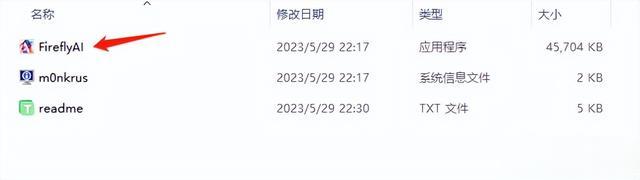
此时,对PS 2023 24.6主程序的科学优化,已经圆满完成,可以启动使用了。
但这时候打开PS 2023 24.6,还是英语界面、英文菜单,需要进行汉化(如果你的英语基础好,可以不用进行汉化)。汉化的原理是:把你之前安装的PS 24.5文件夹里面的汉语文件夹,复制粘贴到这次新安装的PS 2023 24.6文件夹中即可。
听上去复杂,实际只需要两步(1分钟以内),具体操作如下:
1、打开C:\ProgramFiles\Adobe\Adobe Photoshop 2023\Locales文件夹,找到里面zh_CN整个文件夹,右键-复制。
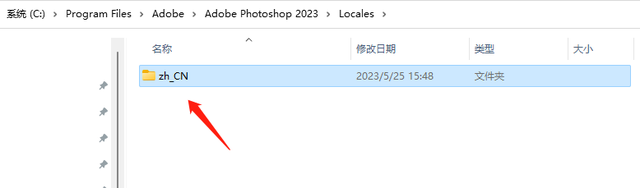
2、接着,打开C:\ProgramFiles\Adobe\Adobe Photoshop (Beta)\Locales文件夹,右键-粘贴。
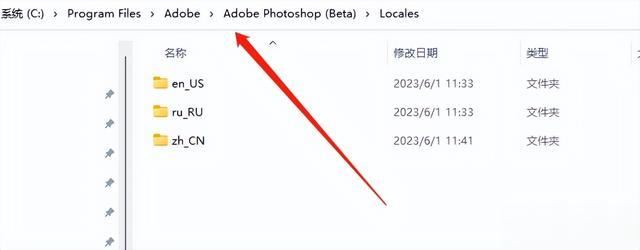
这里温馨提醒:假如你之前没有安装过PS 24.5,没有zh_CN文件夹。没关系,语翔老师提供的安装包里,已经提供了“zh_CN文件夹”,直接复制粘贴即可。
3、此时,已经完成汉化。接下来,就是进入PS中更改语言设置。点击电脑左下角的图标,在应用中启动PS 2023 24.6,也就是Adobe Photoshop(Beta)新。
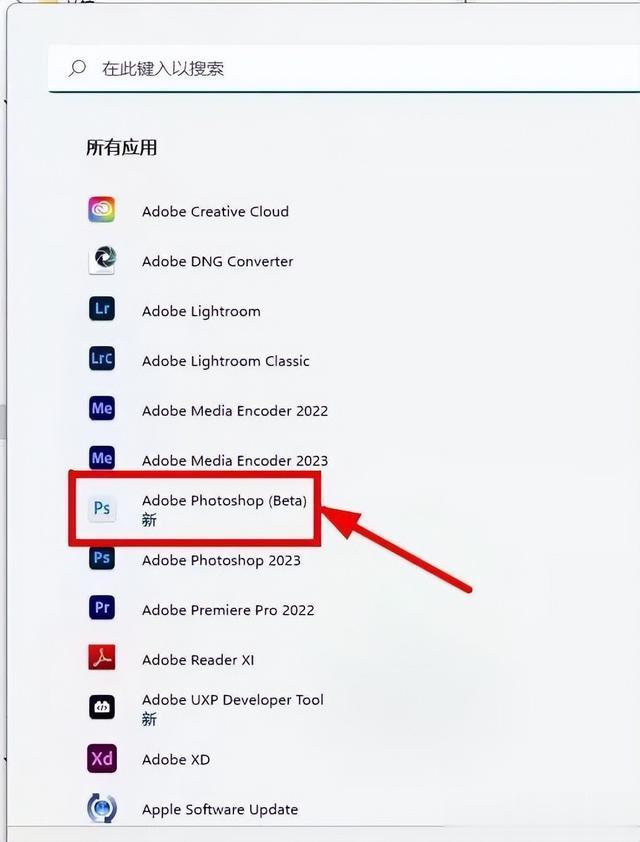
在弹出的启动界面中,我们可以看到,已经是PS 2023 24.6.0 版本(如下图)。
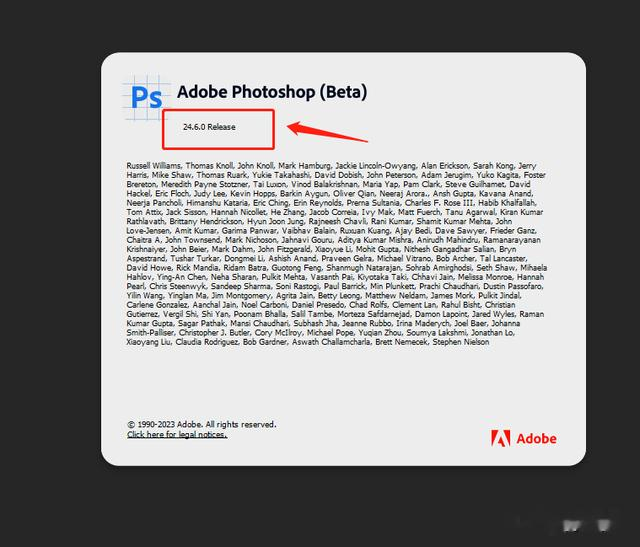
进入PS 2023 24.6之后,点击编辑-首选项-界面-用户界面语言,下拉框中选择“简体中文”,重启PS即可。
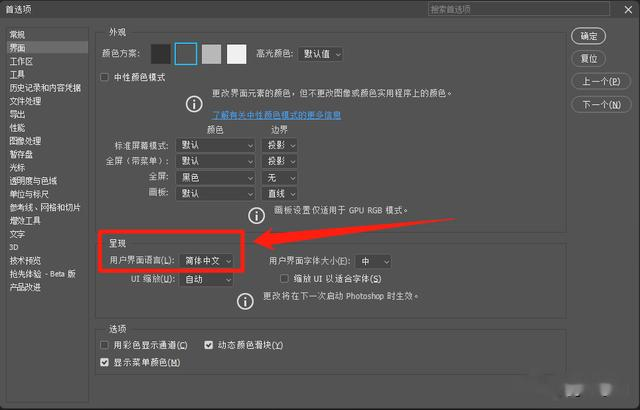
第三阶段:注册登录账号
到了这里,PS 2023 24.6已经完成了“安装+科学优化+汉化”,可以正常使用了。
但要想顺利使用史诗级新功能“创意填充”Generative Fill,还需要最后一个关键的步骤“注册和登录你自己的Adobe账号”。
好事多磨,不要觉得麻烦,几分钟就可以了:
1、点击PS菜单-帮助-“登录”(假如你之前已经登录过自己的adobe账户,这里会显示“注销”,点击“注销”即可;如果点击“注销”没有反应,是因为网络太慢,多试几次,耐心等待即可)。记住:千万不要使用自己原来的adobe账户,一定要注销、注册新的adobe账户):
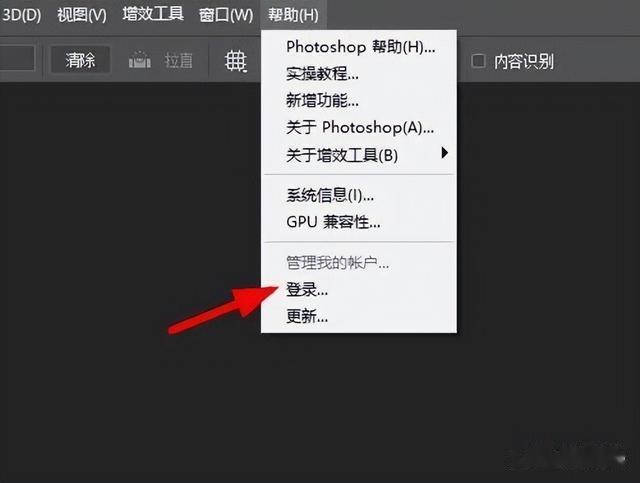
2、在弹出的界面中,点击“创建账户”:

3、输入自己的电子邮箱(千万不要用QQ邮箱!!),最好是境外的邮箱。假如没有境外邮箱,就用你自己的163邮箱(没有就注册一个),再设置一个密码(字母+数字组合,密码设置需符合下面列出的5点要求):
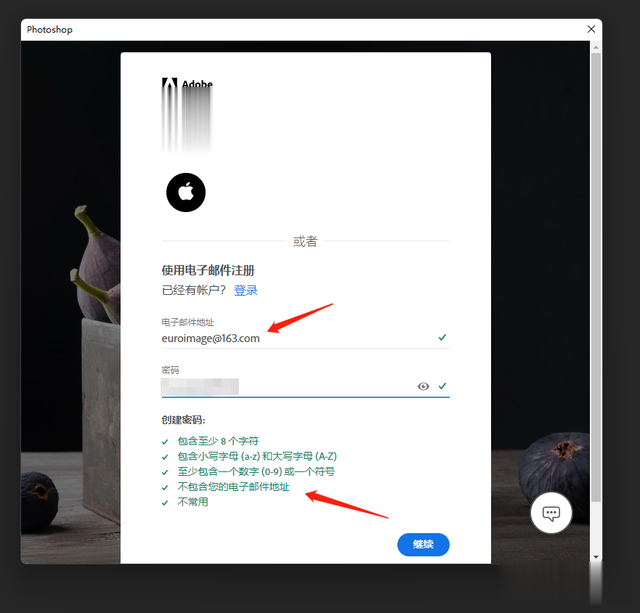
4、这一步特别特别重要!姓氏、名字、出生年月随便填写,但是,“国家/地区“右侧的下拉框中,千万不要选中国大陆!!选一个境外的国家,建议选韩国、印度....(如下图)。下面几个选项,前面都勾选。然后点击“完成”。
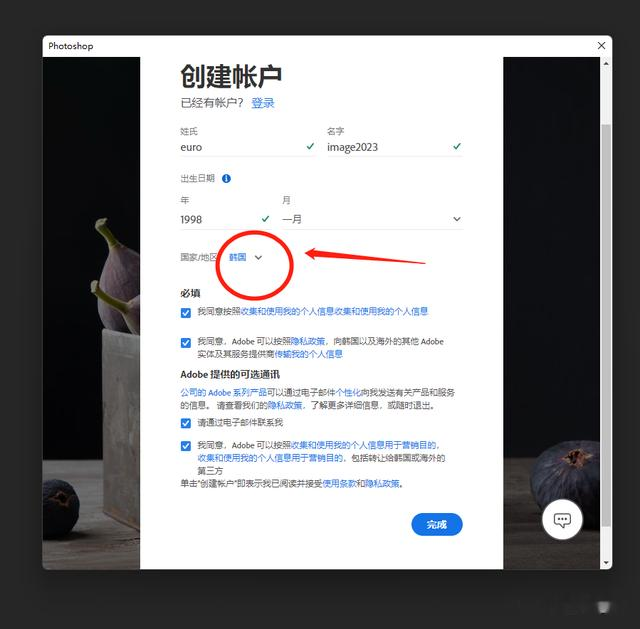
5、账号注册及登录完成,弹出“创成式填充”界面,Enjoy !---假如没有弹出这个界面,退出PS再重启,或重启电脑重新打开PS即可。
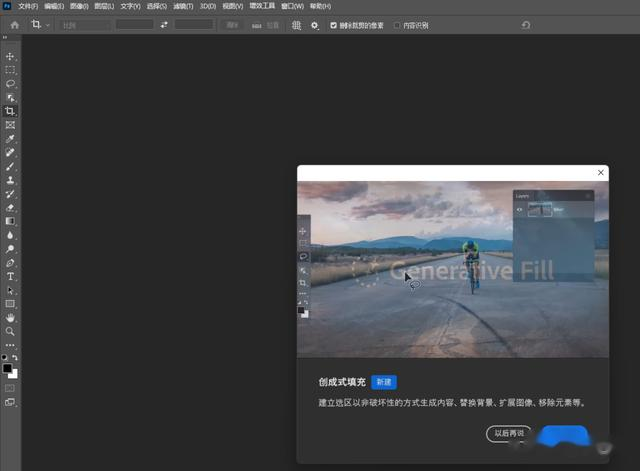
七、安装太复杂了,老师可以帮我远程操作吗?
由于语翔老师做事一贯认真,上面的安装步骤也讲解得非常详细,这会让一些朋友觉得很繁琐、很复杂,望而生畏。
其实整个过程是非常简单的,思路很清晰,遵循“安装、优化、汉化、注册登录账号”的基本流程,10分钟就可以了。
在已经介绍得这么完整详细的前提下,假如还是有朋友不懂安装,或者安装过程出了一些小问题,语翔老师可以远程协助解决,请发私信单独沟通。
八、有苹果电脑MAC系统的PS2023 24.6吗?
本篇推送的是Windows系统的PS2023 24.6,非常抱歉,目前还没有苹果电脑MAC系统的PS2023 24.6。
目前网上零散流传着苹果电脑MAC系统PS2023 24.6的破解版本,经过语翔老师认真负责的测试,发现存在诸多瑕疵和不稳定性。比如,需要关闭苹果电脑自带的SIP安装(这是MAC系统自带的系统完整性保护)、需要不断的反复输入钥匙串密码.....等等,这些都相当于水库坝体开了一条裂缝,存在一定程度的安全隐患。
因此,为了保证大家的电脑系统安全,经过慎重考虑,语翔老师在这里就不向大家提供和推荐了。语翔老师自己两台苹果电脑,也都是付费购买Adobe公司的官方正版PS。
九、安装了PS2023 24.6之后,原来的PS插件还在吗?
在的在的,大家不要担心。PS已经非常智能了,它会自动识别和寻找之前安装的插件路径和地址,并且自动进行对应匹配。大公司研发的规范插件,例如Nik Collectiong调色插件、TK V8、Topaz Labs、Skylum Software,都会继续保留,可以正常使用。
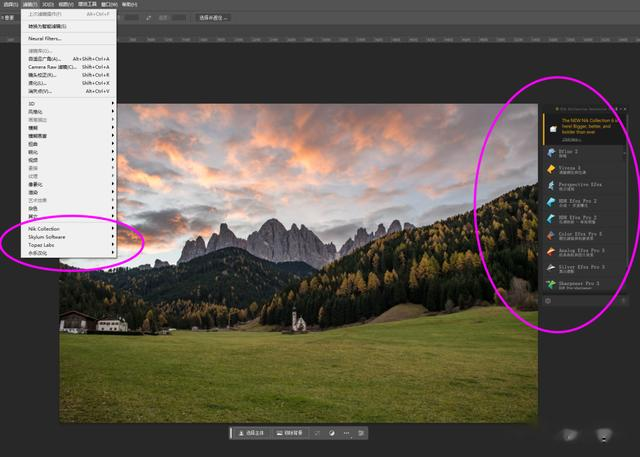
十、安装了PS2023 24.6之后,神经滤镜能用吗?
安装了PS 2023 24.6之后,由于在安装的过程中已经登录了你的Adobe账号,所以,菜单中神经滤镜Neruel Filters不再是灰色了,可以点击进入:
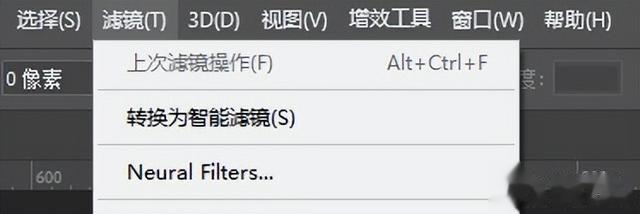
点击神经滤镜Neruel Filters,就会进入编辑界面。此时,并不意味着就可以畅快使用神经滤镜了。你可以试着点击每款滤镜右侧的“云+箭头”图标,下载该款滤镜。这取决于你的电脑和Adobe公司网络服务器联网的情况,假如运气好的话,可以正常下载使用;假如运气不好,点击“云+箭头”图标,就不会有什么反应。

这么说,神经滤镜用不了啦?
不用担心,语翔老师有新版神经滤镜的独立安装包。这一期内容已经太多了,文章太长了,不能再加神经滤镜的内容了。下一期,语翔老师将推出神经滤镜专题文章,详细介绍新版神经滤镜的安装方法,并分享神经滤镜独立安装包,敬请期待。
十一、安装了PS2023 24.6之后,没显示“32种调色预设”?
这个很好解决,语翔老师之前已经推送过专题文章,出现这种状况的朋友,请查看语翔老师的上一篇文章,里面有详细的解决办法。
十二、我已经安装了PS2023 24.5还有必要再安装这个24.6吗?
这个主要看你自己的想法和需求。
假如你不喜欢尝鲜,对PS 2023 24.6的“创意填充”功能不感兴趣,可以不用安装PS 2023 24.6,因为PS 2023 24.5已经具备了相对完整的功能。
假如你对PS 2023 24.6的“创意填充”功能感兴趣,想拓展延伸自己的创作思路,那么就可以安装PS 2023 24.6。安装之后,不会覆盖PS 2023 24.5,不会影响PS 2023 24.5的正常使用。
十三、PS2023 24.6有什么不足?
前面说了这么多PS 2023 24.6“创意填充”功能的好处,天花乱坠,吧啦吧啦.....。并不代表PS 2023 24.6“创意填充”就十全十美,客观来说,它还有需要提升和改进的地方,比如:
1、对电脑硬件配置和联网速度有要求,图片越大,计算运行越慢。
2、不支持中文输入,需要输入英文,所以你需要预先把自己的需求翻译成英文,再粘贴进“创意填充”文本框。
3、少部分照片的生成,还需要进一步手动优化。
如何获取最新版PS 2023 24.6?
老师整理编辑这篇文章,近一万字,用了三天两夜的时间,免费为大家详细介绍安装的步骤和方法,付出了大量的心血和劳动。同时也为大家整理好了如下的安装文件夹:

非常感谢您对语翔老师付出辛苦的认可、支持和理解,更加感谢您对老师劳动和智慧的尊重。
请按照如下步骤,按顺序操作每一步,即可获得连接: