提起历史影像,你的第一反应肯定是谷歌历史影像,至于如何查看,你肯定会不假思索的回答Google Earth这款软件。
曾几何时,Google Earth是查看历史影像的唯一来源,让人感慨谷歌技术的强悍,现在谷歌已经不满足于PC端,将历史影像搬到了web上直接浏览。
如何开启历史影像查看开关不知道你有没有收到这样的提示信息,在打开Google Earth的时候,会有这样的提示框,提示你在网页版中探索历史图像,如下图所示。

Google Earth提示框
点击立即探索,会打开Google Earth网页版,或者直接通过下面的链接去访问,如下图所示。
https://earth.google.com
Google Earth网页版
点击“查看\历史图像”,将历史图像勾选上就可以查看历史影像,如下图所示。

历史影像
网页端的机制和PC端一样,默认不加载历史影像,需要特定的开关来控制历史影像的显隐。
如何查看历史影像为了方便查看,将标签关闭,点击“查看\图层”,如下图所示。
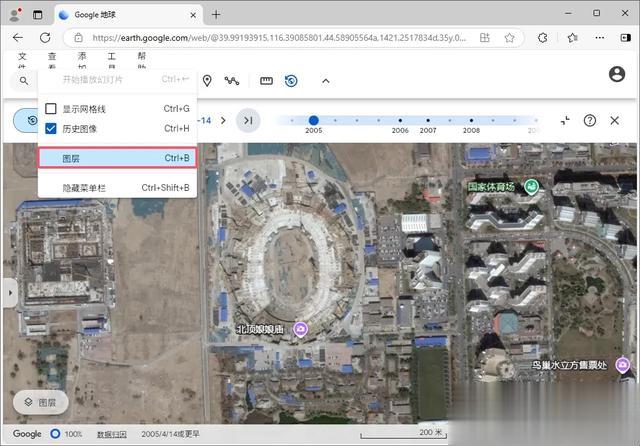
图层
在显示的对话框内,选择简洁模式,如下图所示。

简洁模式
同PC版一样,网页版也可以通过时间轴选择需要查看的时间节点,如下图所示。

时间轴
网页版历史影像查看方法和PC端原理基本一样,只不过在时间轴的显示方式上略有不同,下面会细讲。
网页端都有哪些优化同PC端不同的是,时间轴标记了具体的年份,让用户可以更加直观地知道自己点击的节点为哪一年。
对于同一年有多个时间点的情况,时间轴上会多出来一个小点,表示还有另外的一个时间节点有影像。
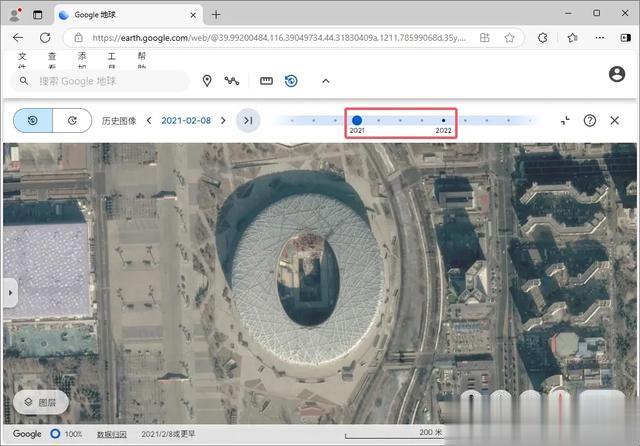
多时间点
网页端还增加了延时摄影功能,可以通过点击“切换到延时摄影”按钮切换到延时摄影。
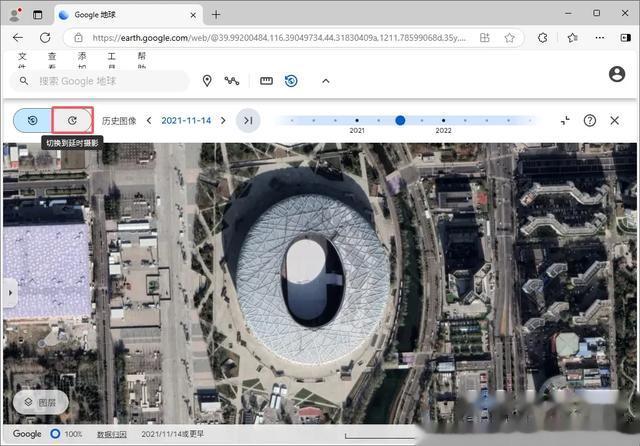
切换到延时摄影
点击后类似于幻灯片一样,将所有年份依次播放,效果如下图所示。

延时摄影效果
如果有影像的年份少,可以将速度调整为0.5倍;年份多,则可以加快速度,调整为2倍,如下图所示。

倍速调整
总的来讲,网页端历史影像的查看方式对比PC端有一定的优化,功能更丰富,UI也更加美观。
写在最后本文为你介绍了Google Earth网页端查看历史影像的方法,主要包括如何开启历史影像查看开关和如何查看历史影像等步骤。
你可以立即点击“分享”按钮,将本文免费分享给你的朋友!
