不知道各位小伙伴有木有在听讲课或者开会等时候开过小差呢?如果有的话,是不是也没有认真听和进行关键点记录呢?看到这是不是就有些小伙伴就不太好意思了吧,不过没事,小编这里给大家安利一个摸鱼利器—超级录音,现在就一起来看看这个功能到底有哪些优点吧!

①录音随手标记参加讲座或者开会,如果时间很久,光是手动记录就非常耗时间,但只要学会了使用超级录音,做笔记就轻松很多,而且录音时还可以进行标记,边听边给重点内容做标记,之后便可以根据标记快速跳转对应重点的录音内容部分,很是方便!
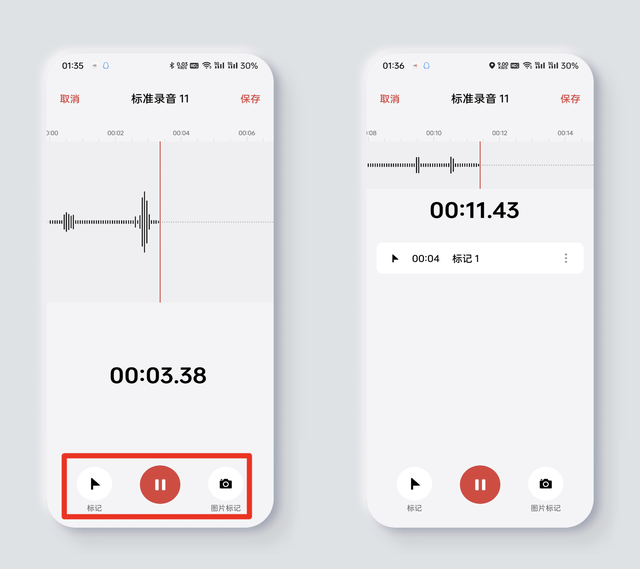
如何边录音边标记:打开录音—点击开始录音—暂停键左侧为文字标记/右侧为图片标记(长按标记点可重命名标记)②录音分角色,音频转文本录音结束后系统还支持进行文本转换,一键即可将音频内容转换为文字内容,可以通过关键字进行搜索,查找内容更高效;
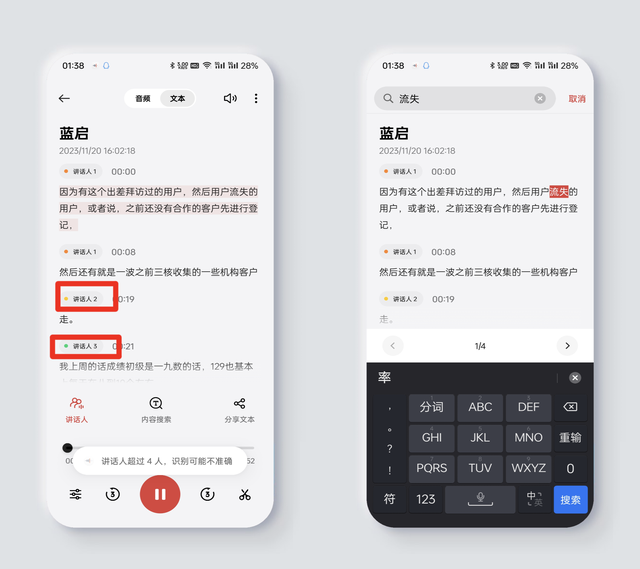
更厉害的是录音支持识别不同发言人,什么人?说了什么话?一目了然!
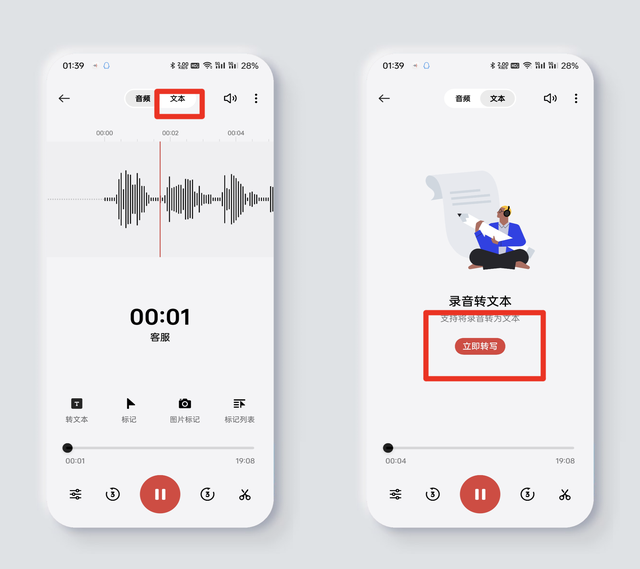
如何进行转文本:录制完成的音频>从屏幕中央右滑进入转文本页面>点击“立即转写”即可将录音转化为文字
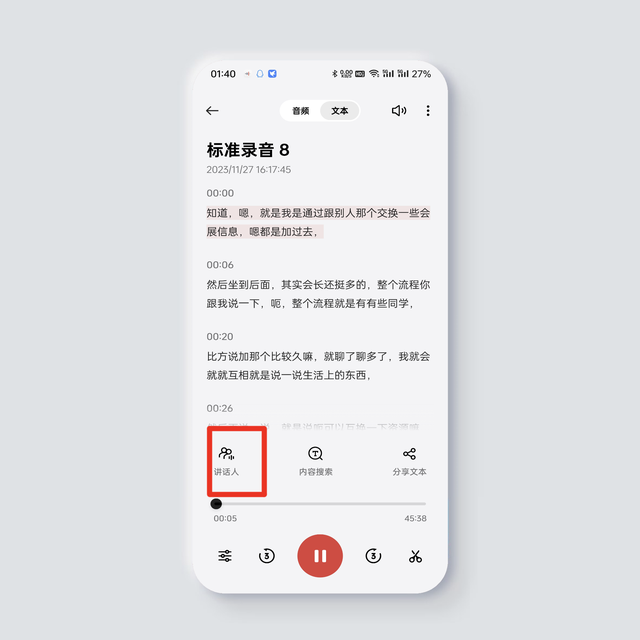
如何显示讲话人:在转文本页面,点击录音进度条左上方的“讲话人”图标,可区分不同讲话人③多格式便捷分享“录音”转为文本之后,可以直接进行复制或保存到便签供自己随时查看,还支持导出为 txt 或 doc 格式,会议纪要分分钟整出来!

如何分享录音文本:转化为文字后>点击右下方的“分享文本”>选择分享格式即可导出文本内容。
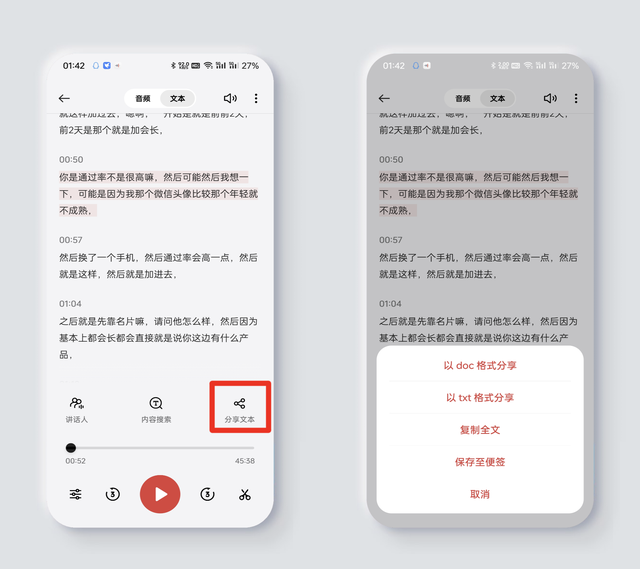
以上就是关于ColorOS 超级录音的一些使用技巧,有需求的小伙伴可要用起来哦!
