小白偶然看到微软有给瘦客户机定制了专用系统Windows Thin PC x86。

从名字就可以看出来,瘦客户机的系统是32位的,安装完系统之后可以用来干啥,咱们很多小伙伴估计都不清楚。
首先要了解:什么是瘦客户机?
瘦客户机(thin client)是使用专业嵌入式处理器、小型本地DOM电子盘、精简版操作系统的基于PC工业标准设计的小型行业专用商用PC。
配置包含专业的低功耗、高运算功能的嵌入式处理器。不可移除地用于存储操作系统的本地闪存、以及本地系统内存、网络适配器、显卡和其它外设的标配输入/输出选件。
瘦客户机没有可移除的部件,可以提供比普通PC更加安全可靠的使用环境,以及更低的功耗,更高的安全性。
百度百科
简单来说,瘦客户机就是能精简的硬件基本上都精简了,剩下了必须保留的硬件部分,而且具有低功耗、性能稳定、易维护等特点。
从系统镜像的名字也看不出来是哪个版本的系统,出于好奇的心态,今天咱们就来尝试安装一下系统。
正文开始一、前期准备瘦客户机系统镜像空U盘一个(4GB或以上)制作WinPE工具盘二、制作WinPE工具盘没有WinPE工具盘的小伙伴需要先制作哦!
制作完成之后,把瘦客户机系统镜像复制到U盘里即可。
三、调整Bios启动项把WinPE工具盘接入到准备安装系统的电脑上,开机进入Bios调整启动项。
把WinPE工具盘调整到开机第一启动项

再按【F10】保存并重启即可。(部分机器不支持F10热键,请移步【退出】,选择【保存并退出】

重启之后就进入到了WinPE。
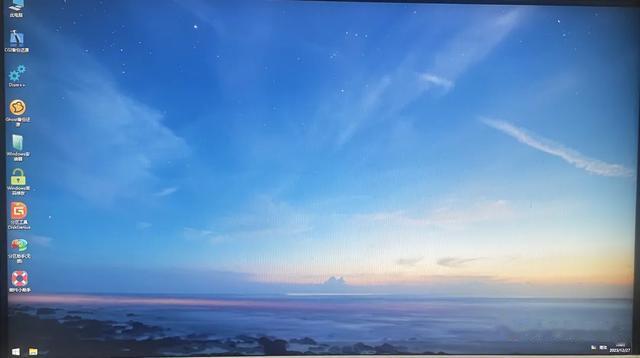 四、硬盘分区
四、硬盘分区瘦客户机的硬盘一般不会使用特别大的(2TB或以上),所以建议直接使用Legacy引导的方式进行安装即可。
打开分区工具DiskGenius

查看准备安装系统的硬盘分区表格式,必须是MBR。
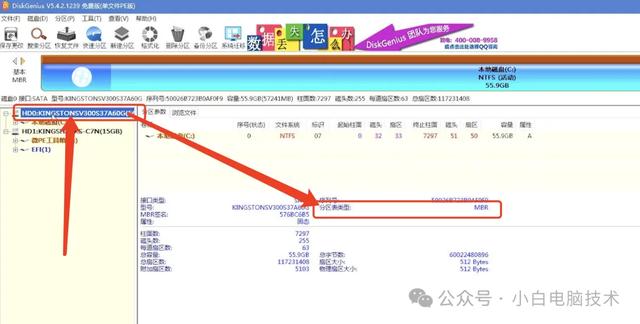
如果是GPT,则需要点击【磁盘】-【更改分区表类型为MBR】,再点击【保存更改】

把主系统分区删除,再点击【保存更改】
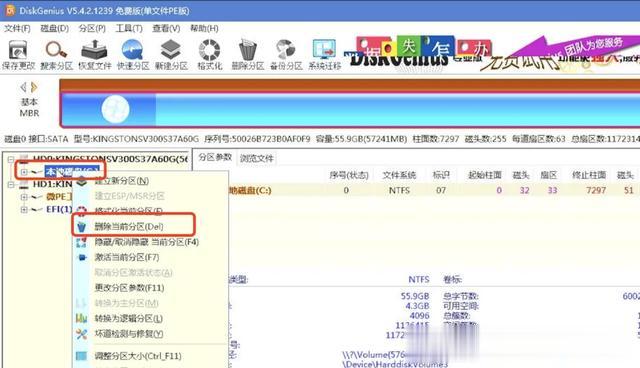
然后新建一个主系统分区,按照自己的需求给硬盘分区,主硬盘的空间随意。
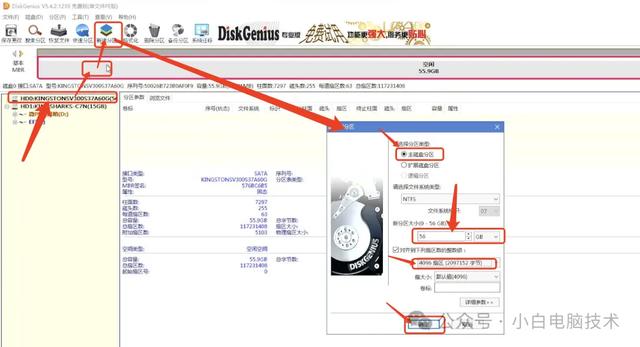
完成之后,点击【保存更改】
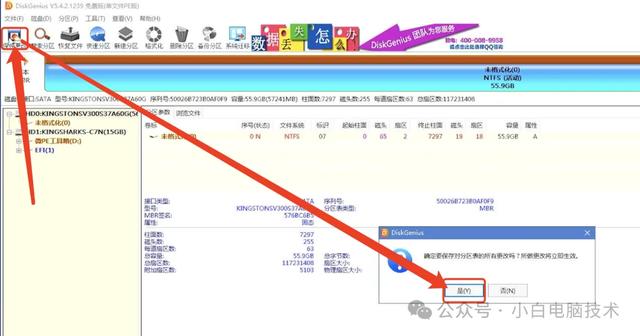
记住一下主系统分区的盘符,我这里是【C】,每次安装系统的盘符可能都不太一样。
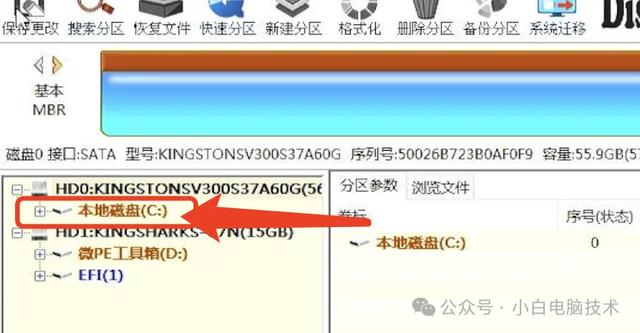 五、系统安装
五、系统安装打开桌面上的Windows安装器
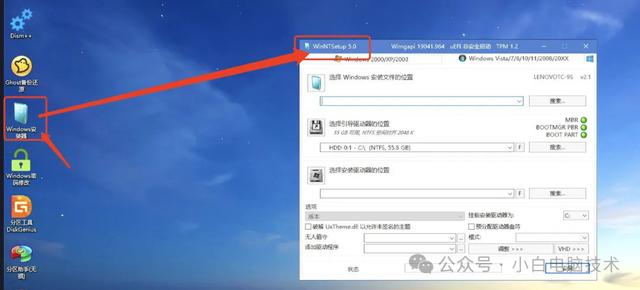
找到刚刚准备好的.iso镜像
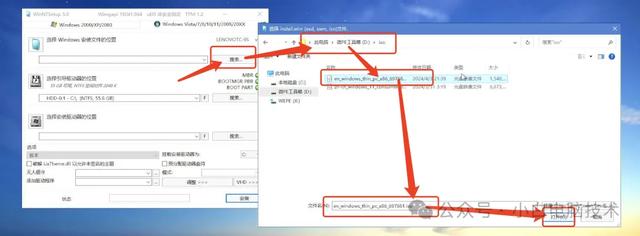
系统安装位置和引导安装位置相同,就是刚刚的主系统分区

确认无误之后,点击【安装】-【确定】
 六、重启进入部署状态
六、重启进入部署状态安装完成之后,拔掉U盘,再点击重启电脑
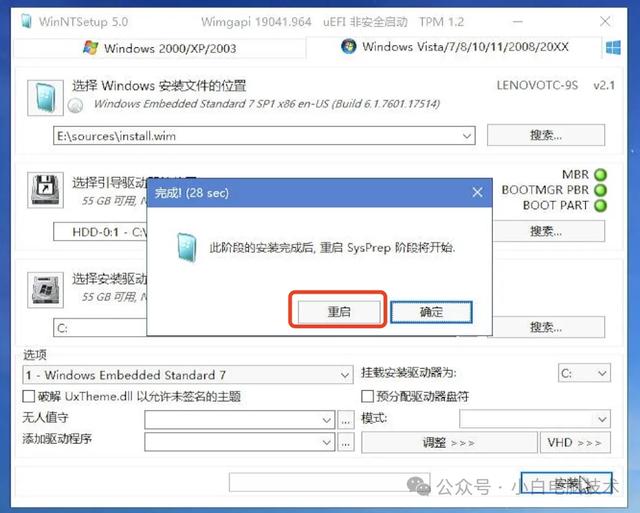
系统部署完成之后,会发现整个界面都是英文状态
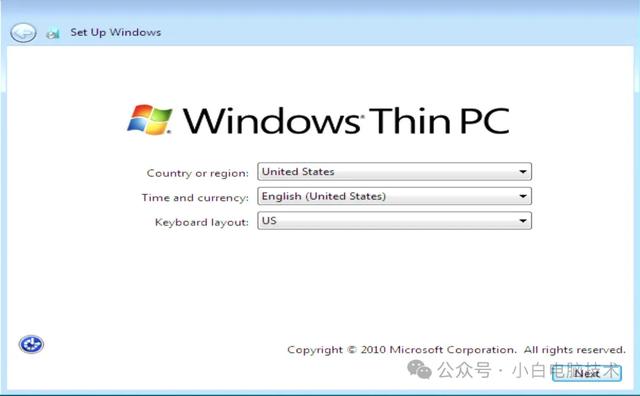
需要先把这三项手动选择一下,“China”、“Chinese”和“Chinese”
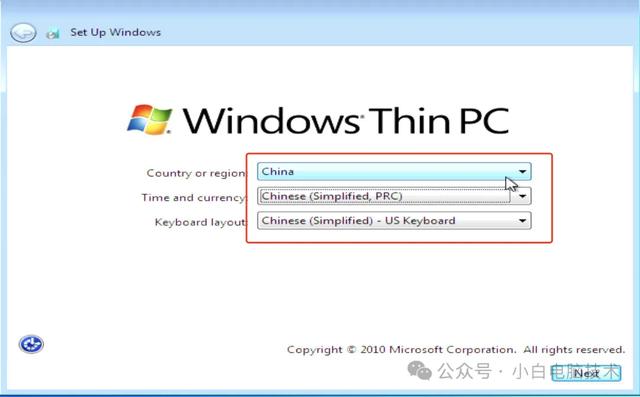
接着随意取个电脑名字,点击【Next】-【Next】
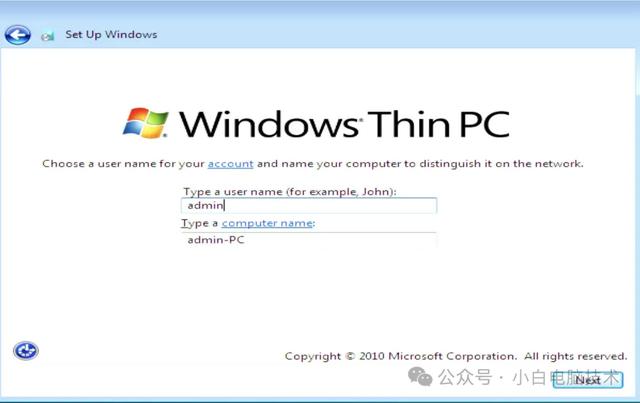
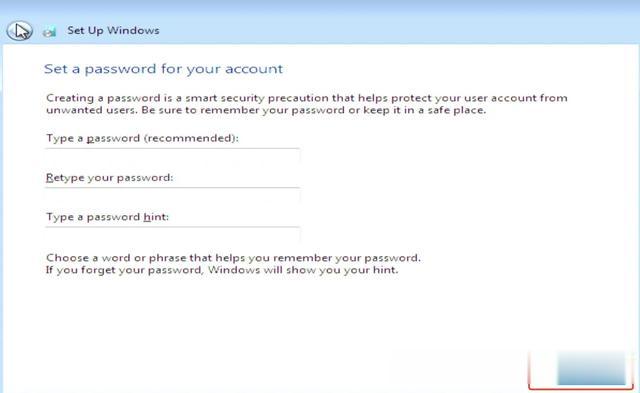
勾选【I accept the license terms]-【Next】
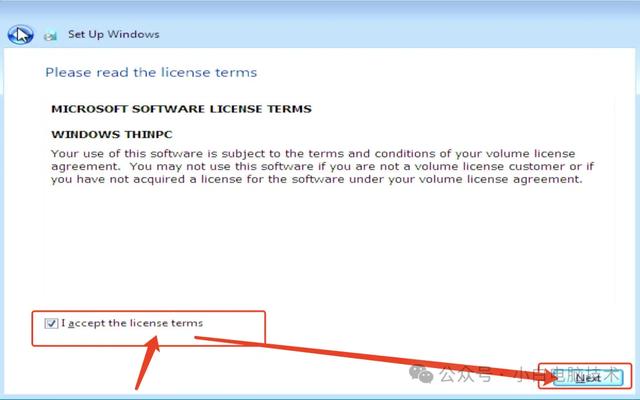
接着其他界面默认就好,稍等一会就能进入到系统桌面。
 七、系统体验
七、系统体验看着界面就像是Windows7,小白尝试进入控制面板更改语言,但是发现并没有办法改成中文。哈哈哈,属实是有点尴尬。
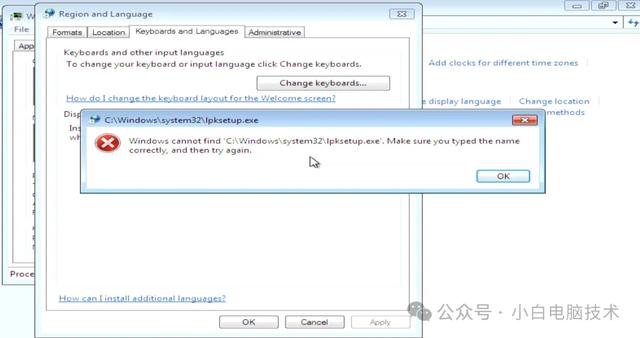
接着咱们来看看系统能正常调用的运行内存是多少(小白安装的是12GB的内存),在【此电脑】点击【鼠标右键】-【属性】,会看到12GB的内存最大使用量仅3.33GB。

咱们再打开【任务管理器】看看系统占用了多少内存,在【任务栏】点击【鼠标右键】-【任务管理器】

可以看到系统占用了400左右的运行内存。
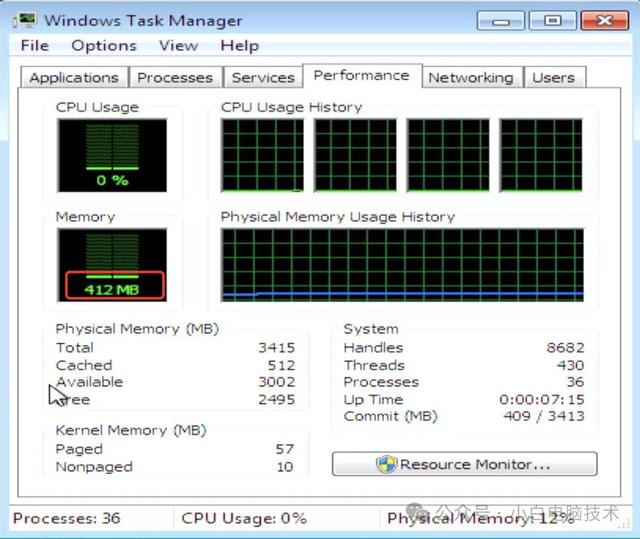
最后看看系统安装完成之后,系统占用存储空间只有3GB
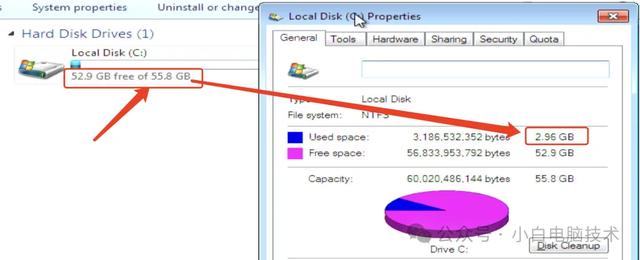 --End--
--End--瘦客户机系统确实很精简,精简到连系统语言都没办法直接更改,需要用一些别的手段才行。至于软件安装,基本上没啥问题(除了没办法安装64位的软件之外),其他软件应该都能正常安装(自行测试哦!)
